Le son bégaie ou ne fonctionne pas dans Xbox Remote Play
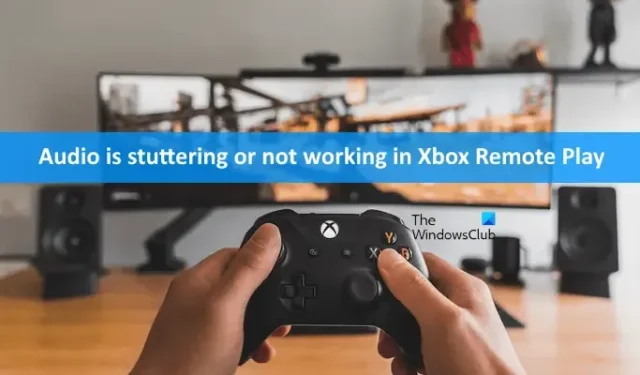
Xbox Remote Play permet aux utilisateurs de jouer à des jeux depuis leurs consoles directement sur leurs PC, smartphones ou tablettes via Internet. Certains utilisateurs ont rencontré un son saccadé en jouant à des jeux via Xbox Remote Play. Si le son bégaie ou ne fonctionne pas sur Xbox Remote Play , les solutions expliquées dans cet article vous aideront.
Le son bégaie ou ne fonctionne pas dans Xbox Remote Play
Si le son est saccadé ou ne fonctionne pas dans Xbox Remote Play , utilisez les solutions fournies ci-dessous. Avant de continuer, fermez l’application Xbox sur votre smartphone et ouvrez-la à nouveau. Voyez si cela aide.
- Redémarrez votre console Xbox
- Redémarrez votre console à l’aide de votre smartphone
- Modifier le nom de votre console Xbox
- Effacer l’adresse MAC alternative
- Connectez-vous à une connexion Wi-Fi à bande supérieure
- Effacer le cache de votre application Xbox
Voyons tous ces correctifs en détail.
1] Redémarrez votre console Xbox
Les correctifs les plus simples en premier. Redémarrez votre console Xbox et voyez si cela vous aide. Les étapes pour le faire sont fournies ci-dessous :
- Maintenez enfoncé le bouton Xbox jusqu’à ce que votre console s’éteigne.
- Débranchez le câble d’alimentation de la prise murale.
- Attendez 5 minutes.
- Branchez le câble d’alimentation et allumez votre console.
2] Redémarrez votre console à l’aide de votre smartphone
Cette astuce a fonctionné pour beaucoup d’utilisateurs. Vous pouvez allumer et éteindre votre console à l’aide de Xbox Remote Play. Pour cela, le mode d’alimentation de la console Xbox doit être défini sur Instant-on. Pour vérifier cela, ouvrez les paramètres de la console Xbox et accédez à » Général> Mode d’alimentation et démarrage « .
Maintenant, suivez les étapes écrites ci-dessous :
- Ouvrez l’application Xbox sur votre smartphone.
- Appuyez sur l’icône de la console en haut à droite juste avant l’icône Notifications.
- Sélectionnez votre console et appuyez sur l’ option Ouvrir la télécommande .
- Maintenant, appuyez sur trois points verticaux, puis appuyez sur Éteindre la console .
- Attendez quelques minutes puis allumez votre console à l’aide de la lecture à distance. Pour cela, appuyez sur l’icône Xbox de votre smartphone.
Vérifiez si le problème persiste.
3] Changez le nom de votre console Xbox
Modifiez le nom de votre console Xbox, puis reconnectez-la à votre application Xbox sur votre smartphone. Les étapes pour changer le nom de la console Xbox sont expliquées ci-dessous :
- Ouvrez les paramètres sur votre console Xbox.
- Allez dans « Système > Informations sur la console ».
- Changez le nom de votre console.
- Vous serez invité à redémarrer votre console. Appuyez sur Redémarrer .
Après avoir redémarré votre console, connectez-la à votre smartphone. Espérons que cela devrait aider.
4] Effacer l’adresse MAC alternative
Si les correctifs ci-dessus n’ont pas aidé, la suppression de l’adresse MAC alternative peut résoudre le problème. Les étapes pour effacer l’adresse MAC alternative sont écrites ci-dessous :
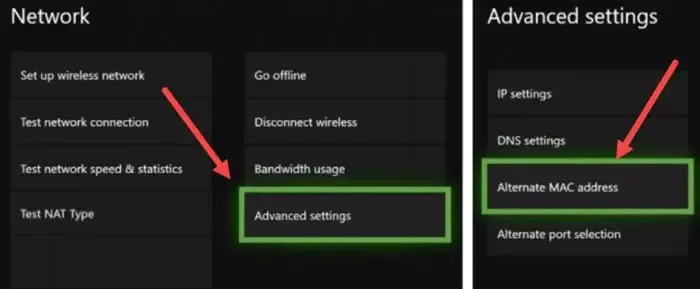
- Ouvrez les paramètres de votre console Xbox.
- Accédez à « Paramètres réseau > Paramètres avancés > Adresse MAC alternative ».
- Sélectionnez Effacer .
- Redémarrez votre console Xbox.
5] Connectez-vous à une connexion Wi-Fi à bande supérieure
Si vous êtes connecté à la bande WiFi 2,4 GHz, connectez à la fois votre console et votre smartphone à la bande WiFi supérieure. Passez de 2,4 GHz à 5 GHz. La bande 2,4 GHz a une vitesse plus lente que les signaux WiFi avec la bande 5 GHz.
6] Videz le cache de votre application Xbox
Le cache d’application corrompu provoque plusieurs problèmes. Cela peut être une des causes de ce problème. Par conséquent, nous vous suggérons également de vérifier le cache de votre application Xbox sur votre smartphone. Les étapes pour vider le cache de l’application Xbox sur les smartphones Android sont répertoriées ci-dessous :
- Ouvrez les paramètres de votre smartphone Android.
- Accédez à » Applications > Xbox « .
- Tapez sur Stockage .
- Tapez sur Effacer le cache .
Cela devrait aider.
Comment puis-je rendre ma lecture à distance Xbox fluide ?
Les interférences sont la cause la plus courante de problèmes dans Xbox Remote Play. L’interférence est de deux types, l’interférence active et l’interférence passive. Des interférences actives sont causées par des signaux électromagnétiques. Des interférences passives se produisent lorsque certains objets bloquent le chemin du signal WiFi. Essayez de supprimer ces interférences. De plus, connectez votre console Xbox et votre smartphone à une bande Wi-Fi de 5 GHz.
Pourquoi mon micro ne fonctionne-t-il pas sur l’application Xbox sur PC ?
Il existe plusieurs raisons pour lesquelles votre microphone ne fonctionne pas sur l’application Xbox sur PC. Des paramètres de confidentialité incorrects peuvent causer ce problème. Ouvrez vos paramètres de confidentialité sur votre ordinateur et vérifiez si vous avez autorisé l’application Xbox à accéder à votre microphone ou non. Vérifiez également si votre microphone est défini comme périphérique par défaut sur votre PC ou non.



Laisser un commentaire