La fonctionnalité Attention Aware est grisée dans les paramètres de l’iPhone : correction
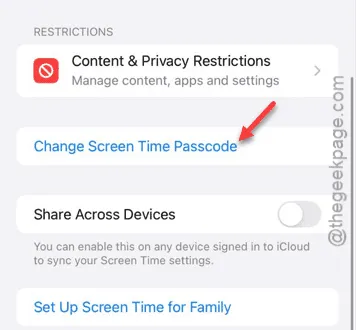
La fonction Attention Aware est-elle grisée sur la page Paramètres de votre iPhone ? Désactiver la fonction Attention Aware est très simple et ne prend pas plus d’une minute. Cependant, ce processus simple peut devenir un casse-tête si le bouton Attention Aware est grisé sur la page Paramètres de l’iPhone. Dans ce cas, cet article vous aidera.
Pourquoi la fonction Attention Aware est désactivée sur iPhone
Les fonctionnalités Attention Aware sont l’ensemble des options que votre iPhone utilise pour offrir une meilleure expérience sur votre iPhone. Mais parfois, cet ensemble de fonctionnalités peut devenir très ennuyeux et dégrader l’expérience de l’utilisateur. Dans ce cas, la désactivation de la fonctionnalité Attention Aware devrait résoudre le problème.
Mais, dans certaines conditions, votre iPhone peut bloquer votre accès à la fonction Attention Aware. Par exemple, lorsque l’option « Distance de l’écran » est activée, vous ne pouvez pas toucher la fonction Attention Aware car elles sont corrélées. Pour activer ou désactiver la fonction, vous devez d’abord régler les paramètres de distance de l’écran.
Correction – Désactiver la fonction Distance entre l’écran
Pour cela, les fonctionnalités Attention Aware doivent être activées et les fonctionnalités prises en charge telles que la distance de l’écran doivent fonctionner.
Étape 1 – Déverrouillez votre iPhone et vous devriez être sur la page de l’écran d’accueil.
Étape 2 – Recherchez cette icône ⚙ parmi toutes les autres applications. Une fois que vous l’avez trouvée, appuyez dessus pour l’ ouvrir .
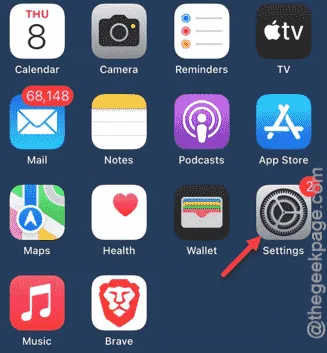
Étape 3 – Ensuite, vous devez accéder aux paramètres « Temps d’écran ». Appuyez dessus pour l’ouvrir.
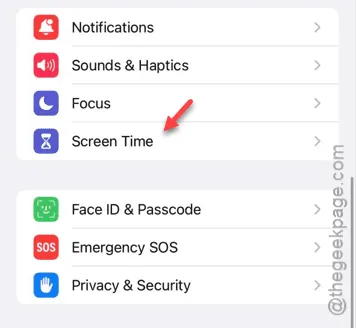
Étape 4 – Parcourez toute la page des paramètres Temps d’écran.
Étape 5 – Recherchez le terme « Distance de l’écran ». Appuyez dessus pour l’ouvrir.
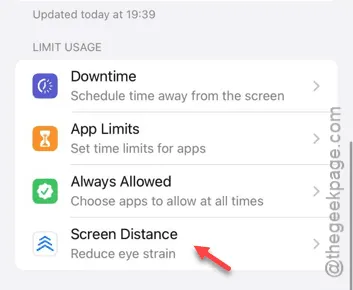
Étape 6 – Là, désactivez la fonction « Distance de l’écran ».
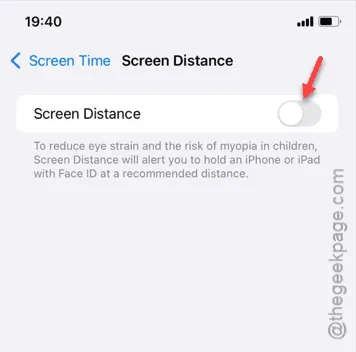
Désormais, si vous avez activé le code Screen Time Pass * , il y aura une couche de sécurité supplémentaire.
Étape 7 – Saisissez ensuite le code d’accès Screen Time* à quatre chiffres pour continuer sur cette page.
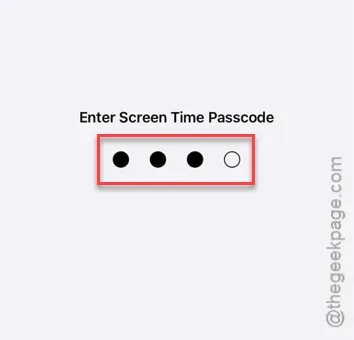
De cette façon, le processus de rotation de la fonction Distance de l’écran est terminé.
Étape 8 – Revenez maintenant à la page principale Paramètres et ouvrez les paramètres « Face ID & Passcode ».
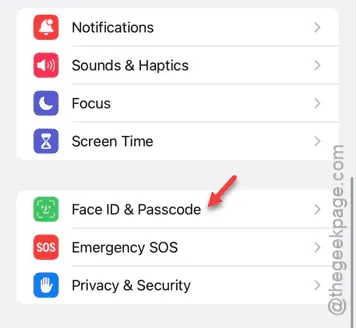
Étape 9 – Pour accéder à cette page, vous devez utiliser la clé Apple à 6 chiffres pour vérifier votre accès.
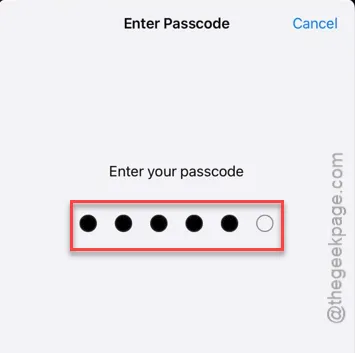
Étape 10 – Faites simplement défiler la page vers le bas et recherchez l’option « Fonctionnalités de détection d’attention ». Cette fois, elle n’apparaîtra pas grisée.
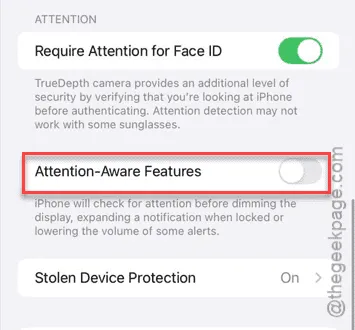
La fonctionnalité Attention Aware ne sera pas grisée sur votre iPhone.
Vous ne vous souvenez plus du code d’accès Temps d’écran ? Suivez ces étapes pour le modifier ou le désactiver.
Étape 1 – Dans la fenêtre Paramètres, ouvrez les paramètres « Temps d’ écran ».
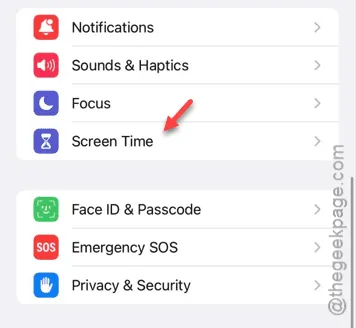
Étape 2 – Appuyez sur l’option « Modifier le code d’accès au temps d’écran ».
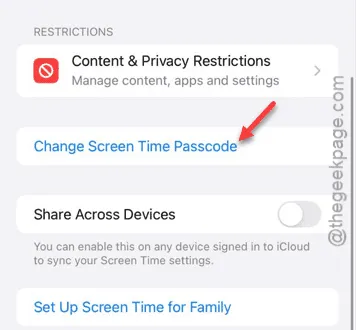
Étape 3 – Il y aura deux de ces options –
Turn Off Screen Time Passcode
Modifier le code d’accès au temps d’écran
Étape 4 – Choisissez l’un de ces paramètres préférés pour continuer.
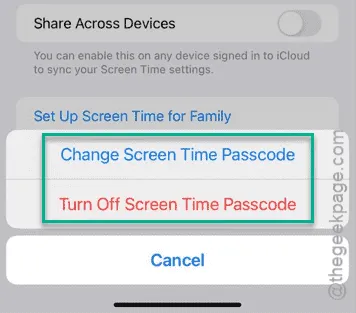
Étape 5 – Les paramètres de durée de verrouillage de l’écran vous demanderont le code existant. Sur cette même page, vous trouverez l’option « Mot de passe oublié ? ». Utilisez-la.
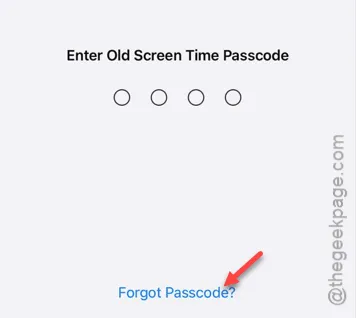
Étape 6 – Vous devez y fournir votre identifiant Apple ID associé à votre adresse e-mail et appuyer sur « OK » en haut.
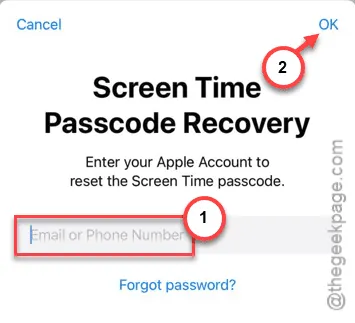
Vous recevrez un e-mail contenant un lien sécurisé que vous pourrez utiliser pour réinitialiser le code d’accès Screen Time sur votre iPhone.
Alors, suivez le reste des étapes et réinitialisez le code d’accès du temps d’écran sur votre iPhone.



Laisser un commentaire