Le pavé tactile de l’ordinateur portable ASUS ne fonctionne pas [Réparer]
![Le pavé tactile de l’ordinateur portable ASUS ne fonctionne pas [Réparer]](https://cdn.thewindowsclub.blog/wp-content/uploads/2024/01/asus-laptop-touchpad-not-working-1-640x375.webp)
Si le le pavé tactile de votre ordinateur portable ASUS ne fonctionne pas, vous pouvez utiliser les suggestions fournies dans cet article. Ces correctifs vous aideront sûrement. Le pavé tactile est l’un des éléments importants d’un ordinateur portable. Un pavé tactile qui ne fonctionne pas ou qui ne répond pas peut créer des problèmes pour certains utilisateurs, car ils doivent soit connecter une souris, soit utiliser leur raccourci clavier.

Réparer le pavé tactile de l’ordinateur portable ASUS qui ne fonctionne pas
Utilisez les suggestions suivantes si vous constatez que le pavé tactile de votre ordinateur portable ASUS ne fonctionne pas.
- Vérifiez les paramètres du pavé tactile dans les paramètres Windows
- Vérifiez l’état du pavé tactile dans l’application MyASUS
- Vérifier l’état du pilote ASUS Precision Touchpad
- Réinitialiser le BIOS
Voyons tous ces correctifs en détail.
1] Vérifiez les paramètres du pavé tactile dans les paramètres Windows
Vous pouvez activer et désactiver le pavé tactile via les paramètres Windows. Vérifie ça. Les étapes suivantes vous aideront :
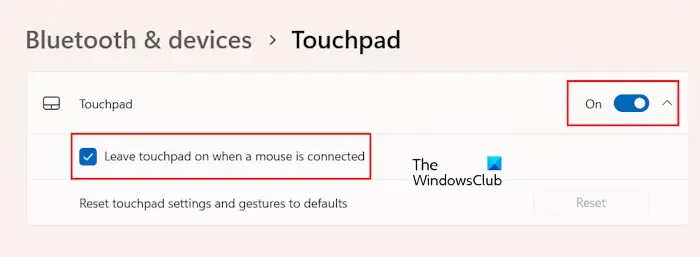
- Ouvrez les paramètres de Windows 11/10.
- Accédez à « Bluetooth et amp; appareils > Pavé tactile.
- Activez l’interrupteur à côté du Pavé tactile.
Développez également l’onglet Pavé tactile et assurez-vous que l’option « Laisser le pavé tactile activé lorsque la souris est connectée » est sélectionnée. Si vous décochez cette option, le pavé tactile ASUS sera automatiquement désactivé chaque fois que vous connecterez une souris externe.
2] Vérifiez l’état du pavé tactile dans l’application MyASUS
L’application MyASUS est une application dédiée aux ordinateurs portables et PC ASUS qui aide les utilisateurs à gérer leurs ordinateurs ASUS. Il est préinstallé sur les ordinateurs ASUS. Cependant, s’il n’est pas installé, vous pouvez l’installer depuis le Microsoft Store. Vous pouvez verrouiller et déverrouiller votre pavé tactile en utilisant cette application. Vous devriez vérifier ceci. Si vous trouvez votre pavé tactile verrouillé, déverrouillez-le.

Assurez-vous que vous utilisez la dernière version de l’application MyASUS. Suivez les instructions mentionnées ci-dessous :
- Ouvrez l’application MyASUS.
- Sélectionnez Paramètres de l’appareil sur le côté gauche.
- Faites défiler vers le bas pour localiser le Pavé tactile.
- Allumez l’interrupteur pour déverrouiller votre pavé tactile ASUS.
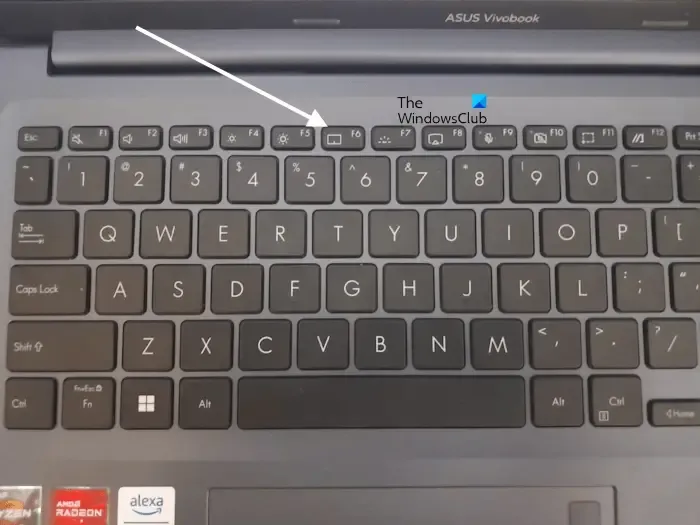
Certains ordinateurs portables ASUS disposent également d’une touche de fonction permettant de verrouiller et de déverrouiller le pavé tactile. Cette touche de fonction affiche une icône du pavé tactile. Sur mon ASUS Vivobook, c’est F6. Cela peut être différent dans votre cas. Appuyer sur cette touche verrouille et déverrouille le pavé tactile. Appuyez sur cette touche et voyez si votre pavé tactile commence à fonctionner.
3] Vérifiez l’état du pilote ASUS Precision Touchpad
Si le problème persiste, nous vous suggérons de vérifier l’état du pilote ASUS Precision Touchpad. Le pilote ASUS Precision Touchpad est responsable du bon fonctionnement du pavé tactile ASUS. Par conséquent, si ce pilote est désactivé ou corrompu, vous rencontrerez des problèmes de pavé tactile avec votre ordinateur portable ASUS.
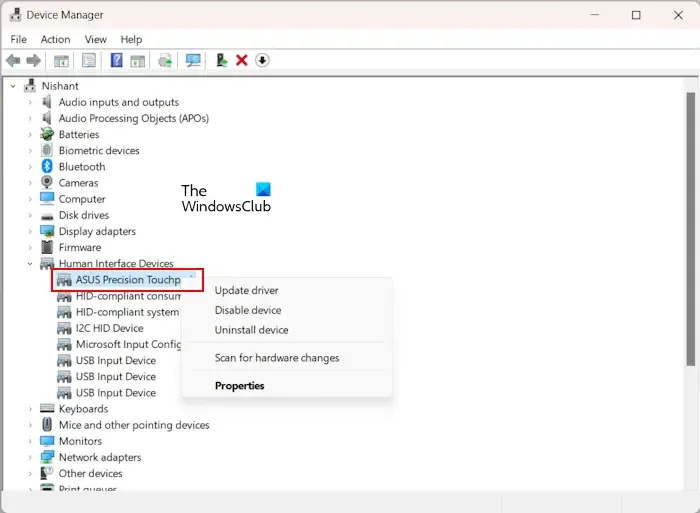
Suivez les instructions suivantes :
- Ouvrez le Gestionnaire de périphériques.
- Développez la branche Périphériques d’interface humaine.
- Cliquez avec le bouton droit sur le pilote ASUS Precision Touchpad et sélectionnez Activer le périphérique< un je=4>. Cette option n’est disponible que si le pilote est désactivé.

Si le pilote mentionné ci-dessus est déjà activé, sélectionnez l’option Désinstaller le périphérique dans le menu contextuel du clic droit. Après avoir désinstallé le pilote, redémarrez votre ordinateur portable ou recherchez les modifications matérielles.
4]Réinitialiser le BIOS

Si le problème persiste, réinitialisez votre BIOS par défaut. Cela devrait résoudre le problème. Vous devez entrer dans votre BIOS ASUS pour effectuer cette action.
C’est ça. J’espère que ça aide.
Comment réactiver mon pavé tactile sur mon ordinateur portable ASUS ?
Vous pouvez procéder de différentes manières. Si votre ordinateur portable ASUS dispose d’une touche de fonction dédiée pour verrouiller et déverrouiller le pavé tactile, vous pouvez l’utiliser. Vous pouvez également utiliser l’application MyASUS ou les paramètres Windows 11/10 pour cela.
Comment débloquer mon pavé tactile ?
Si votre pavé tactile est gelé ou ne répond pas, il se peut qu’il y ait un problème avec le pilote du pavé tactile. Désinstallez et réinstallez le pilote du pavé tactile. Vérifiez également si votre ordinateur portable dispose d’une touche dédiée pour désactiver et activer le pavé tactile.



Laisser un commentaire