ASUS Bluetooth ne fonctionne pas sous Windows 11

Si votre ASUS Bluetooth ne fonctionne pas sous Windows 11 , cet article vous aidera à résoudre ce problème. Ce problème peut être frustrant et se produit en raison de pilotes obsolètes ou corrompus.

Avant de procéder à d’autres étapes de dépannage, assurez-vous que Bluetooth est activé. Pour vérifier cela, appuyez sur Windows + I pour ouvrir les paramètres, puis cliquez sur Bluetooth et appareils. Assurez-vous que l’interrupteur à bascule pour Bluetooth est activé.
Correction d’ASUS Bluetooth qui ne fonctionne pas sous Windows 11
Utilisez les solutions suivantes si votre ASUS Bluetooth ne fonctionne pas sous Windows 11 :
- Vérifiez si votre pilote Bluetooth est activé ou non
- Redémarrez votre appareil
- Exécutez l’utilitaire de résolution des problèmes Bluetooth
- Mettre à jour le pilote Bluetooth
- Désactivez le démarrage rapide
- Restaurer ou réinstaller votre adaptateur Bluetooth
- Exécuter le diagnostic Bluetooth via MyASUS
- Mettez à jour le BIOS.
Commençons.
1] Vérifiez si votre fonction Bluetooth est activée ou non
Parfois, ce problème peut survenir en raison d’une fonction Bluetooth désactivée. Assurez-vous que votre fonction Bluetooth est activée. Pour ce faire, suivez les étapes ci-dessous :

- Ouvrez le Gestionnaire de périphériques .
- Cliquez sur la flèche à côté de Bluetooth et vérifiez s’il y a une flèche marquée sur l’icône Bluetooth, comme indiqué dans l’image ci-dessus.
- Faites un clic droit dessus et cliquez sur Activer l’appareil .
Vérifiez si cela apporte des changements.
2] Redémarrez votre appareil
Le redémarrage de votre appareil peut résoudre des problèmes temporaires. Nous vous recommandons de redémarrer votre ordinateur. Essayez de connecter votre appareil Bluetooth et vérifiez s’il fonctionne ou non.
3] Exécutez l’utilitaire de résolution des problèmes Bluetooth
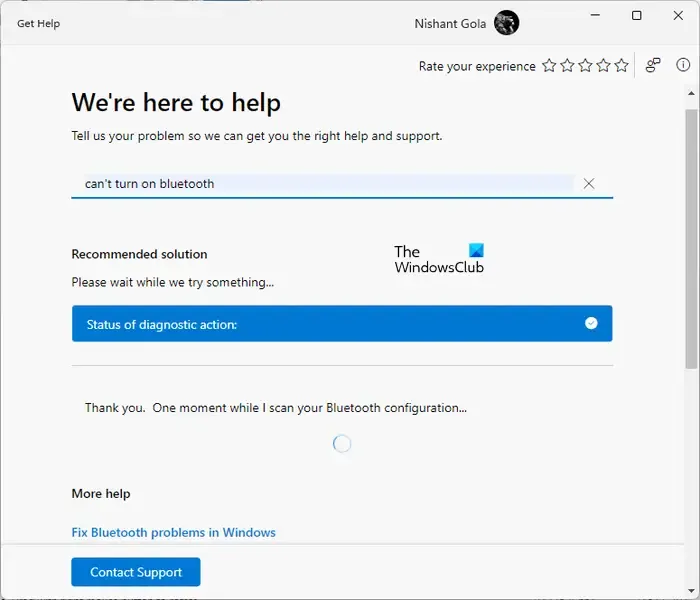
Si le redémarrage de votre ordinateur ne résout pas le problème Bluetooth, exécutez l’utilitaire de résolution des problèmes Bluetooth dans l’application Obtenir de l’aide de Windows 11. Il s’agit d’un outil automatisé sur les ordinateurs Windows qui aide les utilisateurs à résoudre les problèmes liés à Bluetooth.
4] Mettre à jour les pilotes Bluetooth
Un pilote Bluetooth obsolète ou corrompu peut également expliquer pourquoi Bluetooth ne fonctionne pas sur les appareils Windows. Mettez à jour vos pilotes Bluetooth et vérifiez si le problème est résolu. Pour ce faire, procédez comme suit :
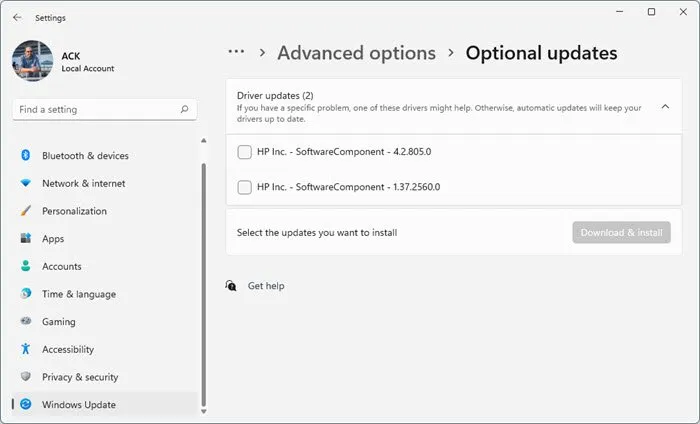
- Ouvrez les paramètres Windows .
- Cliquez sur Windows Update .
- Cliquez sur Options avancées > Mises à jour facultatives .
- Sous Mises à jour des pilotes , une liste de mises à jour sera disponible, que vous pourrez choisir d’installer si vous rencontrez un problème manuellement.
Vous pouvez également utiliser un logiciel de mise à jour de pilotes gratuit pour maintenir les pilotes de votre périphérique à jour.
5] Désactivez le démarrage rapide
La désactivation du démarrage rapide à partir du panneau de configuration peut résoudre le problème. Le démarrage rapide peut parfois empêcher le fonctionnement de Bluetooth. Essayez donc de désactiver la fonctionnalité et voyez si cela fonctionne. Suivez les étapes ci-dessous pour désactiver le démarrage rapide :
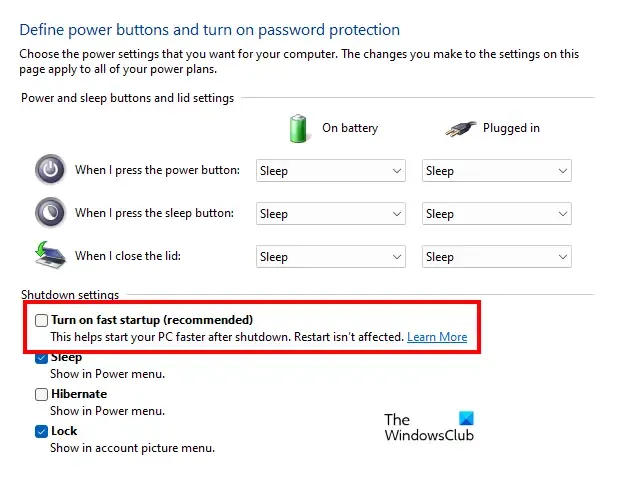
- Ouvrez le Panneau de configuration .
- Remplacez Afficher par par Grandes icônes .
- Cliquez sur Options d’alimentation .
- Cliquez sur Choisir l’action du bouton d’alimentation , puis sur Modifier les paramètres actuellement indisponibles .
- Décochez Activer le démarrage rapide .
- Cliquez sur Enregistrer les modifications .
6] Restaurez ou réinstallez votre adaptateur Bluetooth
Un adaptateur Bluetooth est responsable du bon fonctionnement des appareils Bluetooth sur un ordinateur Windows. Ouvrez le Gestionnaire de périphériques et consultez l’option de restauration (si disponible) pour votre adaptateur Bluetooth. Si oui, restaurez votre adaptateur Bluetooth .
Si la restauration de l’adaptateur Bluetooth ne résout pas le problème, désinstallez-le via le Gestionnaire de périphériques, puis redémarrez votre ordinateur. Windows installera automatiquement les pilotes manquants au redémarrage et vérifiera si cela apporte des modifications.
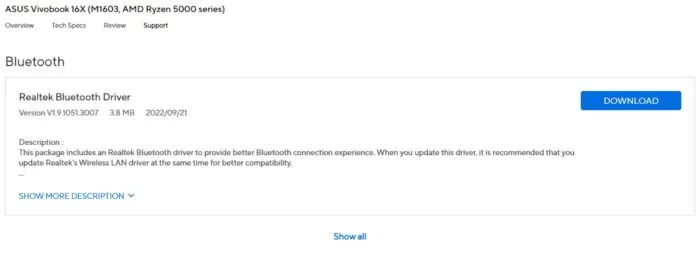
Vous pouvez également télécharger et installer la dernière version du pilote Bluetooth sur le site officiel d’ASUS. Entrez le nom de modèle de votre produit ou le numéro de série pour télécharger le bon pilote Bluetooth compatible.
7] Exécutez le diagnostic Bluetooth via MyASUS
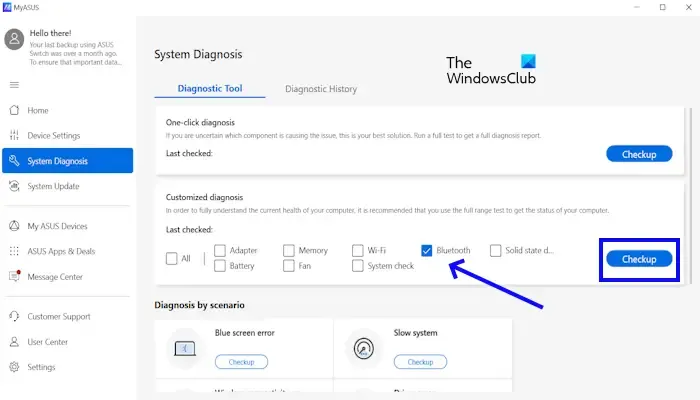
Si vous avez installé l’ application MyASUS , elle dispose d’un outil de diagnostic Bluetooth intégré qui peut vous aider à identifier et à résoudre les problèmes. Suivez les étapes suivantes pour exécuter le diagnostic Bluetooth :
- Ouvrez l’ application MyASUS en effectuant une recherche dans la barre de recherche Windows.
- Cliquez sur Diagnostic système .
- Dans l’ onglet Outil de diagnostic , cochez la case Bluetooth et cliquez sur le bouton Vérification .
8] Mettre à jour le BIOS
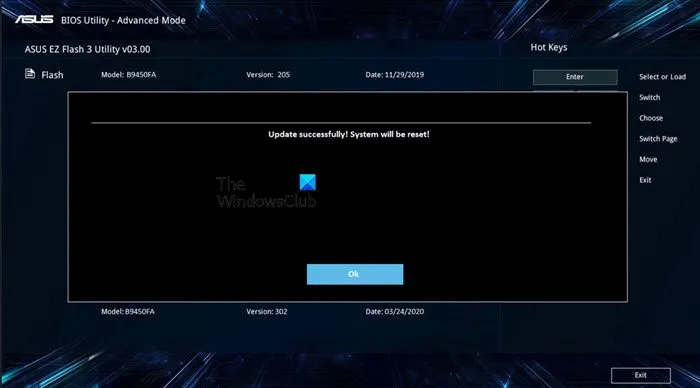
Nous vous suggérons également de mettre à jour votre BIOS. Vous pouvez le faire en téléchargeant la mise à jour du BIOS depuis le site officiel du fabricant de votre ordinateur. L’utilitaire ASUS BIOS Update vous permet de mettre facilement à jour le micrologiciel du BIOS d’un ordinateur ASUS.
Pourquoi Bluetooth ne fonctionne pas sous Windows 11 ?
Il existe plusieurs raisons pour lesquelles Bluetooth peut ne pas fonctionner sur votre ordinateur Windows 11. Certaines des raisons les plus courantes sont la désactivation de Bluetooth, des pilotes obsolètes ou incompatibles, etc. Pour résoudre ce problème, vous pouvez exécuter l’utilitaire de résolution des problèmes Bluetooth, mettre à jour vos pilotes Bluetooth, etc. Assurez-vous également que Bluetooth est activé.
Comment activer le Bluetooth sur PC ?
Vous pouvez facilement activer votre Bluetooth sur votre PC à partir des paramètres Windows. Accédez aux Paramètres Windows > Appareils Bluetooth. Basculez le commutateur à côté de Bluetooth pour l’activer.



Laisser un commentaire