Les raccourcis clavier ne fonctionnent-ils pas dans Word ? Voici quoi faire
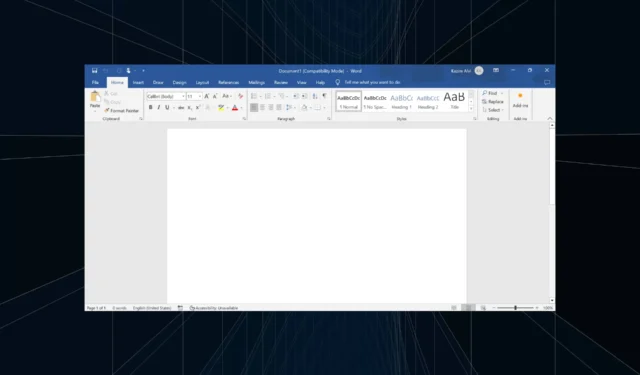
Les raccourcis clavier sont essentiels pour un fonctionnement rapide et fluide, et beaucoup d’entre nous en dépendent trop. Il n’y a rien de mal avec cette approche jusqu’à ce que vous constatiez que les raccourcis clavier ne fonctionnent pas dans Word.
Lorsque cela se produit, des tâches simples comme copier/coller, passer en exposant ou en indice, ou changer le style du texte en gras et italique ne peuvent pas être effectuées via le raccourci dédié. Même lorsqu’une touche de raccourci particulière ne fonctionne pas, il est impératif de rectifier le tir immédiatement !
Si vous vous demandez pourquoi certains raccourcis ne fonctionnent pas dans Word, l’une des causes suivantes pourrait être à l’origine du problème :
- Mappage de raccourcis mal configuré : c’est la principale raison du problème, et le remappage des raccourcis devrait aider.
- Langue par défaut incorrecte : Étonnamment, lorsque la langue préférée est modifiée, les utilisateurs constatent que les touches de raccourci ne fonctionnent pas dans Word.
- Problèmes avec Microsoft Office : Souvent, un problème inhérent à Office peut déclencher le problème.
- Clavier défectueux ou pilotes obsolètes : Le problème peut tout aussi bien survenir lorsque des touches spécifiques cessent de fonctionner ou que les pilotes du clavier sont obsolètes.
Comment puis-je réparer mes raccourcis s’ils ne fonctionnent pas dans Microsoft Word ?
Avant de passer aux solutions légèrement complexes, essayez d’abord ces solutions rapides :
- Redémarrer le PC.
- Si vous rencontrez des problèmes avec un raccourci utilisant les touches F1– F12, essayez de maintenir la touche enfoncée Fnlorsque vous utilisez le raccourci clavier.
- Si vous disposez d’un clavier de rechange, connectez-le et vérifiez si les raccourcis commencent à fonctionner dans Work. Dans le cas contraire, il s’agit d’un problème matériel ou de pilotes obsolètes .
- Ceux qui utilisent un clavier de jeu doivent vérifier l’application dédiée et désactiver tous les modes spéciaux susceptibles d’entrer en conflit avec les raccourcis clavier intégrés ou personnalisés.
- Désinstallez toutes les applications téléchargées à peu près au même moment où le problème est apparu pour la première fois.
- Assurez-vous que vous utilisez la dernière version de Microsoft Office.
Si aucun ne fonctionne, accédez aux correctifs répertoriés ci-dessous.
1. Lancez Microsoft Word en mode sans échec
- Appuyez Windows sur + R pour ouvrir Exécuter, tapez winword /safe dans le champ de texte et appuyez sur Enter.
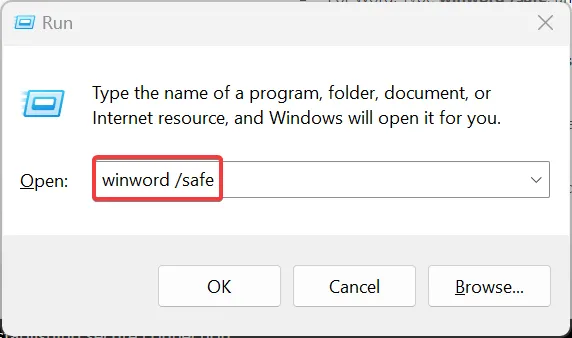
- Lorsque Word se lance en mode sans échec, ouvrez un nouveau document et vérifiez si les raccourcis clavier fonctionnent correctement. S’ils le font, c’est un complément conflictuel à blâmer.
- Pour supprimer des compléments, cliquez sur le menu Fichier en haut à gauche, puis choisissez Plus et sélectionnez Options .
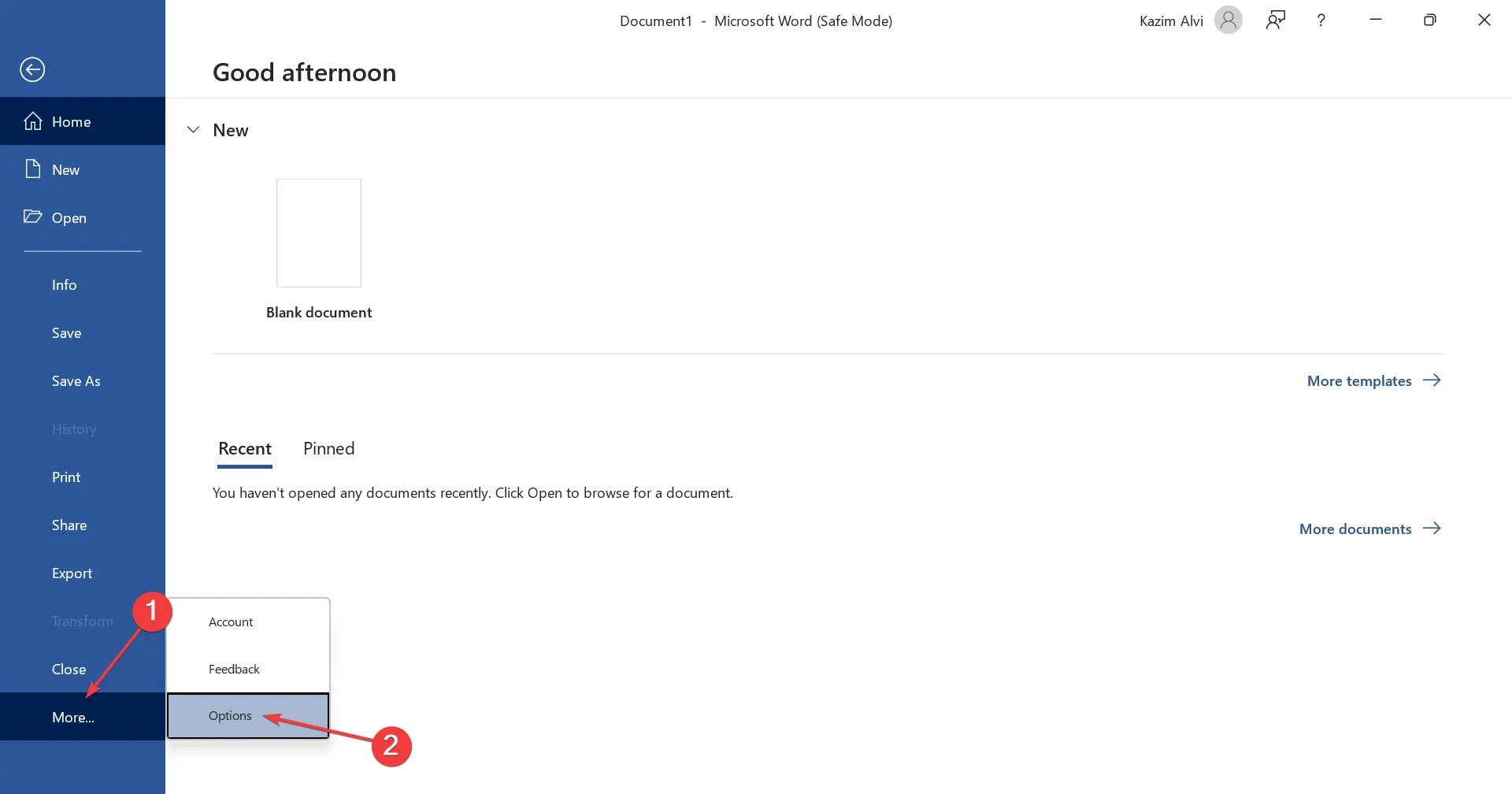
- Accédez à l’ onglet Compléments , sélectionnez Compléments COM dans le menu déroulant et cliquez sur le bouton Aller .

- Sélectionnez tous les compléments qui apparaissent dans la liste et cliquez sur Supprimer .
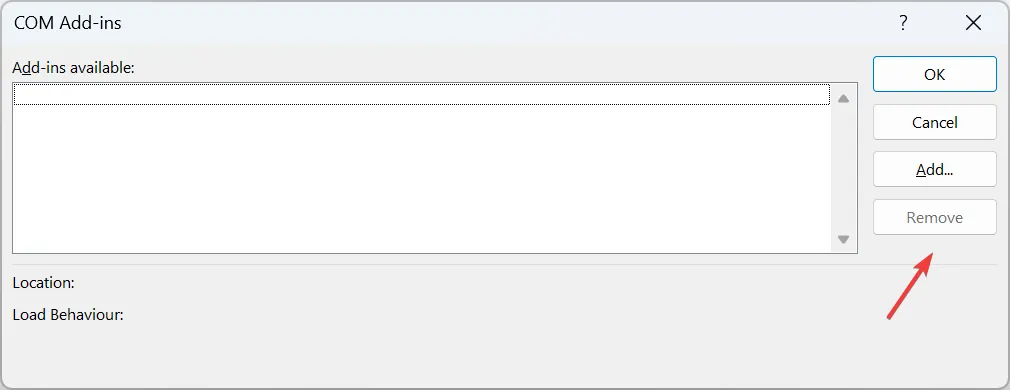
- Après avoir supprimé tous les compléments, cliquez sur OK pour enregistrer les modifications.
- Enfin, lancez Microsoft Word normalement et les raccourcis devraient commencer à fonctionner.
Lorsque les raccourcis Ctrl ne fonctionnent pas dans Word, inspectez les compléments installés. De plus, au lieu de tous les supprimer d’un seul coup, vous pouvez en supprimer un, lancer Word en mode normal et vérifier si le problème est résolu.
Lorsque les choses s’améliorent, la dernière désinstallation du complément a déclenché des problèmes avec la fonctionnalité de raccourcis clavier. Vous pouvez maintenant réinstaller les autres compléments supprimés au cours du processus.
2. Exécutez l’utilitaire de résolution des problèmes dédié
- Appuyez sur Windows + I pour ouvrir Paramètres, puis cliquez sur Dépanner à droite dans l’onglet Système.
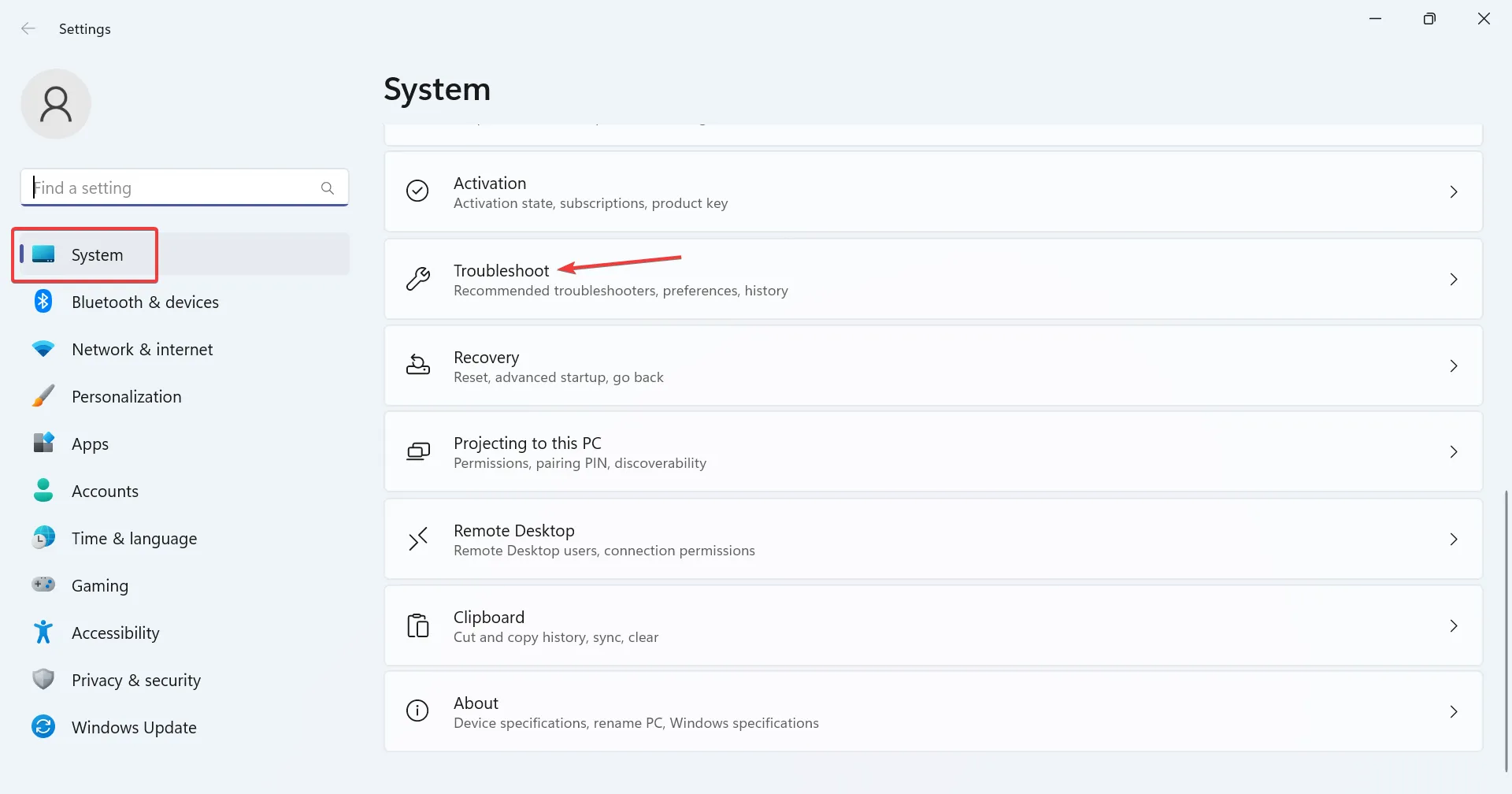
- Cliquez sur Autres dépanneurs .
- Cliquez sur le bouton Exécuter à côté de l’utilitaire de résolution des problèmes de clavier.
- Suivez les instructions à l’écran pour terminer le processus et apporter les modifications recommandées, le cas échéant.
Lorsque le raccourci d’annulation ne fonctionne pas dans Word, l’utilitaire de résolution des problèmes dédié vous aidera. Vous pouvez également exécuter l’ utilitaire de résolution des problèmes de matériel et de périphériques .
3. Configurez manuellement le raccourci clavier
- Lancez Microsoft Word, cliquez sur le menu Fichier , puis choisissez Plus en bas à gauche et sélectionnez Options .
- Accédez à l’onglet Personnaliser le ruban et cliquez sur le bouton Personnaliser à côté des raccourcis clavier.
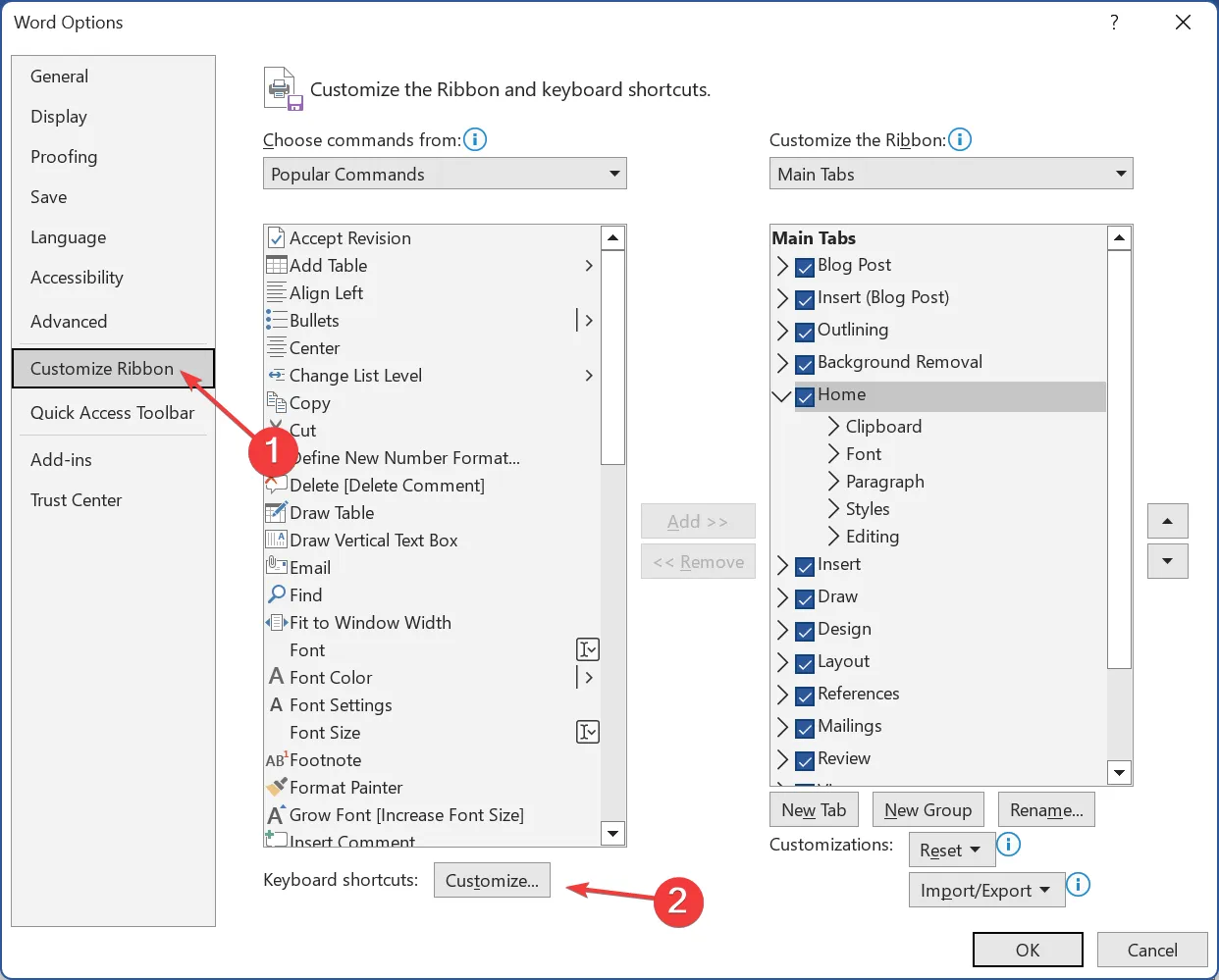
- Sélectionnez Toutes les commandes sous Catégories, puis choisissez la tâche pour laquelle le raccourci ne fonctionne pas à droite et appuyez sur la ou les touches de raccourci clavier que vous souhaitez définir pour celle-ci.
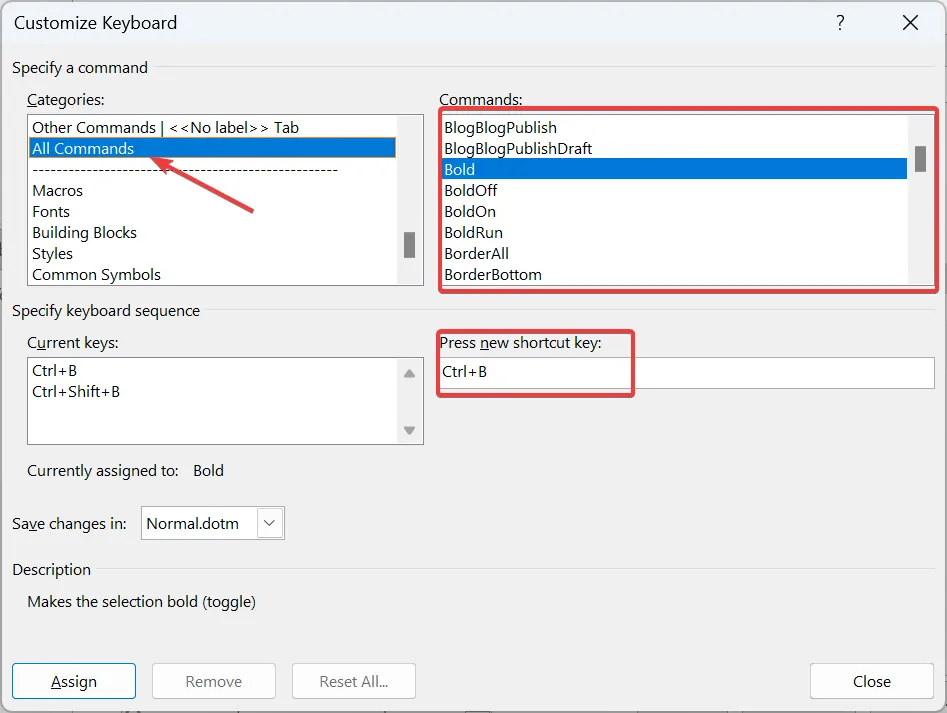
- Une fois terminé, cliquez sur Attribuer et enregistrez les modifications.
Lorsque vous rencontrez des problèmes spécifiques, par exemple que les raccourcis copier-coller ne fonctionnent pas dans Word, vous pouvez vérifier s’il y a eu des modifications et configurer manuellement le raccourci.
Voici les noms de commandes de certains des raccourcis populaires :
- EditCopy : Copier le texte
- EditCut : Couper le texte
- EditPaste : coller du texte
- EditUndo : Pour annuler une action
- ShrinkFont : réduire la taille de la police
- GrowFont : Augmenter la taille de la police
4. Changer la langue
- Lancez Word, cliquez sur le menu Fichier , choisissez Plus, puis sélectionnez Options .
- Allez dans l’onglet Langue et cliquez sur Ajouter une langue .
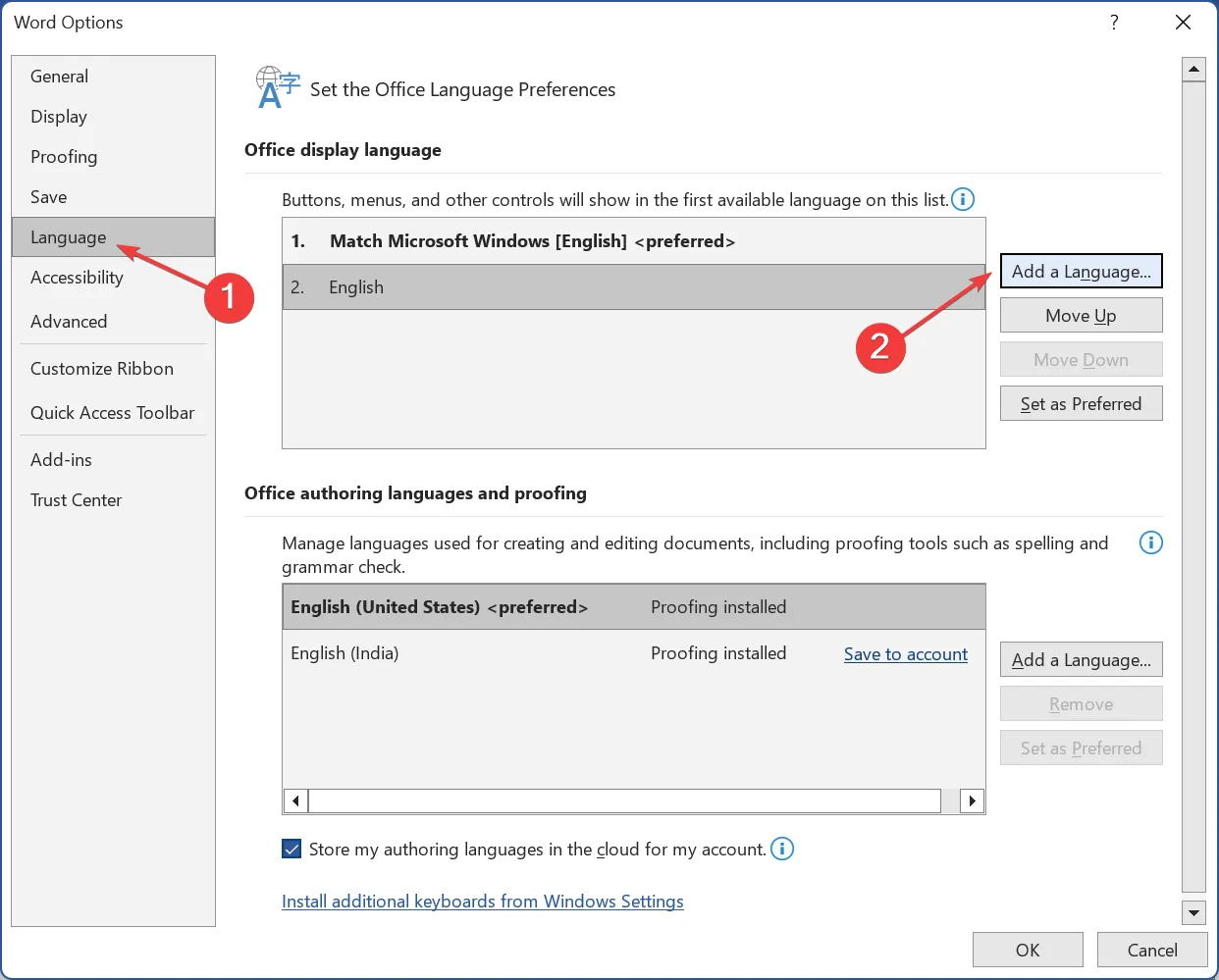
- Sélectionnez Anglais (États-Unis) dans la liste, puis cliquez sur le bouton Installer.
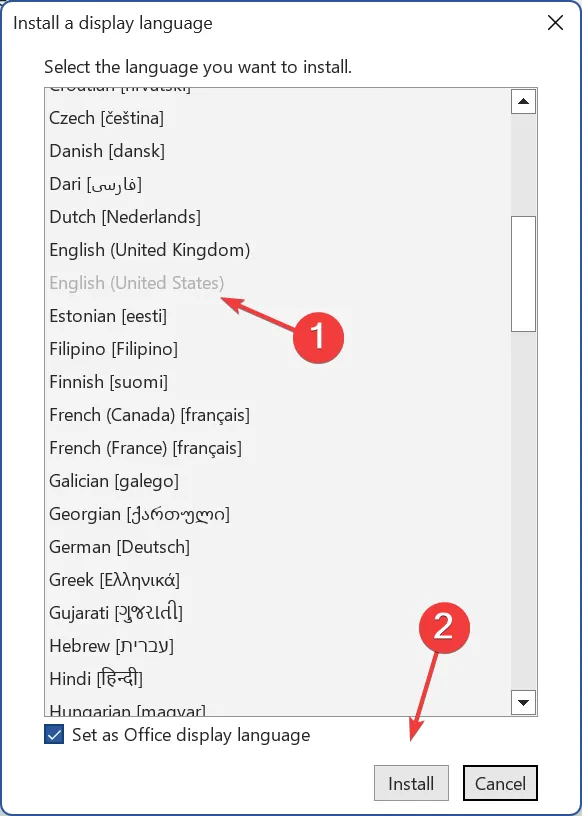
- Attendez la fin du téléchargement, puis relancez Microsoft Word.
- Une fois cela fait, définissez l’anglais (États-Unis) comme langue préférée sous la langue d’affichage d’Office et les langues de création et de vérification linguistique d’Office .
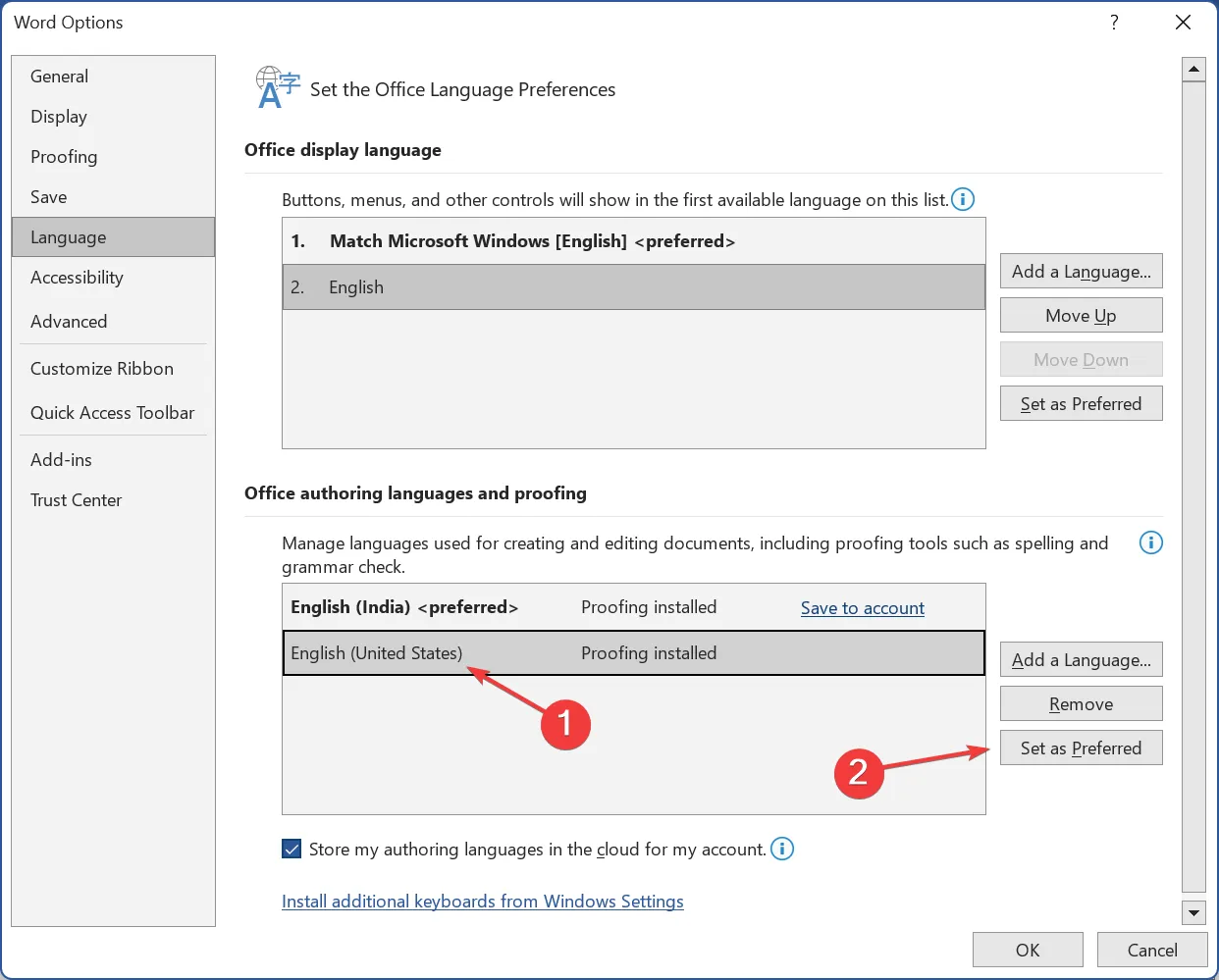
- Encore une fois, relancez Word pour que les modifications prennent effet et vérifiez si les raccourcis clavier commencent maintenant à fonctionner.
5. Mettez à jour les pilotes du clavier
- Appuyez sur Windows+ Xpour ouvrir le menu Power User et sélectionnez Gestionnaire de périphériques dans la liste.
- Développez l’entrée Claviers, cliquez avec le bouton droit sur le clavier concerné et sélectionnez Mettre à jour le pilote .

- Choisissez Rechercher automatiquement les pilotes et attendez que Windows installe le meilleur disponible localement.
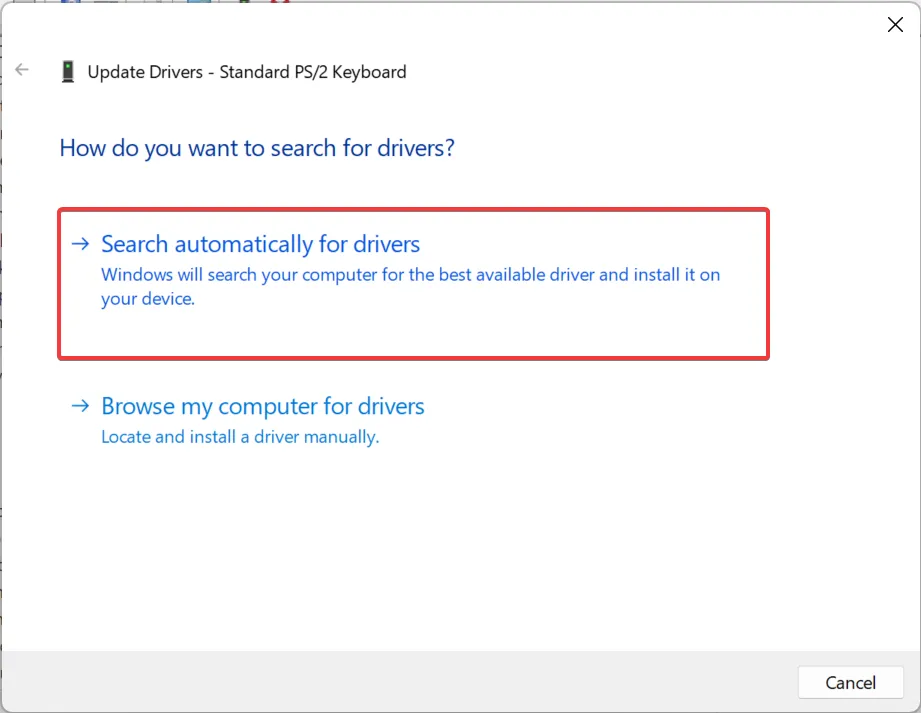
- Une fois terminé, redémarrez l’ordinateur.
Les pilotes sont essentiels au fonctionnement efficace de tout appareil, alors assurez-vous de mettre à jour les pilotes du clavier .
Si Windows ne parvient pas à trouver une version plus récente stockée localement ou si le raccourci d’indice ne fonctionne toujours pas dans Word, accédez au site Web du fabricant et installez manuellement le dernier pilote .
6. Réparer Microsoft Office
- Appuyez sur Windows+ Rpour ouvrir Exécuter, tapez appwiz.cpl dans le champ de texte et appuyez sur Enter.
- Sélectionnez Microsoft 365 dans la liste des programmes et cliquez sur Modifier.
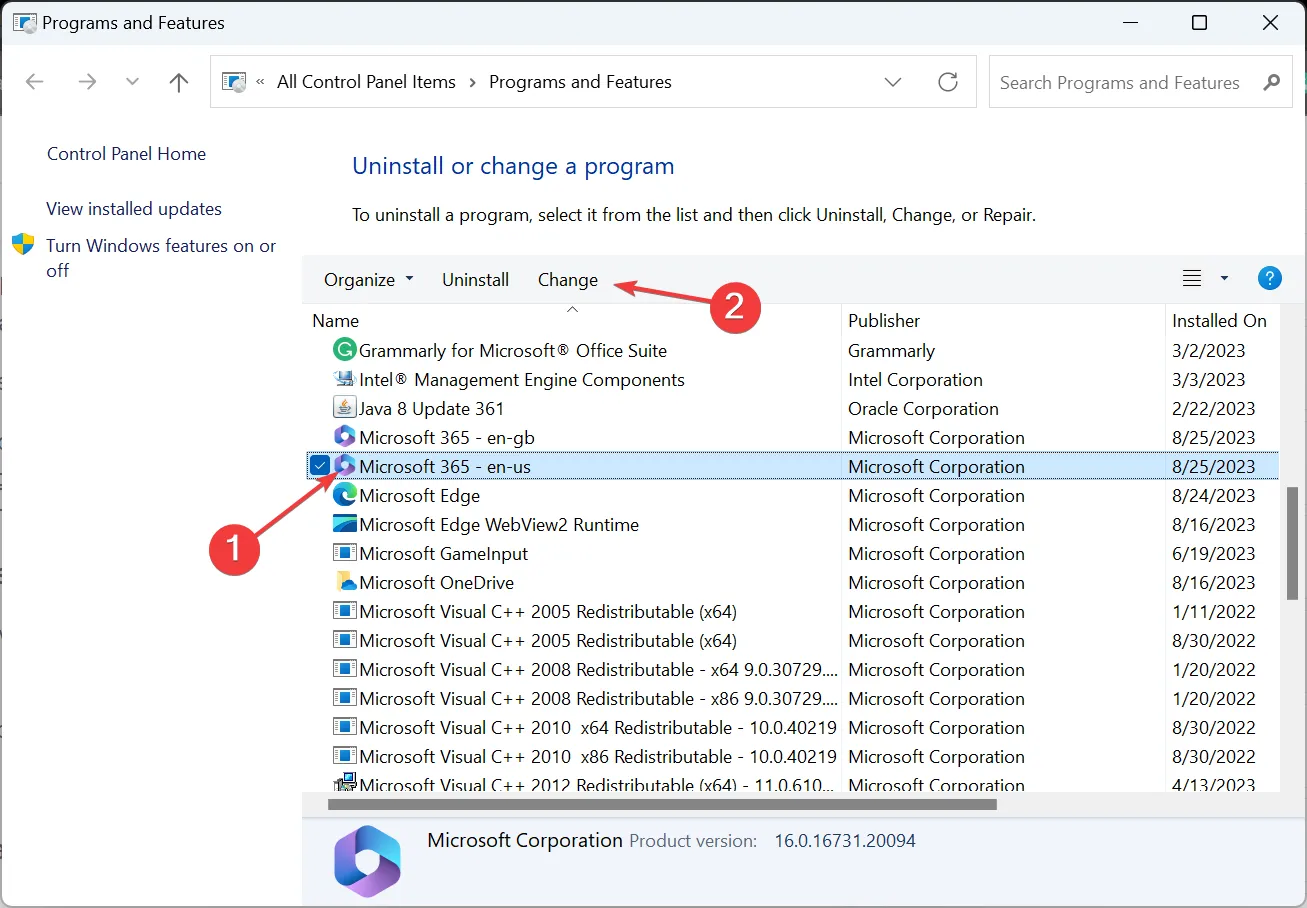
- Cliquez sur Oui dans l’invite UAC.
- Maintenant, sélectionnez Réparation rapide , cliquez sur Réparer, attendez la fin du processus et vérifiez si le problème est résolu.
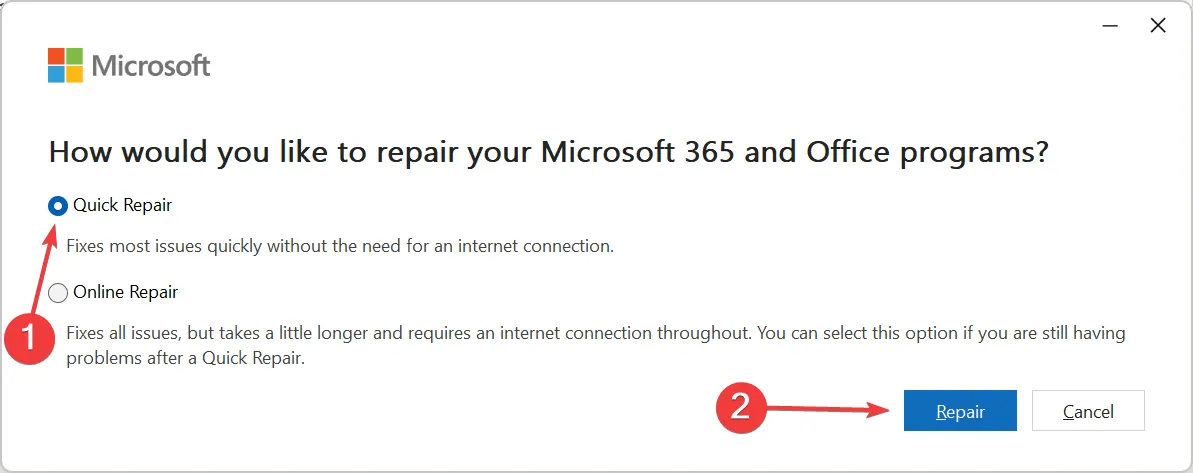
- Sinon, lancez une réparation en ligne et suivez les instructions à l’écran.

Lorsque tout le reste ne fonctionne pas, vous pouvez toujours réparer l’installation d’Office. Une réparation en ligne, même si elle prend plus de temps et nécessite une connexion Internet, constitue une solution infaillible contre la plupart des problèmes liés à Microsoft Office .
Comment réinitialiser les raccourcis clavier dans Word ?
- Ouvrez Microsoft Word, cliquez sur le menu Fichier , sélectionnez Plus et choisissez Options .
- Accédez à l’onglet Personnaliser le ruban, puis cliquez sur le bouton Personnaliser en bas.
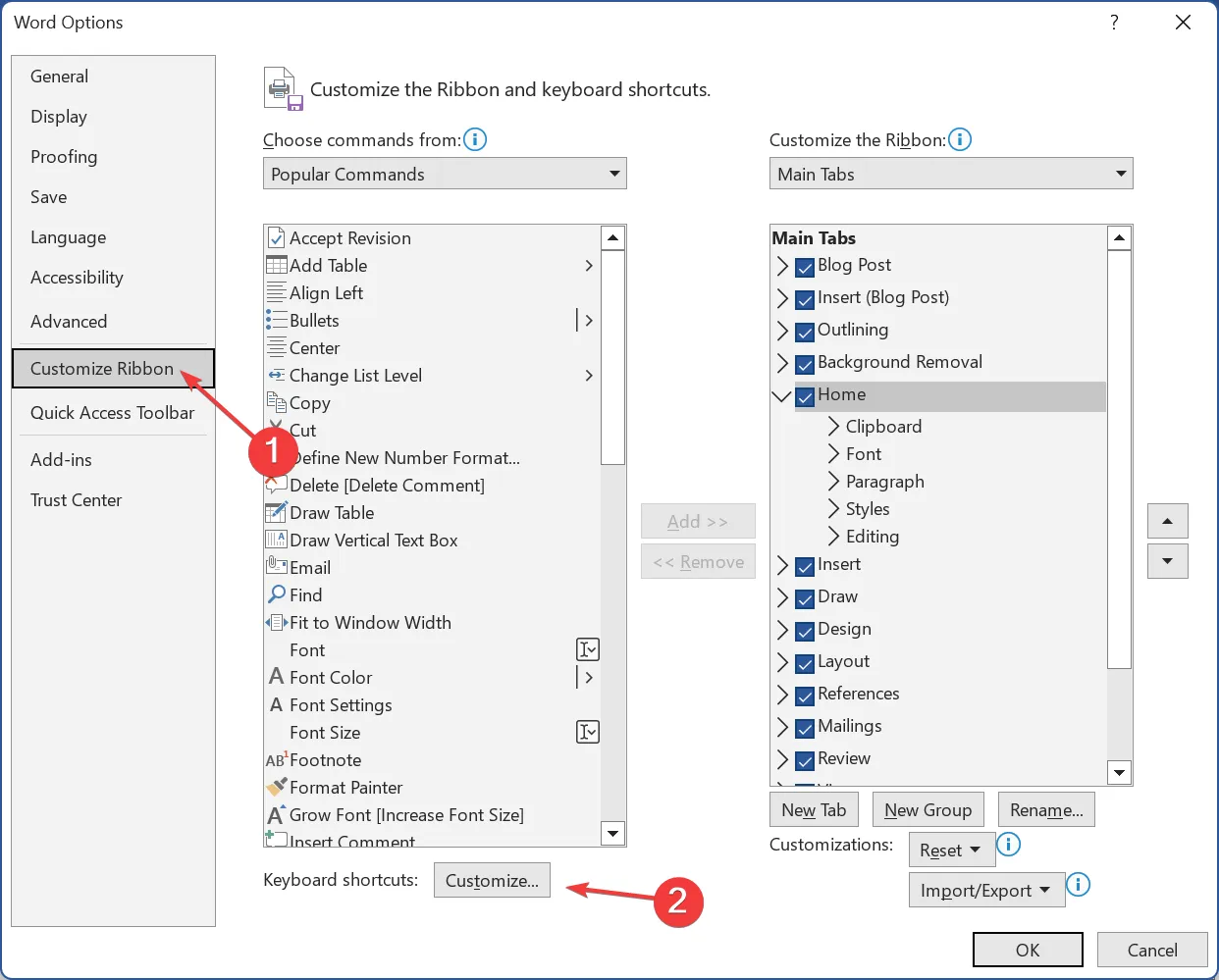
- Cliquez sur le bouton Réinitialiser tout .

- Cliquez sur Oui dans l’invite de confirmation.
- Enfin, relancez Word pour que les modifications s’appliquent.
Si le bouton Réinitialiser tout est grisé dans Word, une solution de contournement rapide consiste à modifier le raccourci de toute commande qui fonctionne bien, par exemple EditCopy ou Bold. Dès que vous enregistrez les modifications, le bouton Réinitialiser tout sera disponible et vous pourrez réinitialiser les configurations aux paramètres par défaut.
N’oubliez pas que dans la plupart des cas, c’est le clavier qui est responsable du problème, et non Microsoft Word. Et le remplacer a fonctionné pour beaucoup.
Si vous connaissez des solutions supplémentaires, déposez-les dans la section commentaires ci-dessous.



Laisser un commentaire