La navigation vocale Apple Maps ne fonctionne pas sur iPhone ? 10 façons d’y remédier !

Apple Maps propose des instructions vocales pratiques pour aider les utilisateurs d’iPhone à naviguer vers les destinations souhaitées sans constamment regarder leurs écrans. Cependant, il peut arriver que la fonction de navigation vocale rencontre des problèmes et ne fonctionne pas comme prévu.
Si vous rencontrez des problèmes similaires sur votre iPhone, vous êtes au bon endroit. Dans cet article, je vais énumérer quelques solutions potentielles pour vous aider à réparer rapidement la navigation vocale Apple Maps sur votre iPhone.
L’une des premières choses que vous devriez vérifier si la navigation vocale refuse de fonctionner sur votre iPhone est si vous l’avez accidentellement désactivée.
Pour vous assurer que ce n’est pas le cas :
- Accédez au mode de navigation dans Maps. Entrez simplement un emplacement, choisissez votre mode de transport et appuyez sur GO.
- Appuyez sur l’ icône de navigation vocale à droite.
L’icône ressemble à un haut-parleur. - Sélectionnez la première des trois options pour réactiver les instructions vocales.

2. Vérifiez le niveau de volume de votre iPhone
Si la navigation vocale est déjà désactivée dans Apple Maps, mais que vous n’entendez toujours pas les instructions vocales comme prévu, vous pouvez vérifier le volume de votre iPhone pour vous assurer qu’il est réglé sur un niveau audible.
- Ouvrez l’ application Paramètres sur votre iPhone.
- Appuyez sur l’option Son et haptique.
- Assurez-vous que le curseur de volume est réglé au maximum.

3. Forcer à quitter et redémarrer Maps
- Ouvrez le sélecteur d’applications .
- Glissez vers le haut sur Maps pour le fermer.

- Ensuite, rouvrez Maps pour voir si la navigation vocale fonctionne correctement.
4. Vérifiez si les directions vocales sont activées dans Apple Maps
Pour vous assurer que la navigation vocale dans Apple Maps sur votre iPhone fonctionne comme prévu, il est important de vérifier si toutes les bascules nécessaires pour les directions parlées sont activées dans l’application Paramètres. Voici comment procéder :
- Accédez à l’ application Paramètres → Faites défiler vers le bas et appuyez sur Cartes .
- Appuyez sur l’option d’ itinéraire vocal .
- Activez les trois options , à savoir, Directions Pause Spoken Audio, Directions Wake Device et Directions on Radio.
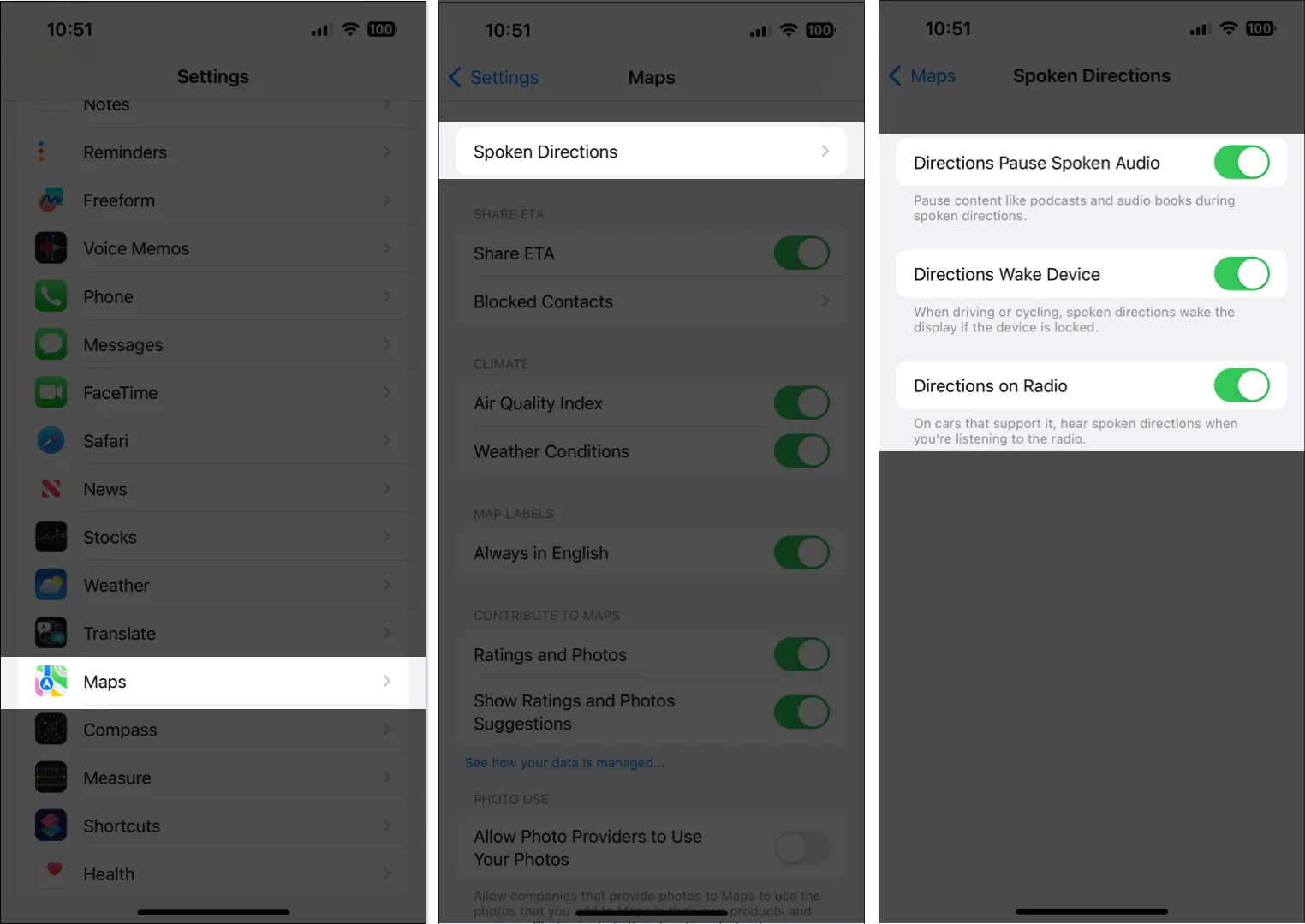
5. Assurez-vous que Maps a accès aux données cellulaires
Apple Maps nécessite un accès ininterrompu aux données cellulaires pour fonctionner correctement et fournir des indications vocales précises en temps réel. Par conséquent, vous devez vous assurer que les données cellulaires sont activées et que Maps y a accès.
- Allez dans Paramètres → Cellulaire.
- Assurez-vous que les données cellulaires sont activées.
- Ensuite, faites défiler vers le bas et basculez sur Maps .

6. Assurez-vous que Maps a accès aux services de localisation
Une autre raison pour laquelle la navigation vocale peut ne pas fonctionner pour vous pourrait être due au fait que Maps ne peut pas accéder aux services de localisation de votre iPhone. Si vous voulez vous assurer que ce n’est pas le cas avec votre iPhone, suivez ces étapes :
- Accédez à l’ application Paramètres → Confidentialité et sécurité .
- Appuyez sur Services de localisation .

- Appuyez sur Cartes.
- Assurez-vous que l’option Lors de l’utilisation de l’application ou des widgets est sélectionnée. Ensuite, basculez sur Emplacement précis .
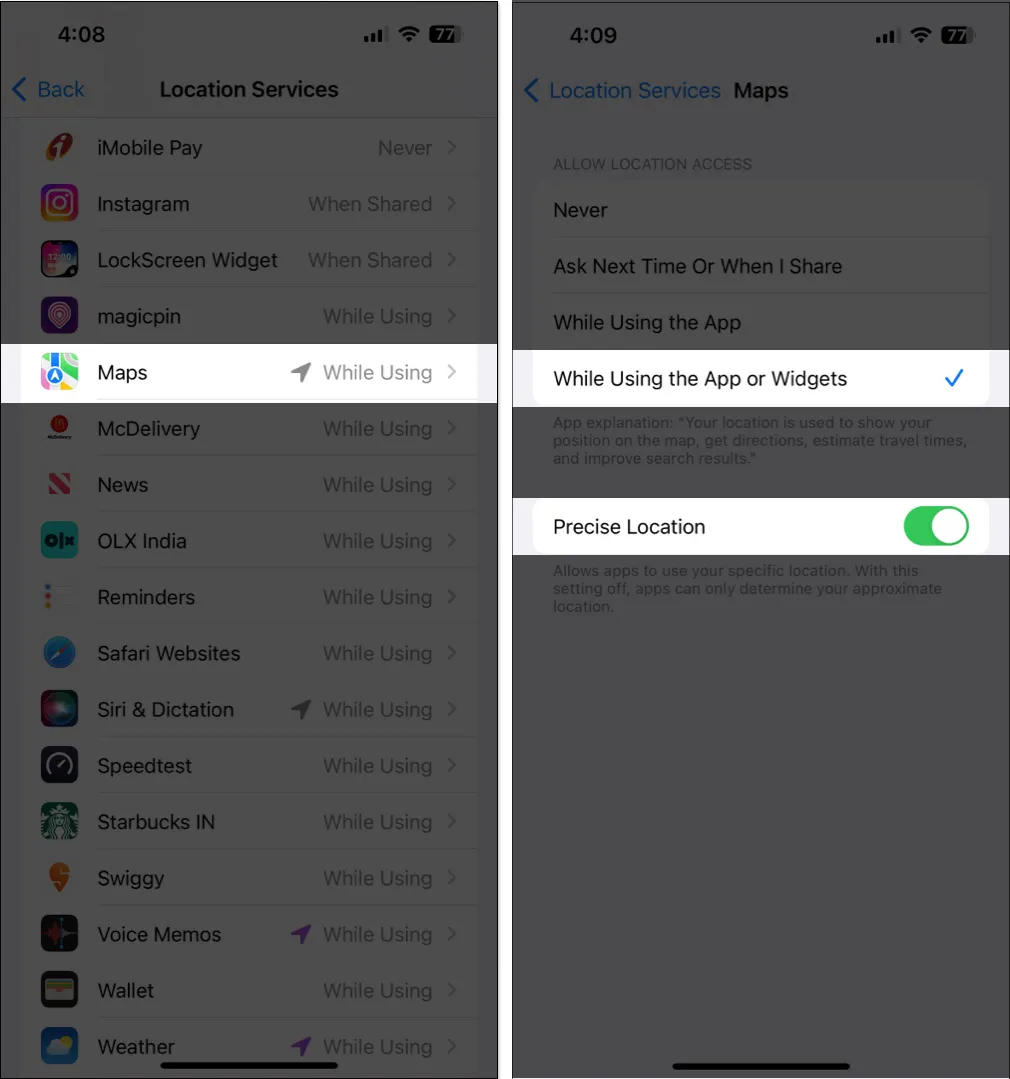
7. Activer l’actualisation de l’application en arrière-plan pour les cartes
En règle générale, la navigation vocale dans Maps continue de fonctionner en arrière-plan même après avoir changé d’application ou verrouillé votre iPhone. Mais, pour que cela se produise, vous devez vous assurer que l’actualisation de l’application en arrière-plan pour les cartes est activée sur votre iPhone.
- Accédez à l’ application Paramètres → Général .
- Appuyez sur l’option Actualiser l’application en arrière-plan .
- Activez la bascule à côté de Maps .
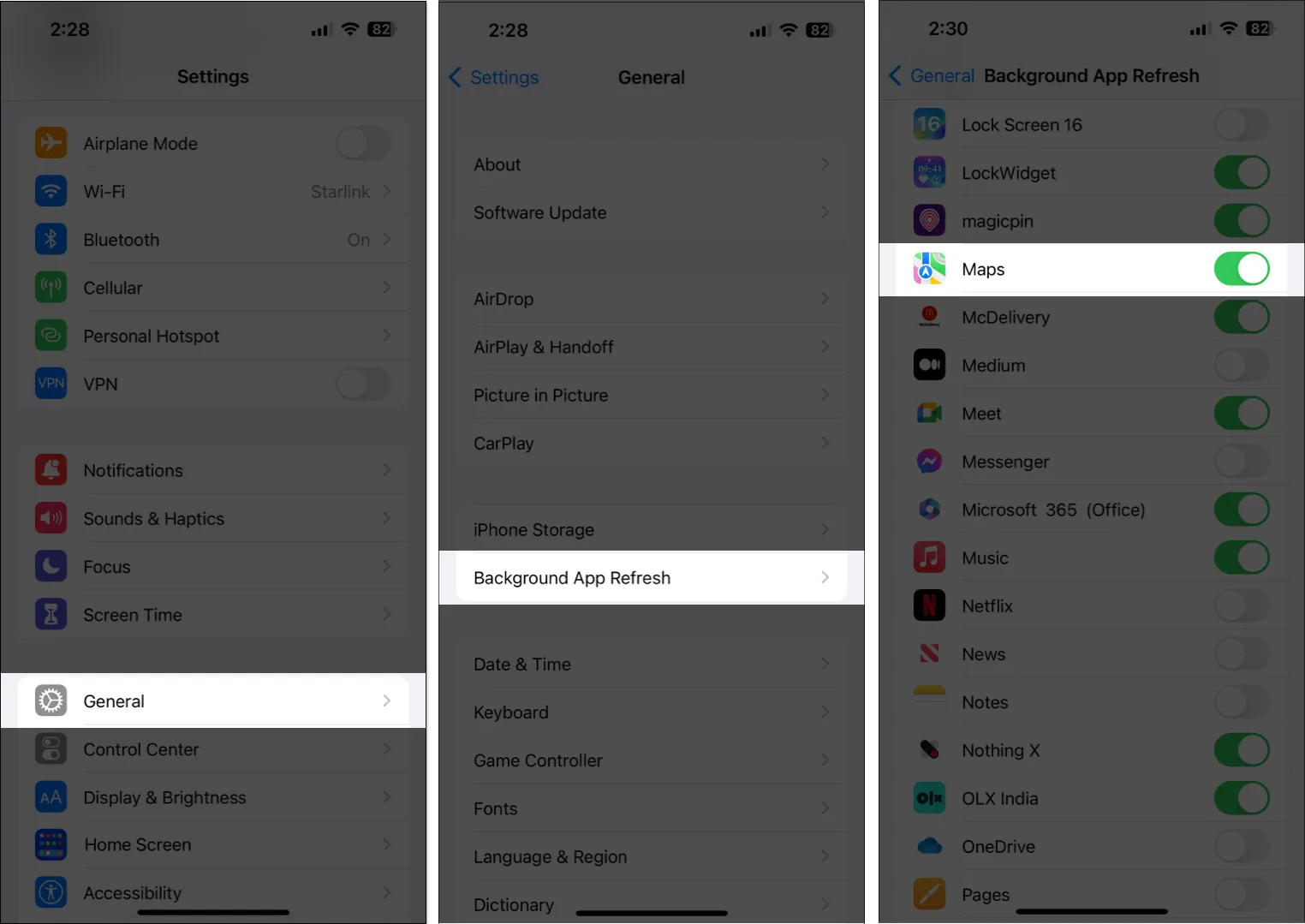
8. Vérifiez les mises à jour iOS
Des bogues ou des problèmes dans iOS peuvent également rendre inutilisables des fonctionnalités utiles telles que la navigation vocale. Par conséquent, si vous rencontrez un problème similaire sur votre iPhone, ce serait une bonne idée de vérifier si Apple a publié une nouvelle mise à jour iOS qui inclut des corrections de bogues pour corriger les problèmes auxquels vous êtes confronté, comme détaillé dans ces étapes :
- Accédez à Paramètres → Général → Mise à jour du logiciel .
- Appuyez sur Télécharger et installer si une mise à jour est disponible.

9. Effectuez un redémarrage brutal
Si les solutions précédentes n’ont pas fonctionné, effectuer un redémarrage brutal peut vous aider à résoudre des problèmes temporaires qui peuvent empêcher des fonctionnalités telles que la navigation vocale de fonctionner sur votre iPhone.
10. Réinitialiser les paramètres de localisation et de confidentialité
Si aucune des solutions mentionnées ci-dessus n’a permis de restaurer la navigation vocale dans Apple Maps, vous pouvez essayer de réinitialiser les paramètres de localisation et de confidentialité à leurs valeurs par défaut, comme indiqué ci-dessous, pour voir si cela résout le problème.
- Allez dans Paramètres → Général → Transférer ou Réinitialiser l’iPhone .
- Appuyez sur Réinitialiser → Réinitialiser la localisation et la confidentialité .

- Tapez le code d’accès de l’iPhone et suivez les instructions à l’écran.



Laisser un commentaire