AnyDesk ne fonctionne pas et continue d’être déconnecté sous Windows 11/10
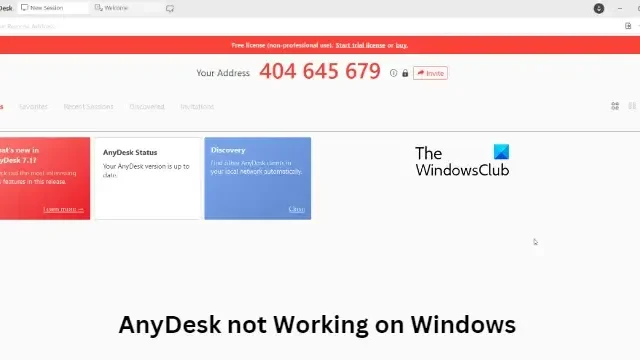
Si AnyDesk ne fonctionne pas et continue d’être déconnecté sur votre PC Windows 11/10, cet article est sûr de vous aider. Anydesk est une application de bureau à distance qui offre un accès à distance indépendant de la plate-forme aux ordinateurs personnels et autres appareils. Il fournit également des fonctionnalités de contrôle à distance, de transfert de fichiers et de VPN.
Pourquoi AnyDesk ne fonctionne-t-il pas sous Windows 11 ?
Généralement, une connexion Internet instable ou des paramètres de pare-feu mal configurés peuvent empêcher AnyDesk de fonctionner. Parfois, vous remarquerez peut-être qu’AnyDesk continue de se déconnecter du réseau AnyDesk. D’autres raisons pourraient être :
- Incompatibilité matérielle
- Installation corrompue
- Le service Anydesk ne fonctionne pas
AnyDesk ne fonctionne pas et continue d’être déconnecté sous Windows 11/10
Si AnyDesk ne fonctionne pas ou si vous voyez un message Déconnecté du réseau AnyDesk, redémarrez votre appareil et votre routeur réseau et voyez. Cependant, si cela ne fonctionne pas, voici d’autres correctifs pour vous aider :
- Vérifier l’état du serveur AnyDesk
- Exécutez AnyDesk en tant qu’administrateur
- Autoriser AnyDesk via le pare-feu
- Désactiver IPv6
- Mettez à jour AnyDesk vers sa dernière version
- Exécutez AnyDesk dans un état de démarrage minimal
- Exécuter les commandes réseau
- Réinstaller AnyDesk
Déconnecté du réseau AnyDesk
En dehors d’une connexion Internet instable, si le serveur AnyDesk est en panne ou continue de tomber, vous remarquerez peut-être qu’AnyDesk ne se connecte pas ou continue de se déconnecter. Certains utilisateurs ont signalé que la désactivation d’IPv6 peut aider à résoudre le problème. Quoi qu’il en soit, voyons maintenant ceux-ci en détail.
1] Vérifier l’état du serveur AnyDesk
Avant de commencer avec différentes méthodes de dépannage, vérifiez si les serveurs Anydesk sont opérationnels. Vous pouvez le faire en visitant le site Web Anydesk . S’ils sont en panne, vous ne pouvez rien faire au lieu d’attendre qu’Anydesk résolve le problème.
2] Exécutez AnyDesk en tant qu’administrateur
AnyDesk peut ne pas fonctionner sur votre appareil Windows en raison d’un manque d’autorisations. Faites un clic droit sur l’icône AnyDesk et sélectionnez Exécuter en tant qu’administrateur. Voyez si cela aide.
3] Autoriser AnyDesk via le pare-feu

Les paramètres du pare-feu Windows peuvent parfois empêcher les applications de s’exécuter correctement sur votre appareil. Autoriser AnyDesk via le pare-feu Windows peut aider à corriger l’erreur. Voici comment:
- Appuyez sur la touche Windows + I pour ouvrir les paramètres.
- Accédez à Confidentialité et sécurité > Sécurité Windows > Pare-feu et protection réseau.
- Dans l’onglet Pare-feu, cliquez sur Autoriser une application via le pare-feu.
- Sur la page suivante, cliquez sur Modifier les paramètres et sélectionnez Autoriser une autre application.
- Dans la fenêtre Applications autorisées, localisez AnyDesk et cochez les cases Privé et Public.
4] Désactiver IPv6

IPv6, ou Internet Protocol Version 6, est un protocole de communication qui offre un système d’identification et de localisation des ordinateurs sur les réseaux. Certains utilisateurs ont signalé que la désactivation d’IPv6 peut aider à résoudre le problème. Voici comment:
- Cliquez sur Démarrer , recherchez Panneau de configuration et ouvrez-le.
- Sélectionnez Réseau et Internet > Centre Réseau et partage > Modifier les paramètres de l’adaptateur .
- Faites un clic droit sur le réseau auquel vous êtes connecté et sélectionnez Propriétés .
- Décochez l’option Internet Protocol Version 6 (TCP/IPv6) et cliquez sur OK pour enregistrer les modifications.
- Fermez le Panneau de configuration et essayez de relancer Anydesk.
5] Mettez à jour AnyDesk vers sa dernière version
Des bogues et des erreurs peuvent survenir si vous n’avez pas mis à jour Anydesk depuis un certain temps. Les anciennes versions des applications peuvent avoir des bogues qui peuvent altérer leur fonctionnalité et provoquer leur dysfonctionnement. Mettez à jour Anydesk vers sa dernière version et vérifiez si l’erreur est corrigée.
6] Exécutez AnyDesk en état de démarrage minimal
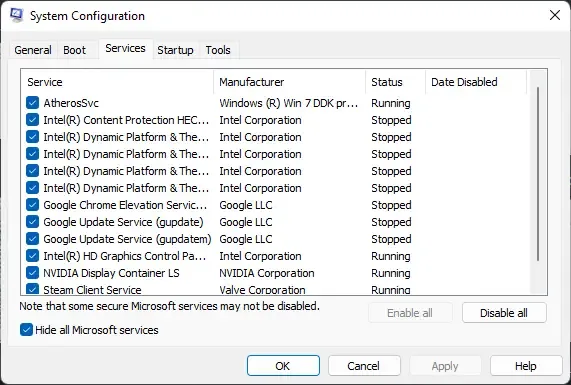
Les applications tierces peuvent parfois provoquer un dysfonctionnement des applications. Pour résoudre ce problème, effectuez un démarrage minimal pour vous assurer que votre système d’exploitation se charge avec un minimum de fichiers système et de pilotes de périphérique.
Si l’erreur n’apparaît pas dans l’état de démarrage minimal, vous devrez peut-être activer manuellement un processus après l’autre et voir qui est le coupable. Une fois que vous l’avez identifié, désactivez ou désinstallez le logiciel.
7] Exécutez les commandes réseau
L’exécution des commandes réseau réinitialisera la pile TCP/IP, renouvellera l’adresse IP, réinitialisera Winsock et videra le cache du résolveur du client DNS. Voici comment procéder :
- Appuyez sur la touche Windows , recherchez Invite de commandes et sélectionnez Exécuter en tant qu’administrateur .
- Tapez les commandes suivantes une par une et appuyez sur Entrée .
netsh winsock reset
netsh int IP reset
ipconfig /release
ipconfig /renew
ipconfig /flushdns - Redémarrez votre appareil une fois terminé.
8] Réinstallez l’application
Si aucune de ces étapes ne peut vous aider, envisagez de réinstaller le jeu. Cela a été connu pour aider la plupart des joueurs à surmonter cette erreur.
Tous mes vœux.



Laisser un commentaire