Android Auto ne fonctionne pas ? Voici 11 conseils pour y remédier

Lorsqu’Android Auto ne fonctionne pas correctement, il est beaucoup plus difficile d’interagir avec vos applications pendant la conduite. Il existe diverses raisons pour lesquelles ce service pratique peut ne pas fonctionner comme il le devrait parfois. Cependant, ne l’abandonnez pas. Il suffit d’un petit dépannage pour y remédier.
1. Mettez à jour votre téléphone et vos applications
La première étape pour résoudre tout problème avec Android Auto qui ne fonctionne pas consiste à installer les mises à jour. Google recommande d’installer la dernière version d’Android. Vous aurez besoin d’au moins Android 8.0 (Oreo) pour exécuter Android Auto. Depuis Android 10, l’application est préinstallée, vous n’avez donc pas à vous soucier de l’installer séparément de l’App Store.
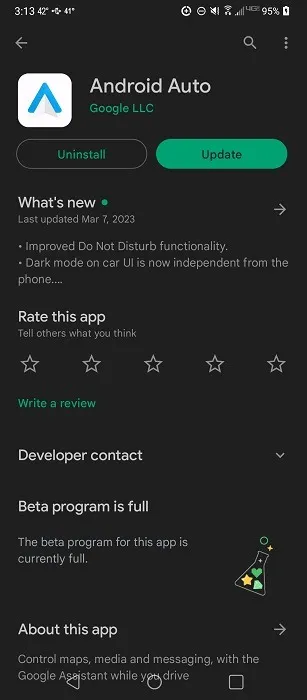
Si vous devez installer Android Auto sur votre appareil, recherchez les mises à jour. Une version plus ancienne peut entraîner des problèmes de connexion et des problèmes d’interaction avec des applications spécifiques.
Enfin, si le problème concerne une application spécifique qui ne fonctionne pas avec Android Auto – par exemple, Spotify – assurez-vous que l’application elle-même est à jour. Si Android Auto ne fonctionne pas après une mise à jour, contactez le développeur de l’application pour l’en informer.
Habituellement, s’il y a des problèmes avec Android Auto ou toute application que vous utilisez avec Android Auto après une mise à jour, ils sont résolus en quelques semaines par les développeurs.
2. Assurez-vous que votre voiture et votre téléphone sont compatibles
Il y a trois choses que vous devez vérifier pour assurer la compatibilité. Si vous utilisez déjà Android Auto avec votre voiture et votre téléphone existants, vous pouvez passer à la section suivante.
Pour que tout fonctionne correctement, vous devez être dans un pays qui le prend en charge. Vous pouvez trouver une liste complète des pays actuellement pris en charge dans le guide de démarrage Android Auto de Google .
Si vous vous trouvez dans un pays pris en charge, vérifiez que votre voiture prend en charge Android Auto. L’ Android Auto Guide répertorie tous les modèles de voiture et tous les modèles stéréo pris en charge. Actuellement, plus de 500 modèles fonctionnent avec Android Auto.
Enfin, vérifiez que votre téléphone est compatible. Si vous vous connectez sans fil, votre téléphone doit répondre aux exigences suivantes :
- Prise en charge Wi-Fi 5 GHz
- Android 10 ou version ultérieure si vous utilisez un appareil Google ou Samsung
- Android 9 et versions ultérieures si vous utilisez Samsung Galaxy S8, Galaxy S8+ ou Note 8
- Android 11 ou supérieur pour tous les autres appareils
Si vous vous connectez avec une connexion filaire à l’écran de votre voiture, notez que vous n’avez besoin que de la dernière version de l’application Android Auto, d’un appareil avec Android 8.0 ou supérieur et d’un forfait de données.
3. Vérifiez votre câble
Aussi simple que cela puisse paraître, les problèmes d’Android Auto sont souvent le résultat d’un câble défectueux. Lorsque vous laissez votre câble dans votre voiture tout le temps, les changements de température peuvent l’user plus rapidement.

Vérifiez votre câble en connectant votre appareil Android à un ordinateur pour voir si tout fonctionne normalement. Si ce n’est pas le cas, le problème vient probablement du câble.
Si vous utilisez un nouveau câble pour la première fois, il y a une petite chance que le câble soit défectueux ou non compatible. Parfois, ces câbles génériques extrêmement bon marché ne fonctionnent pas aussi bien que vous le souhaiteriez.
De plus, si vous essayez de vous connecter à votre voiture pour la première fois sans fil, vous aurez toujours besoin d’un câble pour la première connexion, mais c’est juste pour le processus de configuration. Cependant, si le câble est défectueux, vous ne pourrez pas configurer Android Auto dans votre voiture.
4. Tout redémarrer
Une autre méthode de dépannage simple mais très efficace consiste à tout redémarrer. Dans ce cas, vous avez plusieurs options. Vous pouvez redémarrer le système d’infodivertissement de votre voiture (il y a généralement une option de redémarrage dans les paramètres, ou vous pouvez simplement redémarrer votre voiture) et votre téléphone.
Sinon, forcez d’abord la fermeture de l’application Android Auto pour voir si cela résout le problème.
- Ouvrez les paramètres de votre appareil.
- Sélectionnez « Gestionnaire d’applications ». Selon le modèle de votre téléphone, vous devrez peut-être visiter « Applications et notifications » ou « Applications » à la place.
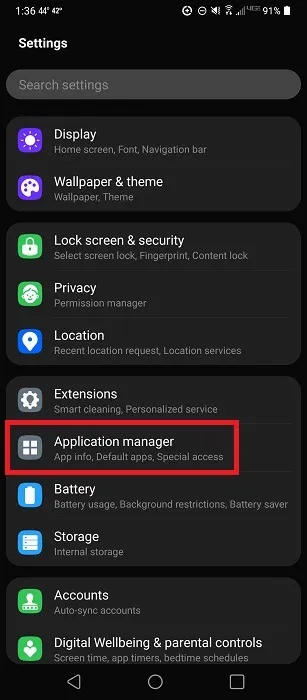
- Appuyez sur « Informations sur l’application ».

- Sélectionnez « Android Auto ».
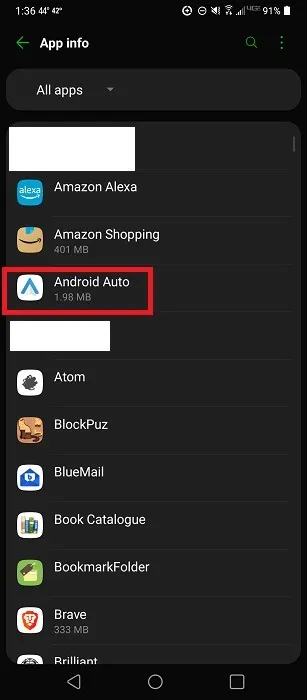
- Appuyez sur « Forcer l’arrêt ».
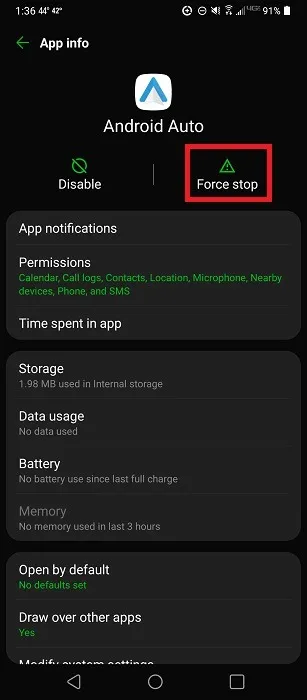
- Si vous ne rencontrez des problèmes qu’avec une application spécifique qui ne fonctionne pas comme prévu sur Android Auto, telle que Spotify, forcez la fermeture de cette application et redémarrez-la pour voir si cela résout le problème.
5. Effacer le cache
Plus votre téléphone accumule de fichiers en cache, plus vous remarquerez de problèmes avec Android Auto et d’autres applications. Une autre solution rapide mais simple consiste à vider le cache de l’application. Suivez ces étapes pour le faire pour Android Auto, mais les mêmes étapes s’appliquent également aux autres applications.
- Ouvrez les paramètres sur votre téléphone.
- Sélectionnez « Gestionnaire d’applications -> Informations sur l’application -> Android Auto ».
- Appuyez sur « Stockage ».
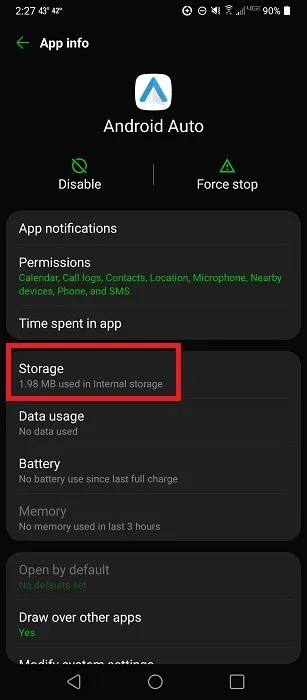
- Appuyez sur « Vider le cache ».
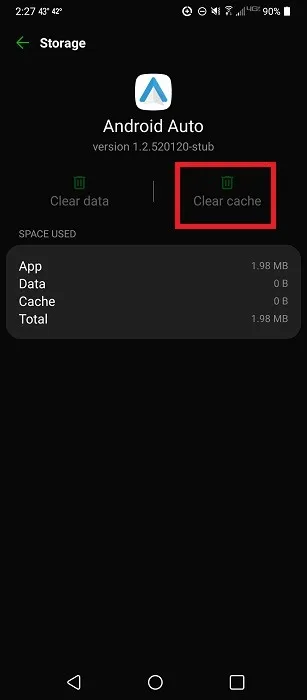
6. Assurez-vous qu’Android Auto est activé dans votre voiture
Même si l’application Android Auto est prête à fonctionner sur votre téléphone, cela ne signifie pas que votre voiture est prête à recevoir le signal. Certains véhicules ont la prise en charge d’Android Auto activée par défaut. Cependant, si c’est la première fois que vous vous connectez au système de votre voiture, vous devrez peut-être activer cette fonction.
Parcourez les paramètres du système d’infodivertissement de votre voiture jusqu’à ce que vous trouviez Android Auto. L’emplacement exact variera considérablement en fonction de votre voiture, mais bien sûr, vous devez également vous assurer que votre voiture est compatible.
7. Vérifiez les mises à jour du micrologiciel
Tout comme votre téléphone reçoit parfois des mises à jour pour résoudre des problèmes, il en va de même pour le système informatique de votre voiture. Si Android Auto cesse soudainement de fonctionner, il peut s’agir simplement d’un problème qui peut être facilement résolu par une mise à jour du micrologiciel.
Vérifiez le système d’infodivertissement de votre voiture pour une option de mise à jour. Pour les appareils et les récepteurs du marché secondaire, consultez le site Web du fabricant pour les mises à jour et les détails sur la façon de les installer.
8. Vérifiez votre connexion
Vous avez deux connexions différentes à vérifier. Tout d’abord, vérifiez votre réseau/signal de données. Si vous avez une faible puissance de signal, Android Auto peut ne pas fonctionner, et si c’est le cas, il s’arrêtera et s’arrêtera probablement. Il n’y a vraiment rien que vous puissiez faire à ce sujet, car vous êtes à la merci des tours de données cellulaires.
La prochaine connexion à vérifier est Bluetooth. Par défaut, le Bluetooth doit s’activer automatiquement lorsque vous vous connectez à Android Auto via un câble USB. Cependant, parfois, il peut ne pas s’allumer. Vérifiez les paramètres Bluetooth de votre téléphone pour vous assurer qu’il est activé. Vous devrez également vérifier que vous êtes connecté à votre voiture et non à un autre appareil.
- Déroulez le menu Paramètres rapides en haut de votre téléphone et appuyez sur l’icône Bluetooth.

- Si l’icône est allumée, Bluetooth est activé. Si ce n’est pas le cas, appuyez dessus pour l’activer et sélectionnez votre voiture dans la liste des appareils disponibles.
- Si le Bluetooth est activé, mais que vous ne parvenez toujours pas à vous connecter, appuyez sur le rouage Paramètres dans le menu Paramètres rapides pour afficher tous les paramètres.
- Appuyez sur « Appareils connectés ».
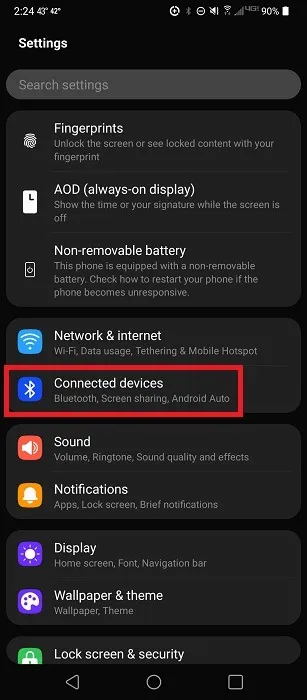
- Sélectionnez « Bluetooth ».
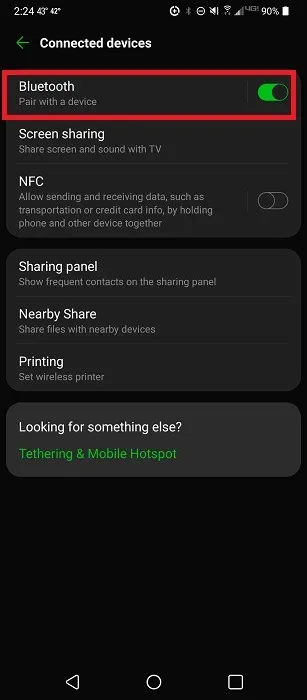
- Regardez pour voir à quel appareil vous êtes connecté. Vous pouvez vous déconnecter de n’importe quel appareil et appuyer sur le bon appareil pour le jumeler à la place.
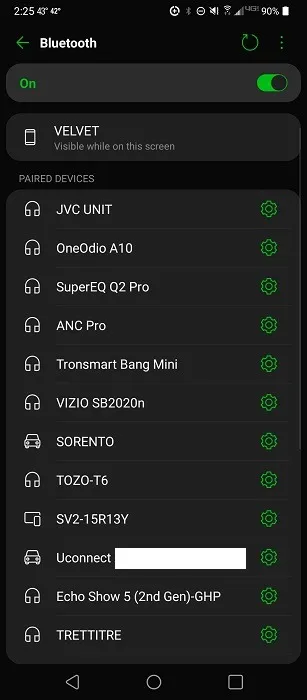
9. Vérifiez à quelle voiture vous êtes connecté
Si vous utilisez Android Auto dans plusieurs voitures, il se peut que votre téléphone essaie de se connecter à la mauvaise voiture ou que votre voiture ait été accidentellement marquée comme « Refusée ». Pour vérifier la connexion de votre voiture et résoudre le problème :
- Ouvrez l’application Android Auto sur votre téléphone. Si vous utilisez Android 9, appuyez sur l’application pour l’ouvrir. Si vous utilisez Android 10 ou une version ultérieure, accédez à « Paramètres -> Appareils connectés -> Android Auto ».
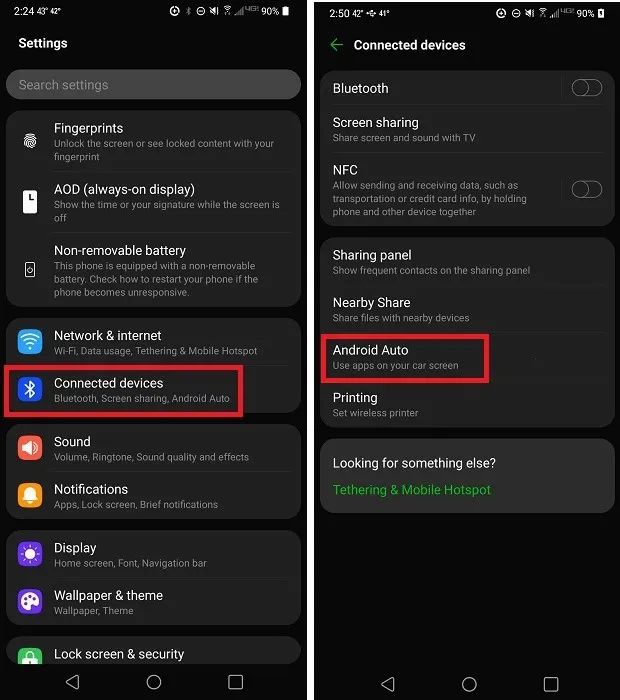
- Appuyez sur « Connecter une voiture » pour voir si votre voiture se connectera par rapport à un autre véhicule.
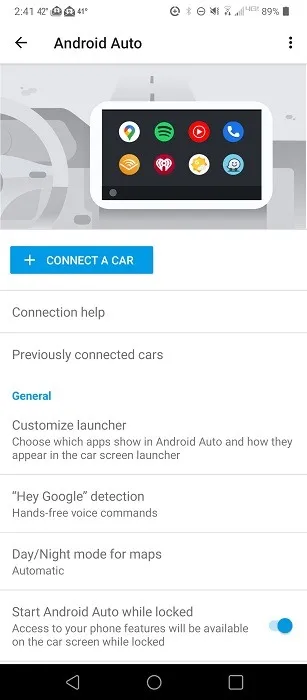
- S’il ne se connecte pas, appuyez sur « Voitures précédemment connectées ».
- Assurez-vous que votre voiture figure sur la liste des « Voitures acceptées ». S’il figure dans la liste « Voitures rejetées », appuyez sur la voiture pour modifier le paramètre.

10. Vérifiez avec d’autres voitures ou téléphones
Si aucune des solutions répertoriées ci-dessus n’a fonctionné, il pourrait y avoir un problème plus important avec votre téléphone ou le système d’infodivertissement de la voiture. Vérifiez cela en essayant de connecter votre téléphone à une autre voiture prenant en charge Android Auto. Vous pouvez également essayer un autre téléphone avec votre voiture. Ces deux tests vous aident à déterminer si votre téléphone ou votre voiture est le problème.
Une fois que vous savez lequel est le problème, effectuez l’une des opérations suivantes :
- Contactez le fabricant de votre voiture ou de votre système d’infodivertissement (pour les installations de rechange) pour obtenir de l’aide
- Contactez le fabricant de votre téléphone pour obtenir de l’aide
- Formatez votre téléphone et recommencez à zéro (si le téléphone est le problème). Pour identifier l’application à l’origine du problème, essayez de désinstaller les applications que vous soupçonnez d’être à l’origine du problème.
- Si vous découvrez qu’une application est à l’origine du problème, contactez le développeur de l’application pour signaler le problème
11. Dépanner Spotify
Malgré la popularité de Spotify, il ne fonctionne pas toujours bien avec Android Auto. Si vous avez essayé tous les autres correctifs ci-dessus, ou si vos problèmes ne concernent que Spotify, il est temps de commencer à dépanner Spotify lui-même.
Comme indiqué précédemment, assurez-vous que Spotify est à jour, car parfois les développeurs ciblent des problèmes comme celui-ci dans leurs mises à jour.
Activer l’état de diffusion de l’appareil
Commencez par laisser les autres applications voir ce que vous écoutez. Android Auto peut ne pas être en mesure d’afficher Spotify correctement à moins que vous n’activiez l’option « État de diffusion de l’appareil ».
- Ouvrez Spotify.
- Appuyez sur le rouage Paramètres.
- Faites défiler jusqu’à ce que vous voyiez « État de diffusion de l’appareil » et activez-le.
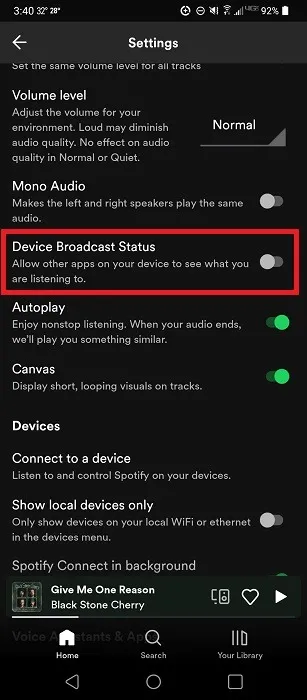
Effacer le cache de l’application elle-même
Effacer le cache d’une application est toujours une excellente étape de dépannage. Cependant, le cache de Spotify ne s’efface pas complètement lorsque vous accédez aux paramètres de votre téléphone et sélectionnez l’application. Au lieu de cela, vous devez vider le cache depuis l’intérieur de l’application Spotify. Ne vous inquiétez pas, car cela ne supprime pas vos téléchargements.
- Ouvrez Spotify.
- Appuyez sur le rouage Paramètres.
- Appuyez sur « Effacer le cache » en bas de la liste.
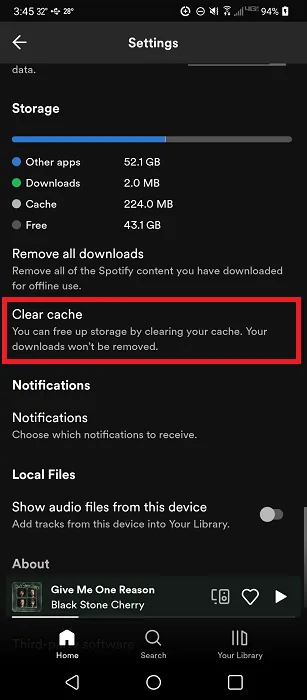
- Appuyez sur « Effacer le cache » pour confirmer. Vous devrez peut-être redémarrer Spotify pour que tout soit connecté.
Désactiver l’optimisation de la batterie
Vous pouvez utiliser cette méthode pour dépanner les applications qui ont du mal à fonctionner avec Android Auto. L’économiseur de batterie et les paramètres d’optimisation sont conçus pour aider votre batterie à durer plus longtemps. Cependant, ils peuvent interférer avec la connexion entre Spotify et Android Auto. Vous pouvez désactiver la fonctionnalité uniquement pour des applications spécifiques.
- Ouvrez les paramètres sur votre téléphone.
- Appuyez sur « Batterie ».
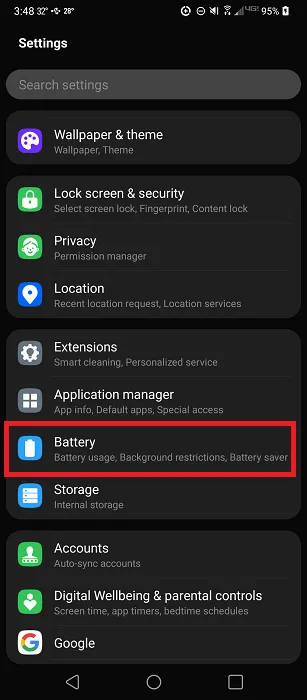
- Appuyez sur « Exclusions d’économie d’énergie ». Si vous ne voyez pas cette option, cliquez sur le menu à trois points en haut et choisissez « Optimiser l’utilisation de la batterie ».

- Faites défiler jusqu’à ce que vous trouviez Spotify et activez-le pour exclure l’application des fonctionnalités d’optimisation de la batterie.

Définir Spotify comme service de musique par défaut
Enfin, assurez-vous qu’Android Auto considère Spotify comme votre service de musique par défaut. Si vous avez plusieurs applications de musique en streaming sur votre appareil, Android Auto peut essayer de lire la dernière application utilisée ou celle qui est définie par défaut.
- Ouvrez l’application Google et appuyez sur votre icône d’utilisateur. Sélectionnez Paramètres.
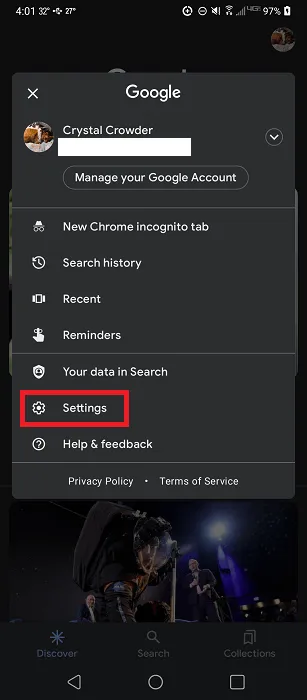
- Appuyez sur « Assistant Google ».
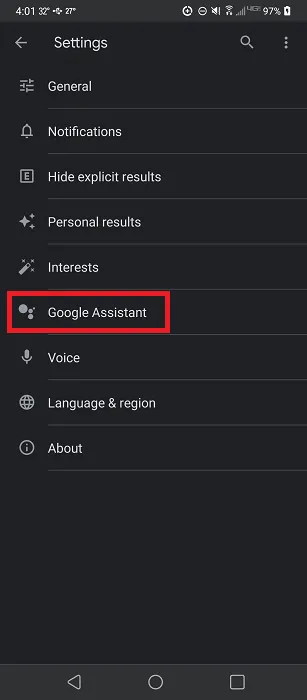
- Appuyez sur « Musique ». Pour les appareils plus anciens, appuyez sur « Service -> Musique ».
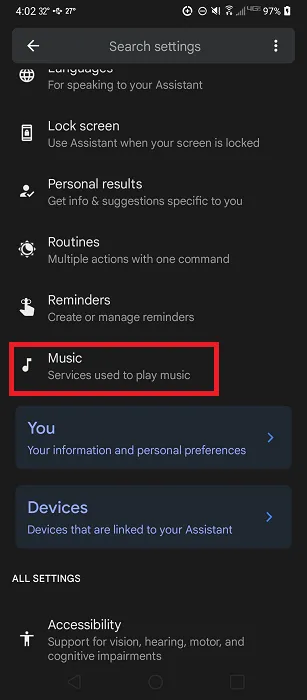
- Appuyez sur « Spotify » pour le définir par défaut. S’il n’est pas répertorié sous « Vos services musicaux », appuyez sur « Spotify » dans la section « Plus de services musicaux » pour le connecter à votre compte Google. Il apparaîtra ensuite sous vos services de musique pour que vous le définissiez par défaut.
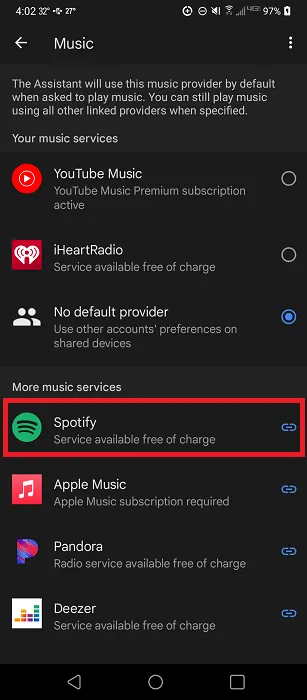
Questions fréquemment posées
Puis-je utiliser autre chose si Android Auto n’est pas compatible avec ma voiture ?
Si le problème est un problème de compatibilité, vous pouvez également essayer d’utiliser le mode de conduite de Google Assistant. Il n’offre pas les mêmes fonctionnalités qu’Android Auto, mais vous pouvez toujours utiliser votre voix pour écouter de la musique, consulter votre messagerie vocale, passer des appels, etc.
Ouvrez Google Assistant et dites « Ouvrir les paramètres de l’assistant ». Faites défiler jusqu’à ce que vous trouviez « Transport » et activez « Mode de conduite ».
Vous pouvez également essayer ces autres alternatives Android Auto.
Pourquoi mon audio ne fonctionne-t-il pas correctement lorsqu’il est connecté via Android Auto ?
Cela peut être un câble défectueux, une mauvaise connexion réseau ou des problèmes avec la fonction Absolute Bluetooth Volume sur Android. Vous pouvez le désactiver facilement pour voir si cela résout le problème.
Comment puis-je désactiver Android Auto ?
Si vous découvrez que vous ne pouvez pas utiliser Android Auto, vous préférerez peut-être le supprimer complètement pour économiser de l’espace. Quel que soit le système d’exploitation Android que vous utilisez, ouvrez le Google Play Store, recherchez « Android Auto » et cliquez sur « Désinstaller » après avoir affiché la description de l’application.
Accédez à « Android Auto » dans la liste des applications de votre téléphone dans les paramètres. Appuyez sur « Désactiver » pour désactiver l’exécution ou la mise à jour de l’application.
Si, à l’avenir, vous souhaitez réessayer Android Auto, vous devrez réactiver l’application, puis installer la dernière version à partir du Play Store.
Que faire si les autres applications ne fonctionnent pas ?
Si vous rencontrez des problèmes avec une application spécifique en dehors de Spotify, essayez certaines des mêmes méthodes de dépannage répertoriées pour Spotify. Quelques autres choses à essayer incluent:
- Effacer le cache de l’application depuis les paramètres du téléphone
- Forcer l’arrêt de l’application
- Mettre à jour l’application et/ou la réinstaller
Crédit image : Unsplash . Toutes les captures d’écran par Crystal Crowder .



Laisser un commentaire