Une erreur interne s’est produite Erreur Adobe Acrobat
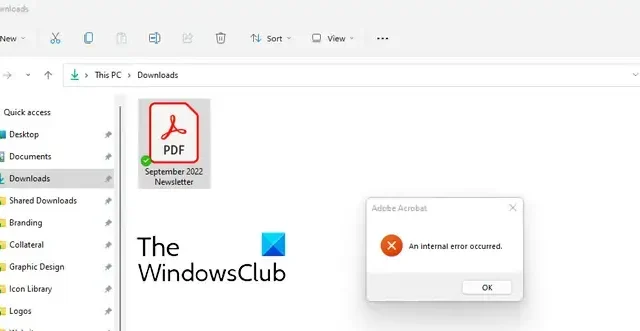
Rencontrez-vous le message Une erreur interne s’est produite lors du lancement d’Adobe Acrobat ? Certains utilisateurs ont également signalé recevoir cette erreur lors de l’ouverture d’un document PDF. Beaucoup ont signalé que lorsqu’ils cliquent sur un fichier PDF dans l’Explorateur de fichiers, l’aperçu ne s’affiche pas et cette erreur apparaît. Cela peut se produire avec des documents PDF protégés par mot de passe ainsi qu’avec des documents PDF normaux.
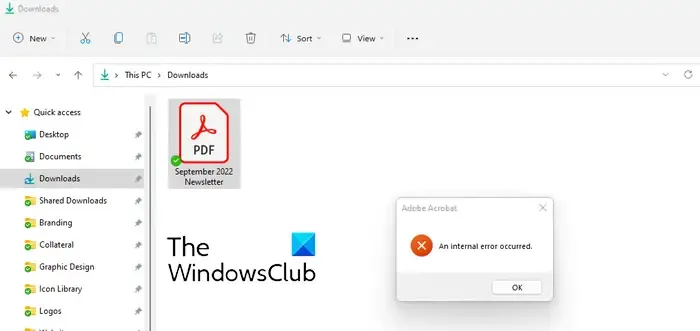
Une erreur interne s’est produite – erreur Adobe Acrobat
Si vous recevez le message d’erreur Une erreur interne s’est produite lors de l’importation d’un document dans Adobe Acrobat Reader sur votre PC Windows, suivez les solutions ci-dessous pour corriger l’erreur :
- Exécutez Acrobat Reader en tant qu’administrateur.
- Utilisez la fonctionnalité Ouvrir avec pour ouvrir un PDF dans Acrobat.
- Désactivez le mode protégé au démarrage.
- Vérifiez si le dossier Adobe dispose des autorisations nécessaires.
- Réparer Acrobat Reader.
- Désinstallez et réinstallez Acrobat Reader.
1] Exécutez Acrobat Reader en tant qu’administrateur


Cliquez avec le bouton droit sur le raccourci du bureau Adobe Acrobat et choisissez l’ option Exécuter en tant qu’administrateur dans le menu contextuel. Vous pouvez maintenant essayer d’ouvrir un PDF et voir si l’erreur est corrigée.
Si oui, vous pouvez faire en sorte qu’Acrobat soit toujours exécuté avec les droits d’administrateur en suivant toujours les étapes ci-dessous :
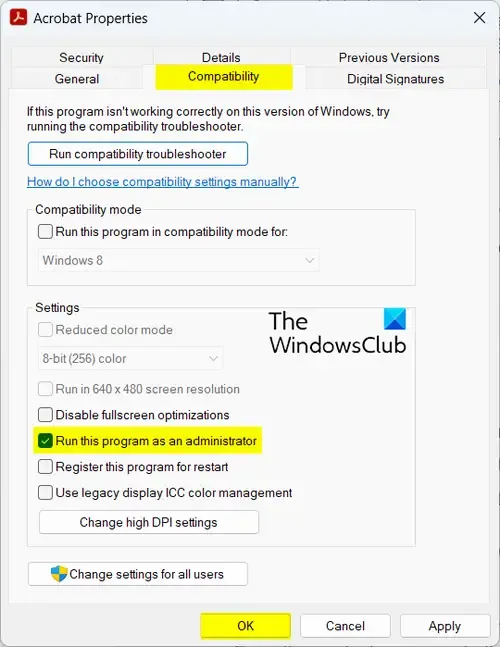
- Tout d’abord, utilisez Win+E pour ouvrir l’Explorateur de fichiers et accédez au dossier d’installation d’Acrobat. Il est susceptible d’être installé à l’un des emplacements suivants :
- C:\Fichier programme\Adobe Reader
- C:\Program Files (x86)\Adobe Reader
- Maintenant, accédez à l’emplacement où se trouve le fichier exécutable principal. Par défaut, vous pouvez le trouver ici : C:\Program Files\Adobe\Acrobat DC\Acrobat
- Après cela, cliquez avec le bouton droit sur le fichier Acrobat.exe et choisissez l’ option Propriétés .
- Ensuite, accédez à l’ onglet Compatibilité et cochez la case Exécuter ce programme en tant qu’administrateur .
- Ensuite, appuyez sur le bouton Appliquer > OK pour enregistrer les modifications.
Voir : Impossible de modifier les fichiers PDF sur Acrobat Reader DC![]()
2] Utilisez la fonctionnalité Ouvrir avec pour ouvrir un PDF dans Acrobat
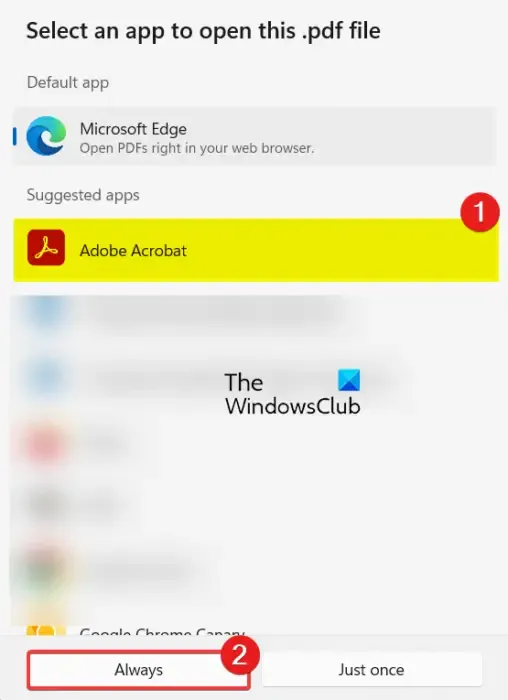
Certains utilisateurs ont signalé que l’erreur avait été corrigée après avoir réassocié le document PDF à ouvrir avec Adobe Acrobat Reader. Par conséquent, vous pouvez essayer de faire de même et voir si l’erreur est corrigée. Voici les étapes pour ce faire :
- Tout d’abord, ouvrez l’Explorateur de fichiers à l’aide de Win+E et accédez au fichier PDF avec lequel vous êtes confronté à cette erreur.
- Maintenant, faites un clic droit sur le fichier du document PDF.
- Dans le menu contextuel, accédez à l’ option Ouvrir avec , puis sélectionnez l’ option Choisir une autre application .
- Ensuite, dans la liste des applications pouvant ouvrir des PDF, sélectionnez l’ application Adobe Acrobat et appuyez sur le bouton Toujours . S’il n’est pas répertorié, parcourez et sélectionnez son fichier exécutable principal dans le dossier C:\Program File\Adobe Reader ou C:\Program Files (x86)\Adobe Reader.
- Vérifiez si l’erreur est maintenant corrigée.
3] Désactivez le mode protégé au démarrage
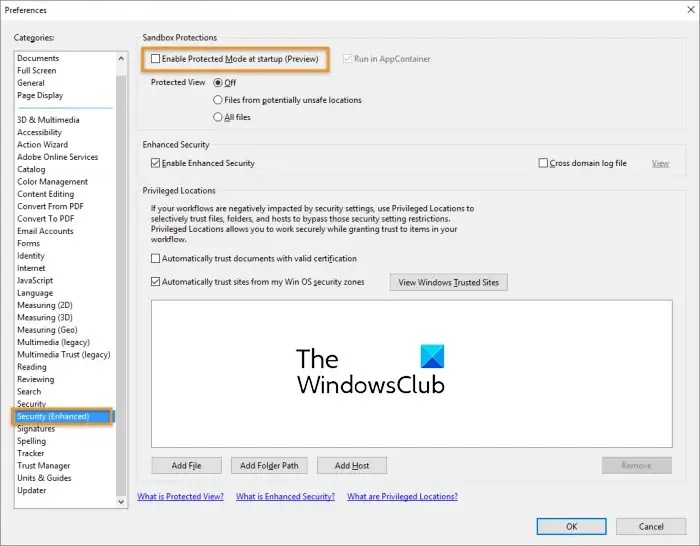

Voici les étapes pour désactiver le mode protégé au démarrage dans Adobe Acrobat :
- Tout d’abord, lancez l’application Acrobat Reader.
- Dans la barre de menu supérieure, accédez à l’ option Menu et choisissez l’ option Préférences .
- Après cela, passez à l’ onglet Sécurité (améliorée) présent dans le volet de gauche.
- Maintenant, décochez la case Activer le mode protégé au démarrage présente sous l’ option Sandbox Protections ,
- Une fois terminé, cliquez sur le bouton OK pour enregistrer les modifications.
- Enfin, redémarrez Acrobat Reader et vérifiez si vous parvenez à ouvrir un PDF sans ce message d’erreur.
4] Vérifiez si le dossier Adobe dispose des autorisations nécessaires

Tout d’abord, ouvrez la boîte de commande Exécuter en utilisant Win+R et entrez %appdata% dans son champ Ouvrir.
Dans la fenêtre ouverte de l’Explorateur de fichiers, cliquez avec le bouton droit sur le dossier Adobe . Si le dossier n’est pas visible, cliquez sur l’option Affichage > Afficher > Éléments cachés.
Après cela, choisissez l’ option Propriétés dans le menu contextuel.
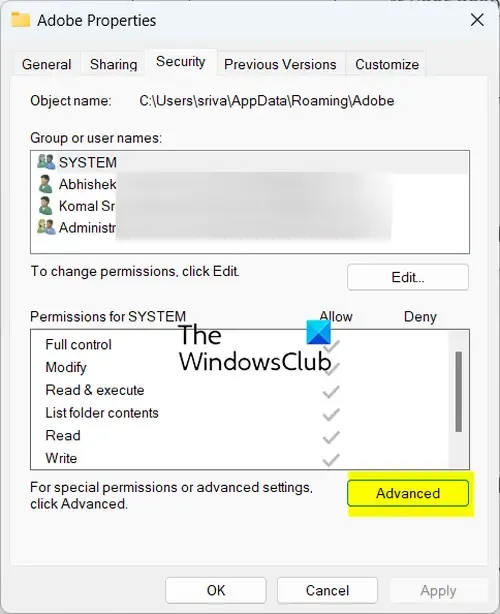
Maintenant, allez dans l’ onglet Sécurité et cliquez sur le bouton Avancé .
Ensuite, cliquez sur le bouton Modifier présent à côté de l’option Propriétaire. Ensuite, cliquez sur le bouton Avancé et appuyez sur le bouton Rechercher maintenant . Dans la liste des comptes d’utilisateurs apparus, sélectionnez votre compte d’utilisateur.
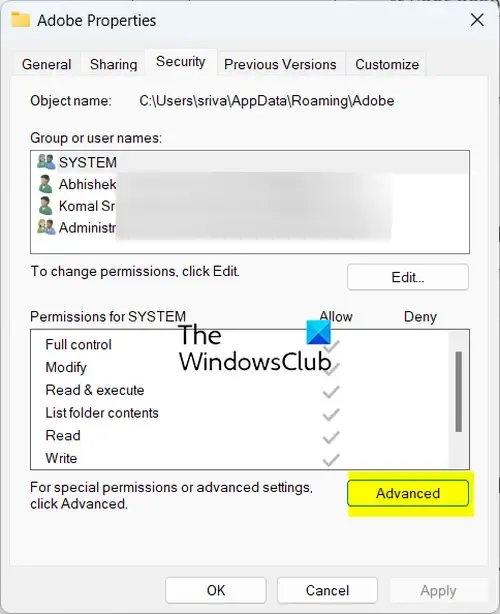
Vous pouvez également saisir le nom de votre compte utilisateur et appuyer sur le bouton Vérifier les noms .
Enfin, vous pouvez appuyer sur le bouton OK pour enregistrer les modifications. Vous pouvez essayer d’accéder aux fichiers PDF problématiques et vérifier si l’erreur est corrigée.
5] Réparer Acrobat Reader
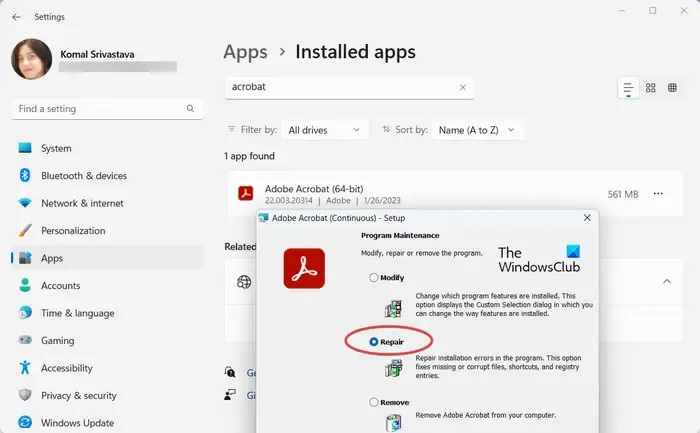
Si les solutions ci-dessus ne fonctionnent pas, envisagez de réparer l’application Adobe Reader. Cela corrigera toute corruption associée à l’application qui pourrait être à l’origine de cette erreur. Voici les étapes pour ce faire :
- Tout d’abord, ouvrez l’ application Paramètres en utilisant Win+I.
- Maintenant, passez à l’ onglet Applications et choisissez l’ option Applications installées .
- Ensuite, sélectionnez le bouton de menu à trois points présent à côté de l’application Adobe Acrobat.
- Après cela, cliquez sur l’ option Modifier .
- Ensuite, sélectionnez l’ option Réparer et appuyez sur le bouton Suivant .
- Enfin, cliquez sur le bouton Mettre à jour pour démarrer le processus.
Une fois terminé, redémarrez votre PC et voyez.
6] Désinstallez et réinstallez Acrobat Reader
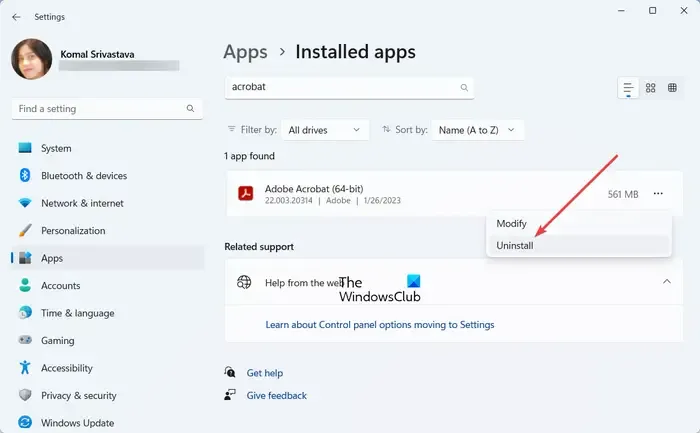
Si vous recevez toujours la même erreur, désinstallez Acrobat et réinstallez-le. Cela devrait corriger l’erreur pour vous si tout le reste échoue. Voici comment procéder :
Tout d’abord, ouvrez Paramètres et accédez à la section Applications > Applications installées . Maintenant, cliquez sur le bouton de menu à trois points associé à Acrobat et sélectionnez l’ option Désinstaller . Suivez les instructions demandées et terminez le processus de suppression de l’application.
Redémarrez votre PC, puis téléchargez la dernière version d’Acrobat depuis son site Web. Installez le programme et voyez si l’erreur est maintenant corrigée.
Comment puis-je réparer Une instance en cours d’exécution d’Acrobat a provoqué une erreur ?
Si vous recevez le message « Une instance en cours d’exécution d’Acrobat a provoqué une erreur », fermez l’application Acrobat et assurez-vous qu’aucune instance n’est exécutée en arrière-plan. Vous pouvez le faire à l’aide du Gestionnaire des tâches de Windows. Une fois terminé, redémarrez l’application Acrobat Reader et vérifiez si l’erreur est résolue. Si cela ne résout pas le problème, vous pouvez mettre à jour Acrobat ou réparer l’application pour corriger l’erreur. Si l’erreur reste la même, le dernier recours consiste à désinstaller et réinstaller l’application Acrobat.
Quelle est l’erreur de service interne dans Adobe ?
Une « erreur de serveur interne » dans Adobe est généralement provoquée lorsque votre compte est bloqué. Vous pouvez essayer de contacter les relations avec les contributeurs par e-mail en expliquant l’erreur et le problème auquel vous êtes confronté avec votre compte. Vous pouvez également essayer de vous connecter avec un autre compte et vérifier si cela aide.



Laisser un commentaire