Une erreur s’est produite et l’application va maintenant fermer le problème dans 3DSMax
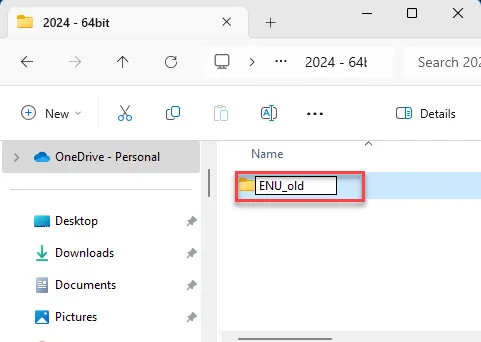
L’application 3DSMax se ferme brusquement sur votre système ? Il y a certains incidents où le message d’erreur « Une erreur s’est produite et l’application va maintenant se fermer » semble apparaître pour les utilisateurs de 3DSMax. Si vous faites partie de ces utilisateurs et êtes confronté à ce problème, ce guide de dépannage devrait vous aider à résoudre le problème.
Correctif 1 – Réinitialiser les préférences utilisateur 3DSMax
Vous avez peut-être personnalisé les préférences de 3DSMax. Ainsi, la réinitialisation des préférences utilisateur devrait vous aider à résoudre le problème.
Étape 1 – Fermez le 3DSMax sur votre système.
Étape 2 – Ensuite, appuyez simultanément sur les touches Windows+E . Lorsque l’ explorateur de fichiers s’ouvre, procédez comme suit * –
C:\Users\%username%\AppData\Local\AutoDeskDSMax\
[ * Si vous ne voyez pas le dossier « AppData », affichez le dossier en suivant ces étapes –
Étape 1 – Cliquez sur le bouton point dans la barre de menu et choisissez de cliquer sur « Options ».
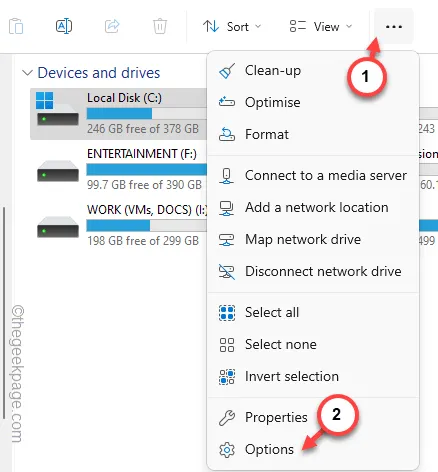
Étape 2 – Accédez à l’onglet de la barre « Affichage ».
Étape 3 – Ensuite, recherchez le menu Fichiers et dossiers cachés. Réglez-le sur « Afficher les fichiers, dossiers et lecteurs cachés ».
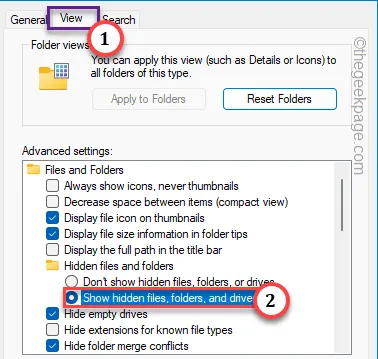
Étape 4 – Cela affichera tous les fichiers cachés stockés localement sur votre système. Appuyez sur le bouton « Appliquer » et cliquez à nouveau sur « OK » pour enregistrer les modifications.
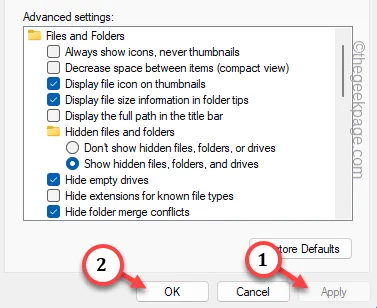
]
Étape 3 – Maintenant, appuyez deux fois sur le dossier 64 bits à l’intérieur pour y accéder.
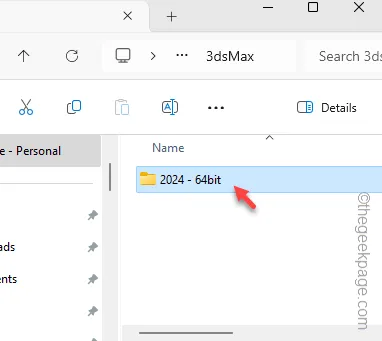
Étape 4 – À l’intérieur d’ici, il y aura un dossier nommé « ENU ».
[Ce nom de dossier dépend en fait de la langue dans laquelle vous utilisez le logiciel 3DSMax. Par exemple, si vous utilisez 3DSMax en allemand, le nom du dossier sera « DEU ».]
Étape 5 – Appuyez simplement avec le bouton droit sur le dossier et appuyez sur l’ icône de renommage pour le renommer.
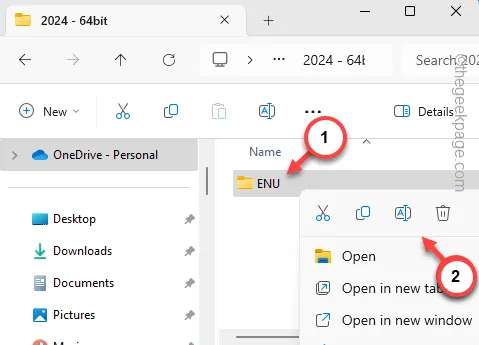
Étape 6 – Nommez le dossier « ENU_old ».
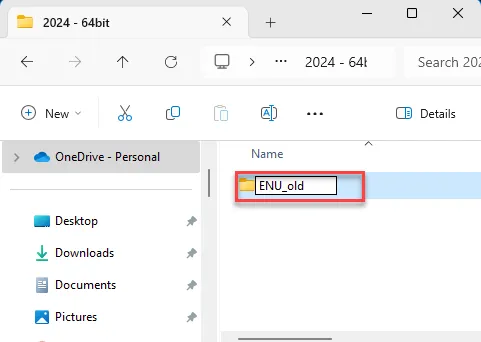
Quittez l’ explorateur de fichiers et relancez le 3DSMax sur votre ordinateur.
Au démarrage, 3DSMax y créera automatiquement un nouveau dossier. Vérifiez si cela aide.
Correctif 2 – Désactivez le plug-in PhysX
Si vous utilisez une version préliminaire de Windows 11/10, vous pouvez recevoir le message d’erreur spécifié.
Étape 1 – Quittez l’ application 3DSMax sur votre système.
Étape 2 – Plus tard, accédez à ce dossier spécifié sur votre système –
C:\Program Files\Autodeskds Max 2024\stdplugs
Étape 3 – À l’intérieur, vous trouverez un fichier nommé « PhysX.dlm ».
Étape 4 – Renommez le fichier en « PhsyX.bak ».
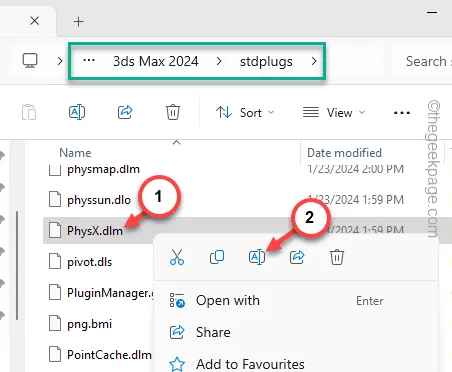
Étape 5 – Un message s’affichera à l’écran concernant un changement dans le type de fichier. Appuyez sur « Continuer » pour continuer.
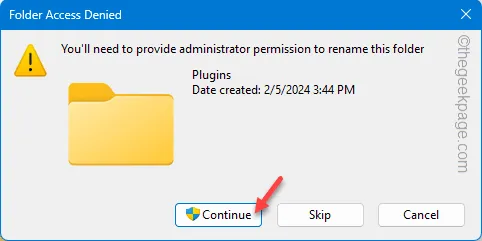
Après cela, mettez à jour votre ordinateur avec la dernière version disponible, en suivant ces étapes :
Étape 6 – Ouvrez Paramètres et cliquez sur la section « Windows Update ».
Étape 7 – Ensuite, appuyez sur « Rechercher les mises à jour ». Comme les versions préliminaires sont testées fréquemment, une nouvelle version devrait être facilement disponible pour vous.
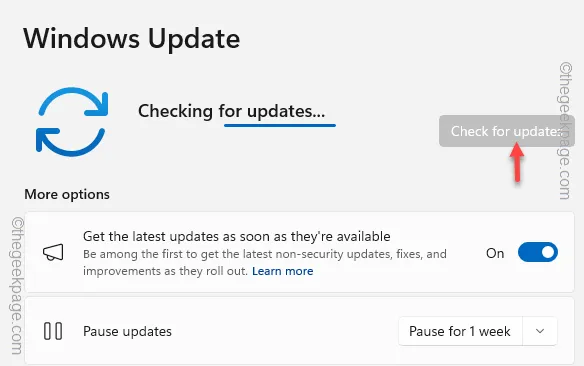
Assurez-vous d’installer la dernière version disponible.
Après cela, vous ne recevrez plus le message d’erreur « Une erreur s’est produite et l’application va maintenant se fermer » dans 3DSMax.
Correctif 3 – Supprimer les dossiers utilisateur temporaires
Parfois, des dossiers spécifiques à l’utilisateur peuvent provoquer ce problème.
Étape 1 – Dans l’onglet Explorateur de fichiers, sur votre ordinateur, accédez à cet emplacement –
C:\users\%username%\appdata\local\autodesk
[ L’ élément %username% fait référence à votre nom d’utilisateur.]
Étape 2 – Supprimez le dossier « 3dsmax » à partir de là.
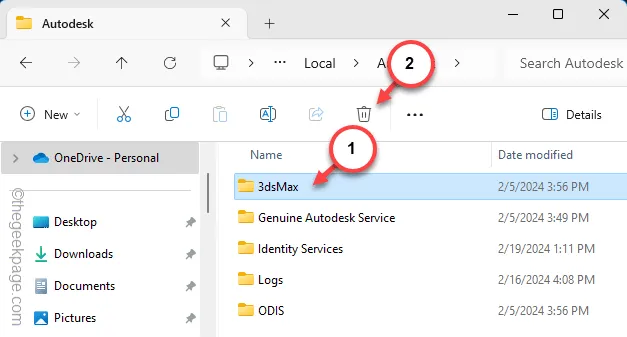
Étape 3 – Après cela, passez à ce point –
C:\users\%username%\appdata\roaming\autodesk
Étape 4 – Recherchez le dossier « max » ou « maxdes » et supprimez -le.
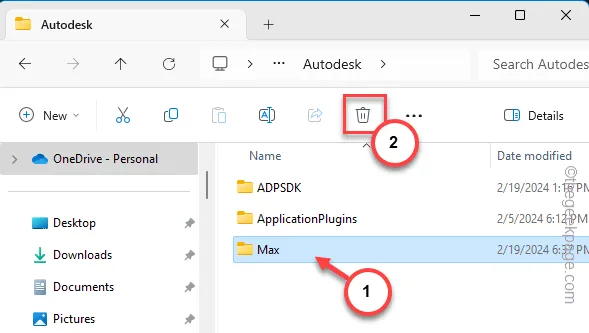
Après cela, lancez le 3DSMax en tant qu’administrateur et testez-le.
Correctif 4 – Mettre à jour le pilote GPU
Les anciens pilotes GPU peuvent également être à l’origine de ce problème. Pensez donc à mettre à jour le pilote GPU et à tester.
Pour les utilisateurs NVIDIA –
Étape 1 – Recherchez l’ application GeForce Experience .
Étape 2 – Ensuite, ouvrez l’application « GeForce Experience » dans les résultats de recherche élevés.
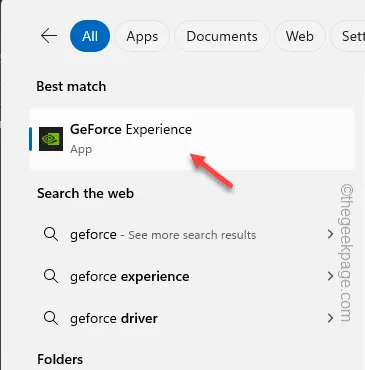
Étape 3 – Lorsque le panneau GeForce Experience s’ouvre, accédez à la section « Pilotes ».
Étape 4 – Il déterminera automatiquement si un pilote GPU est disponible ou non. S’il y en a, appuyez sur « Télécharger » pour lancer le téléchargement du pilote.
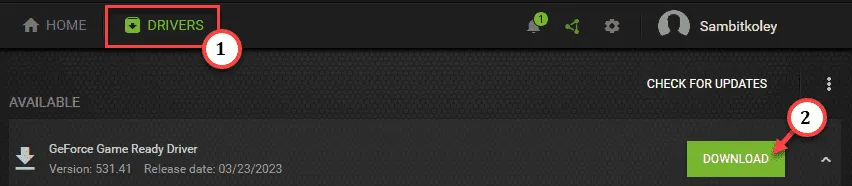
Étape 5 – Une fois le téléchargement du pilote GPU terminé, appuyez sur « Installation express » pour démarrer le processus.

Une fois le pilote GPU mis à jour, redonnez le 3DSMax.
Pour les utilisateurs AMD –
Si vous possédez une carte AMD, utilisez le logiciel AMD Adrenalin pour mettre à jour le pilote GPU vers la dernière version.
Sinon, vous pouvez également télécharger et installer directement le dernier pilote AMD à partir du centre de téléchargement AMD.
Correctif 4 – Désactivez les plug-ins 3DSMax
Un plug-in défectueux peut être à l’origine de ce problème. Ainsi, désactiver tous les plug-ins dans 3DSMax devrait être utile.
Étape 1 – Quittez l’ application 3DSMax .
Étape 2 – Après cela, appuyez simultanément sur les touches Win+E et visitez cet emplacement –
C:\Program Files\Autodeskds Max <version>
Selon la version de 3DS Max sur votre système, le nom du dossier peut différer.
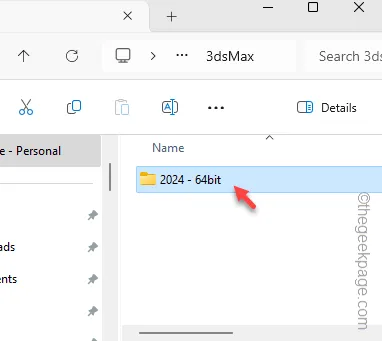
Étape 3 – Recherchez le dossier « Plugins » à l’intérieur.
Étape 4 – Après cela, cliquez avec le bouton droit sur « Plugins » et appuyez sur l’ icône Renommer pour renommer le dossier.
Étape 5 – Nommez-le « Plugins_BAK ».
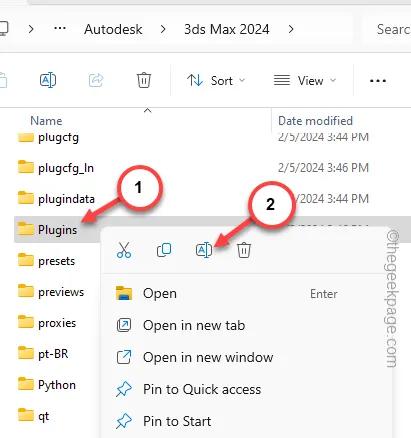
Étape 6 – Il y aura une invite de demande administrative sur votre écran. Alors, appuyez sur « Continuer » pour effectuer ce processus.
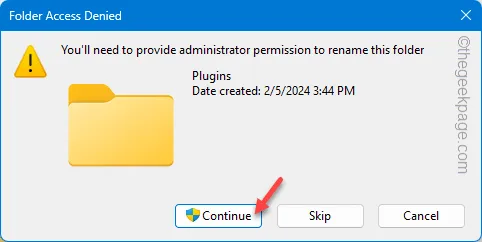
Étape 7 – Pendant que vous êtes dans le même espace, appuyez avec le bouton droit sur l’espace et choisissez « Nouveau> » et « Dossier » dans le menu contextuel.
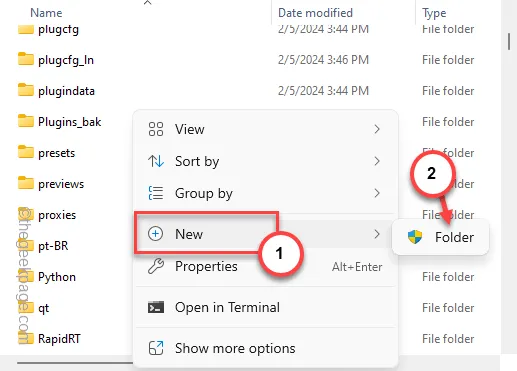
Étape 8 – Ensuite, nommez ce nouveau dossier « Plugins ». Un autre message d’avertissement devrait apparaître ici. Ignorez cela et terminez le processus de création de dossier.
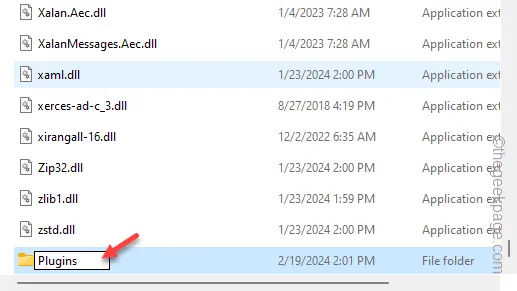
Fermez la fenêtre de l’Explorateur de fichiers .
Après cela, relancez l’application 3DSMax et vérifiez l’heure de démarrage.
Cette fois, 3DSMax démarrera normalement et fonctionnera bien.
Correctif 6 – Sortez des versions Windows Preview
Si vous êtes un Windows Insider, ces types de bugs sont assez courants. Nous vous recommandons d’opter pour le programme Windows Insider pour vous débarrasser de ce problème. Certaines fonctionnalités critiques de l’outil 3DSMax ne fonctionnent pas efficacement dans les versions de Windows Insider. Alors, installez une version stable de Windows sur votre ordinateur et réessayez en utilisant l’application 3DSMax.



Laisser un commentaire