Une erreur a été détectée avec une erreur d’application requise dans Adobe Acrobat XI Pro

Adobe a été le premier à introduire le type de document PDF. Ainsi, lors de l’ouverture d’un fichier PDF avec Adobe Reader, la dernière chose à laquelle vous voudrez faire face est une invite d’erreur du type « Une erreur a été détectée avec une bibliothèque ou un fichier d’application requis… ». Ce genre de message d’erreur ne vous laissera pas passer facilement. Vous ne pouvez ni lire ni écrire de documents PDF sans résoudre le problème.
Correctif 1 – Réparer l’application Adobe Reader
La corruption possible de l’application Adobe Reader peut vous amener à ce problème.
Étape 1 – Maintenez Windows et R touches simultanément.
Étape 2 – Plus tard, saisissez ceci et appuyez sur le bouton Entrée de votre clavier.
appwiz.cpl

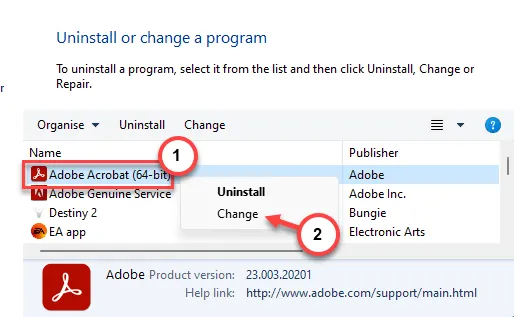
Étape 5 – Sur la page de maintenance de l’application Adobe Acrobat, appuyez sur « Suivant ».

Étape 6 – La page suivante est Maintenance du programme. Choisissez ici la méthode « Réparer ».
Étape 7 – Appuyez sur « Suivant » pour démarrer le processus de réparation.
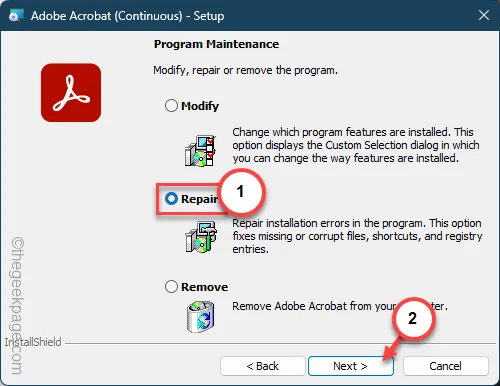
Le programme d’installation d’Adobe va maintenant analyser tous les composants d’installation et les remplacer par les bons.
Étape 8 – Appuyez sur « Terminer » à la dernière étape pour enfin terminer le processus.< /span>
Une fois le processus de réparation terminé, réessayez de lancer les fichiers PDF à l’aide d’Adobe Reader. Cette fois, il n’y aura aucun problème.
Correctif 2 – Ouvrez le PDF avec un navigateur
Tous les navigateurs de votre machine peuvent lire un fichier pdf. Donc, si vous êtes en situation d’urgence, essayez de charger le fichier PDF dans un navigateur.
Étape 1 – Localisez simplement le fichier PDF sur votre système.
Étape 2 – Ensuite, cliquez avec le bouton droit sur ce fichier et cliquez sur « Ouvrir avec> ».
Étape 3 – Enfin, choisissez le navigateur « Microsoft Edge » dans le menu contextuel latéral.
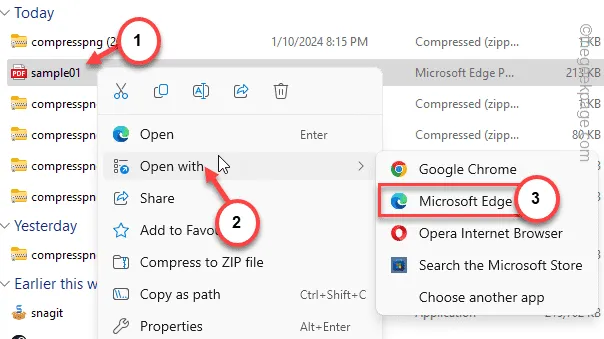
De cette façon, le fichier PDF se chargera dans le navigateur Microsoft Edge.
Correctif 3 – Supprimez et réinstallez l’application
Désinstallez Adobe Acrobat Reader de votre appareil et réinstallez le même package.
Étape 1 – Pour ce faire, recherchez « Adobe » dans la zone.Étape 1 : une>

Étape 3 – Cela vous mènera aux paramètres. Cliquez sur « ⋯ » et cliquez sur « Désinstaller » à partir de là.< /span>
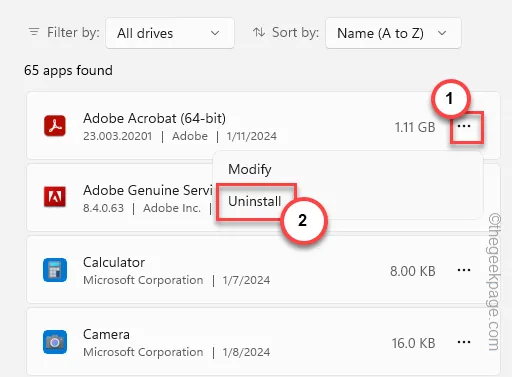
Étape 4 – Cela lancera la page de configuration d’Adobe. Choisissez ici l’option « Supprimer » et cliquez sur « Suivant ».< /span>

Terminez le processus de désinstallation. Vous devrez peut-être redémarrer votre ordinateur pour supprimer tous les composants de l’application Adobe.
Étape 5 – Une fois la machine redémarrée, téléchargez le fichier d’installation Adobe Reader.

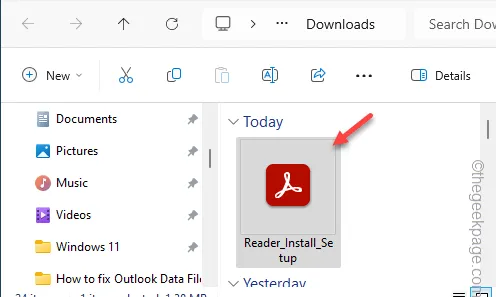
Désormais, vous n’aurez plus aucune difficulté à lire le fichier pdf.
Correctif 4 – Fichier PDF corrompu
Vérifiez à nouveau le fichier pdf. Un fichier pdf peut être corrompu. Il existe de nombreuses raisons pour lesquelles un fichier PDF peut être corrompu. Ainsi, si vous avez reçu le fichier pdf par e-mail ou transféré le fichier d’un appareil à un autre, le fichier pdf peut être buggé.
Si vous ne parvenez pas du tout à ouvrir le fichier pdf, récupérez une nouvelle copie.



Laisser un commentaire