AMD-V est désactivé dans le BIOS, pas dans une partition d’hyperviseur [Réparer]
![AMD-V est désactivé dans le BIOS, pas dans une partition d’hyperviseur [Réparer]](https://cdn.thewindowsclub.blog/wp-content/uploads/2023/03/amdv-disabled-1-640x366.webp)
La virtualisation est une fonctionnalité qui nous permet de créer plusieurs machines virtuelles sur un seul ordinateur. Avant cette installation, nous avions besoin de matériel séparé pour utiliser Windows et Linux, cependant, nous pouvons maintenant exécuter les deux systèmes d’exploitation à l’aide de la virtualisation. Cependant, de nombreux utilisateurs d’AMD reçoivent le message d’erreur suivant lorsqu’ils tentent d’exécuter une machine virtuelle à l’aide d’Oracle VirtualBox.
Pas dans une partition hyperviseur (HVP-0) (VERR_NEM_NOT_AVAILABLE).
AMD-V est désactivé dans le BIOS (ou par le système d’exploitation hôte) (VERR_SVM_DISABLED)
Dans cet article, nous aborderons ce problème et verrons toutes les solutions possibles.
Le correctif AMD-V est désactivé dans le BIOS, pas dans une partition d’hyperviseur
Il existe de nombreuses raisons pour lesquelles les machines virtuelles ne démarrent pas, telles que Microsoft Hyper-V interférant avec la technologie AMD-V ou AMD-V étant désactivé dans les paramètres du BIOS. Si AMD-V est désactivé dans le BIOS et que vous obtenez VERR_SVM_DISABLED, exécutez les solutions suivantes.
- Activer AMD-V à partir des paramètres du BIOS
- Désactiver Windows Hyper-V
- Changer le nombre de cœurs de processeur à 1
- Basculez la version de la machine virtuelle vers Windows 7 ou Windows 2003
Parlons-en en détail.
1] Activer AMD-V à partir des paramètres du BIOS
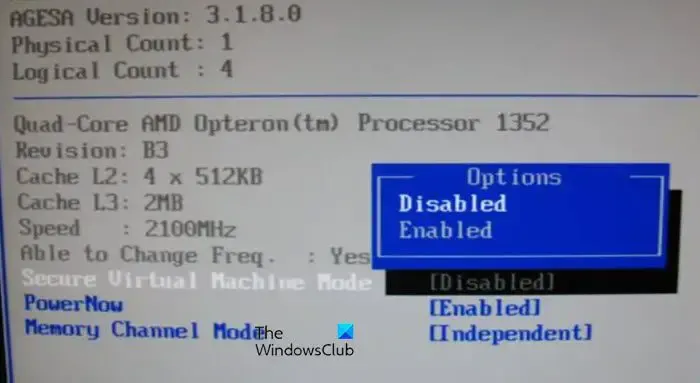
Avant d’utiliser la virtualisation, il est nécessaire de confirmer si elle est activée ou non dans le BIOS car, par défaut, elle est désactivée et bien sûr, sa désactivation est la raison pour laquelle nous ne pouvons pas l’utiliser. Par conséquent, nous allons l’activer avant utilisation et, pour faire de même, démarrer dans le BIOS de votre système.
Une fois le BIOS ouvert, localisez Secure Virtual Machine Mode dans la section Advanced ou CPU Configuration. Assurez-vous maintenant que la fonctionnalité est activée, puis appuyez sur F10 pour enregistrer les modifications. Après avoir enregistré les modifications, démarrez Windows et vérifiez si le problème est résolu.
2] Désactiver Windows Hyper-V
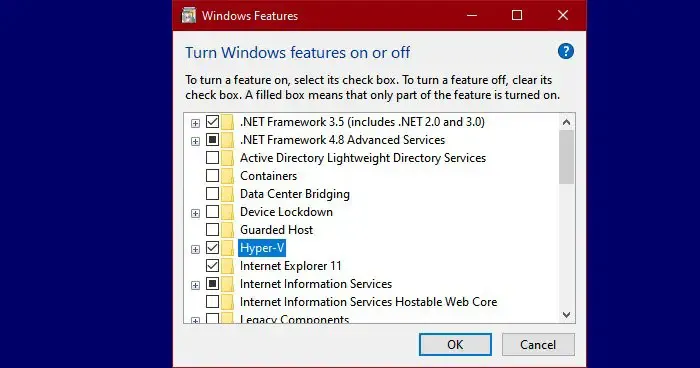
Hyper-V est la propre technologie de virtualisation de Microsoft qui est activée par défaut dans Windows. Dans de tels scénarios, notre technologie matérielle intégrée, c’est-à-dire AMD-V, sera automatiquement désactivée car Hyper-V est déjà activé. Comme AMD-V est nécessaire pour effectuer la virtualisation sur un système AMD, nous devons désactiver Hyper-V. Pour désactiver la technologie Microsoft Hyper-V, suivez les étapes prescrites :
- Appuyez sur la touche Windows + R pour ouvrir la boîte de dialogue Exécuter.
- Tapez maintenant appwiz.cpl pour ouvrir Programmes et fonctionnalités et appuyez sur le bouton Entrée.
- Cliquez sur l’option Activer ou désactiver les fonctionnalités Windows dans la partie droite du menu.
- Une fois que l’écran des fonctionnalités de Windows apparaît, recherchez un Hyper-V et assurez-vous que la case correspondante est désactivée.
- Enfin, cliquez sur OK pour enregistrer les modifications.
Redémarrez votre PC et, espérons-le, il n’y aura plus de difficulté à utiliser la fonctionnalité.
3] Changez le nombre de cœurs de processeur à 1
Par défaut, VirtualBox attribue plusieurs cœurs de processeur à la machine virtuelle. Cela peut ne pas sembler un gros problème, mais cela rend obligatoire l’utilisation de la virtualisation matérielle. La bonne nouvelle est que nous pouvons modifier les paramètres de la VM et changer le nombre de cœurs à 1 en suivant les étapes suivantes.
- Démarrez Oracle VM VirtualBox, cliquez avec le bouton droit sur la machine qui affiche un message d’erreur et accédez à Paramètres.
- Sur le côté gauche de l’écran, sélectionnez l’onglet Système et cliquez sur l’onglet Processeur.
- Maintenant, définissez l’option Processeur sur 1 et cliquez sur OK pour enregistrer les modifications.
Enfin, redémarrez la machine virtuelle. Il devrait maintenant fonctionner correctement et démarrer sans aucune erreur.
4] Basculez la version de la machine virtuelle vers Windows 7 ou Windows 2003
Ce n’est pas une solution mais une solution de contournement qui peut être essayée jusqu’à ce qu’une mise à jour soit publiée pour corriger le bogue. Ici, nous devons changer la version en Windows 7 ou 2003 de la machine. Pour faire de même, faites un clic droit sur la VM et sélectionnez Paramètres. Accédez à Général > De base et modifiez la version.
Après avoir apporté les modifications, redémarrez VirtualBox et vérifiez si le problème est résolu.
Comment réparer AMD-V est désactivé dans le BIOS ?
Si lors du lancement d’une machine virtuelle, VirtualBox indique que AMD-V est désactivé dans le BIOS, vous devez faire ce que dit l’erreur, c’est-à-dire activer AMD-B à partir du BIOS. Cependant, parfois, la fonctionnalité est déjà activée sur un système mais elle affiche la même erreur, dans ce cas, vous devez désactiver Hyper-V car il est capable d’entrer en conflit avec AMD-V. En dehors de cela, il existe d’autres solutions que vous devez exécuter.
Comment activer AMD-V dans le BIOS ?
AMD-V doit être activé à partir du BIOS. Pour cela, vous devez d’abord démarrer dans le BIOS, il existe différentes clés pour différents OEM, donc, appuyez sur celle qui convient, puis une fois que vous démarrez dans le BIOS, recherchez Secure Virtual Machine Mode dans la section Advanced ou CPU Configuration et réglez-le sur Activé.



Laisser un commentaire