L’application Amazon Prime Video ne fonctionne pas sous Windows 11/10 ? Codes d’erreur avec solutions ici

Vous remarquerez peut-être que l’ application Amazon Prime Video ne fonctionne pas sur votre PC Windows 11 ou Windows 10 et vous pouvez également obtenir des codes d’erreur. Cet article est destiné à vous aider avec des solutions que vous pouvez appliquer pour résoudre le problème sur votre système.
Correction de l’application Amazon Prime Video qui ne fonctionne pas
Si l’ application Amazon Prime Video ne fonctionne pas sur votre PC Windows 11!/10, les solutions suivantes que nous avons présentées sans ordre particulier peuvent être appliquées pour résoudre le problème sur votre ordinateur.
- Exécutez l’outil de dépannage des applications du Windows Store
- Réinitialiser l’application Amazon Prime Video
- Mettre à jour l’application Amazon Prime Video
- Vérifier votre statut de facturation
- Vérifiez si Prime Video est en panne
- Vérifier si la limite d’appareils a été dépassée
- Utiliser Prime Video dans un navigateur Web
Voyons les correctifs en détail.
1] Exécutez l’outil de dépannage des applications du Windows Store
Vous pouvez commencer le dépannage pour résoudre le problème de non-fonctionnement de l’application Amazon Prime Video qui s’est produit sur votre PC Windows 11/10 en exécutant l’ outil de dépannage des applications du Windows Store et voir si cela vous aide.
Pour exécuter Windows Store Apps Troubleshooter sur votre appareil Windows 11, procédez comme suit :
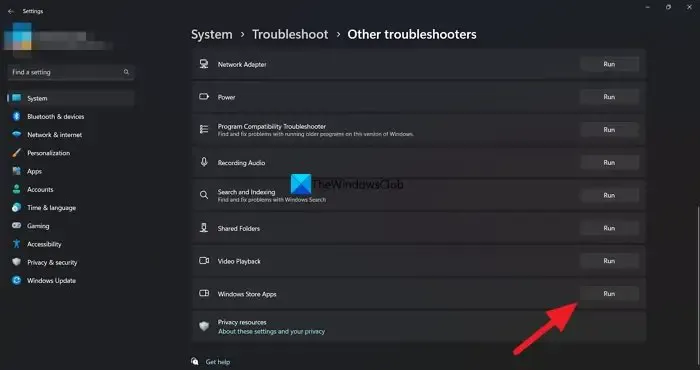
- Appuyez sur la touche Windows + I pour ouvrir l’application Paramètres .
- Accédez à Système > Dépannage > Autres dépanneurs .
- Sous la section Autre , recherchez les applications du Windows Store .
- Cliquez sur le bouton Exécuter .
- Suivez les instructions à l’écran et appliquez les correctifs recommandés.
Pour exécuter l’outil de dépannage des applications du Windows Store sur votre PC Windows 10, procédez comme suit :

- Appuyez sur la touche Windows + I pour ouvrir l’application Paramètres .
- Accédez à Mise à jour et sécurité.
- Cliquez sur l’ onglet Dépannage .
- Faites défiler vers le bas et cliquez sur Applications du Windows Store.
- Cliquez sur le bouton Exécuter le dépanneur .
- Suivez les instructions à l’écran et appliquez les correctifs recommandés.
2] Réinitialisez l’application Amazon Prime Video
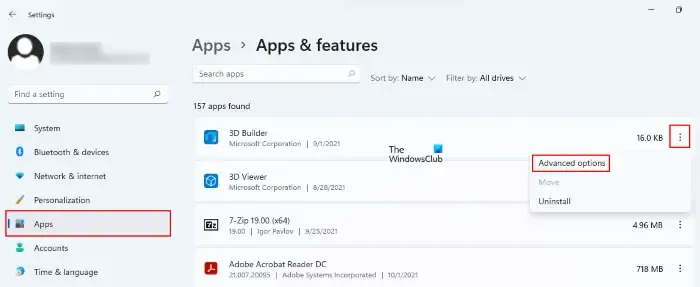
La solution suivante que vous pouvez essayer consiste à réinitialiser l’application Amazon Prime Video . Ce processus supprimera des informations telles que les informations de connexion, l’historique des vidéos regardées et le contenu téléchargé de votre ordinateur.
3] Mettre à jour l’application Amazon Prime Video
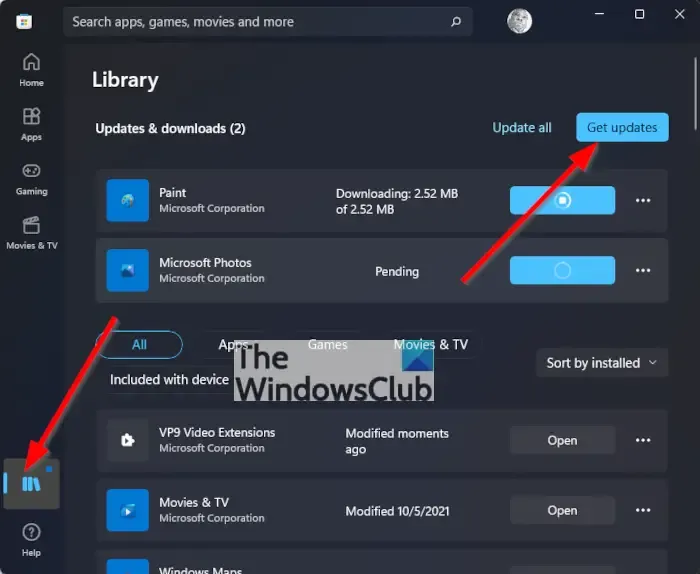
Une version boguée de l’application Prime Video peut vous causer des problèmes sur votre PC Windows 11/10. Ainsi, vous pouvez vérifier et mettre à jour manuellement l’application Microsoft Store et voir si cela résout votre problème.
4] Vérifiez votre statut de facturation
Vous devez vérifier l’état de facturation de votre compte Prime Video pour commencer par les fondamentaux. Votre compte Prime Video ne fonctionnera pas correctement sur n’importe quel appareil, y compris un PC Windows, si l’abonnement annuel ou mensuel a expiré et n’a pas été renouvelé
Pour effectuer cette tâche, procédez comme suit :
- Ouvrez le navigateur sur votre PC Windows et accédez à primevideo.com.
- Connectez-vous à votre compte Amazon.
- Après vous être connecté, cliquez sur l’icône de profil dans le coin supérieur droit.
- Sélectionnez Comptes et paramètres dans les options.
- Dans la page Compte et paramètres, cliquez sur Modifier sur Amazon à côté de Adhésion Prime si le paiement n’a pas été traité.
- Une fois la page Web Amazon chargée, cliquez sur Afficher le mode de paiement en haut.
- Cliquez sur Modifier le mode de paiement en bas.
- Vous pouvez soit ajouter un nouveau mode de paiement, soit sélectionner un mode de paiement précédemment ajouté.
Fermez le navigateur et ouvrez l’application Prime Video pour vérifier si cela fonctionne. Sinon, passez à la solution suivante.
5] Vérifiez si Prime Video est en panne
L’indisponibilité du serveur est une autre raison pour laquelle l’application Prime Video peut ne pas fonctionner correctement sur votre ordinateur Windows 11/10. Si les serveurs Prime Video rencontrent des problèmes avec la connectivité du serveur ou le streaming vidéo, vous pouvez vérifier sur DownDetector pour voir si le site Web est en panne ou non .
6] Vérifiez si la limite de l’appareil a été dépassée
La prochaine option à laquelle vous devriez penser est de voir si la restriction d’appareil de votre compte Prime Video a été atteinte. Avec votre compte, vous pouvez regarder le contenu de Prime Video sur jusqu’à trois appareils. Par conséquent, vous devriez voir si votre famille ou vos amis regardent le même film. Pour voir si le problème a été résolu, désenregistrez l’appareil de votre compte Prime Video.
7] Utiliser Prime Video dans un navigateur Web
Si aucun des correctifs n’a fonctionné, nous vous suggérons d’essayer de diffuser Prime Video via votre navigateur à la place.
Codes d’erreur Amazon Prime Video avec correctifs
Sur votre PC Windows 11 ou Windows 10, vous ne pourrez peut-être pas lire les titres Prime Video, et en plus, vous pouvez voir l’un des codes d’erreur suivants :
- 1007 | 1022
- 7003 | 7005 | 7031
- 7135
- 7202 | 7203 | 7204 | 7206 | 7207 | 7230 | 7250 | 7251
- 7301 | 7303 | 7305 | 7306
- 8020
- 9003 | 9074
Les suggestions présentées ci-dessous peuvent vous aider à corriger les erreurs.
- Fermez l’application Prime Video sur votre appareil (ou votre navigateur Web, si vous regardez sur votre ordinateur).
- Redémarrez votre ordinateur ou votre appareil connecté.
- Assurez-vous que votre appareil ou votre navigateur Web dispose des dernières mises à jour.
- Assurez-vous que vous n’utilisez pas le même compte sur plusieurs appareils – vous ne pouvez diffuser le même titre que sur deux appareils à la fois.
- Assurez-vous que tout périphérique externe est connecté à votre téléviseur ou écran à l’aide d’un câble HDMI compatible avec HDCP 1.4 (pour le contenu HD) ou HDCP 2.2 (pour le contenu UHD et/ou HDR).
- Suspendez les autres activités Internet, en particulier si d’autres appareils utilisent le réseau en même temps.
- Vérifiez votre connection internet. Vous devrez peut-être redémarrer votre appareil connecté et/ou votre routeur.
- Si vous parvenez à vous connecter à Internet sur d’autres appareils, mettez à jour les paramètres DNS de votre appareil actuel.
- Si vous essayez de contrôler un appareil à l’aide d’Alexa, essayez de dissocier puis de coupler à nouveau l’appareil dans l’application Alexa.
- Désactivez tout VPN ou serveur proxy.
J’espère que cela vous aide!
Pourquoi est-ce que je reçois un code d’erreur sur Prime Video ?
Les erreurs de connexion sont généralement provoquées par des problèmes de connectivité transitoires. Si vous rencontrez des difficultés pour vous déconnecter, vous pouvez également vous déconnecter de votre page Amazon Video Settings sur le site Web d’Amazon si vous rencontrez un problème sur votre appareil. Sélectionnez l’option Désenregistrer à côté de votre appareil sous « Appareils enregistrés » une fois que vous l’avez localisé.
Qu’est-ce que le code d’erreur 7105 sur Amazon Prime Video ?
Si vous voyez un code d’erreur : 7105 lorsque vous essayez de lancer du contenu sur Amazon Prime, il s’agit d’un problème avec les résultats de recherche indiquant que le contenu à acheter est gratuit. si vous voyez le code d’erreur 5004 sur Prime Video. Assurez-vous que l’adresse e-mail et le mot de passe que vous utilisez pour vous connecter sont corrects. Si les problèmes persistent, assurez-vous que vous pouvez vous connecter à Amazon avec les mêmes informations ou visitez Mot de passe oublié pour réinitialiser votre mot de passe.



Laisser un commentaire