Autoriser l’ordinateur à éteindre cet appareil pour économiser de l’énergie est grisé : correctif
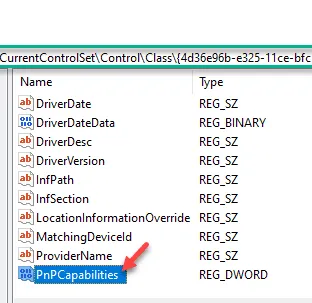
Lorsque Windows passe en mode veille ou en veille prolongée, il éteint toujours les périphériques connectés pour économiser l’énergie et la batterie. Les utilisateurs peuvent prendre le contrôle de ce paramètre de veille automatique à partir du Gestionnaire de périphériques. Mais, dans certains cas, vous verrez peut-être que le message « Autoriser l’ordinateur à allumer cet appareil pour économiser de l’énergie » est grisé. Ne t’inquiète pas. Il existe une solution définitive au problème. Alors, respectez ces correctifs pour résoudre rapidement le problème.
Correctif 1 – Modifier la clé PnPCapabilities
Étape 1 – Vous devez connaître l’ID réel du pilote du matériel. Alors, utilisez les touches Windows+X ensemble.
Étape 2 – Ensuite, vous pouvez appuyer sur les paramètres « Gestionnaire de périphériques » pour y accéder.
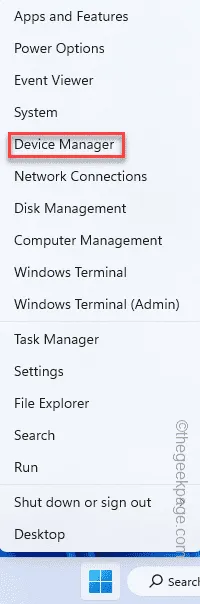
Étape 3 – Après être entré dans la fenêtre du Gestionnaire de périphériques, développez et atteignez le pilote de périphérique problématique.
Étape 4 – Ensuite, appuyez avec le bouton droit sur ce pilote et appuyez sur « Propriétés ».
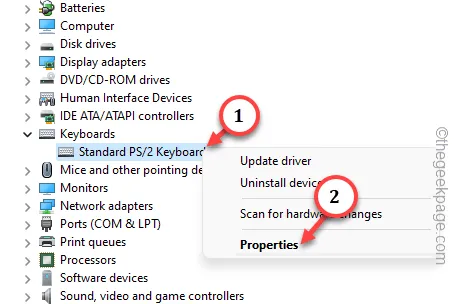
Étape 5 – Sur la page Propriétés du pilote, accédez à l’onglet « Détails ».
Étape 6 – Ensuite, choisissez la « Clé du conducteur » dans la liste déroulante.
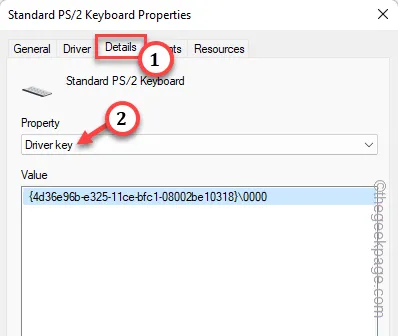
Étape 7 – Cliquez avec le bouton droit sur cette même clé de pilote à partir de là et appuyez sur « Copier » pour copier la clé de pilote à partir de là.
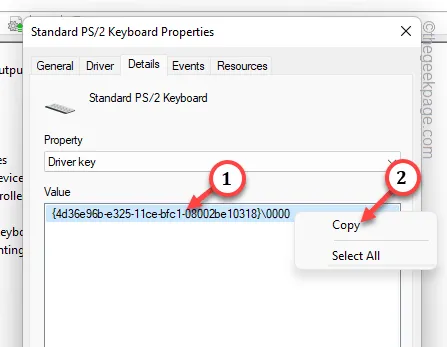
ÉTAPE 2 – Utilisation de l’Éditeur du Registre
Étape 1 – Appuyez simplement doucement sur la touche Windows et commencez à écrire « regedit ».
Étape 2 – Ensuite, ouvrez le « Éditeur de registre » dans le résultat de la recherche.
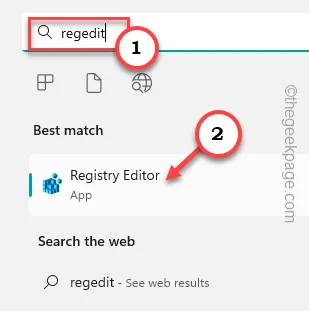
Étape 3 – La première chose à faire ici est de créer une sauvegarde du registre système. Pour ce faire, vous pouvez suivre cette voie –
File > Export
Étape 4 – Après la création de la sauvegarde, suivez ce chemin –
HKEY_LOCAL_MACHINE\ SYSTEM\ CurrentControlSet\ Control\ Classe\
Étape 5 – Après cela, collez cette clé de pilote copiée dans la barre d’adresse et appuyez sur Entrée .
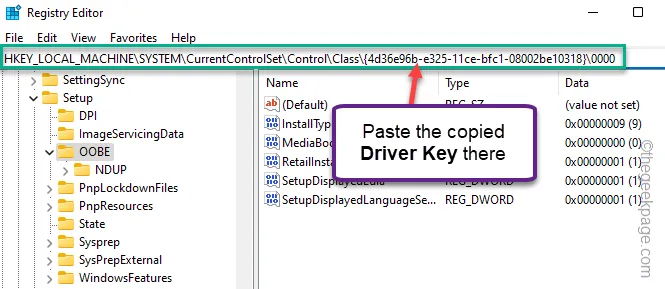
Étape 6 – Sur le côté droit du volet, regardez si vous pouvez trouver la valeur D-Word « PnPCapabilities ».
Étape 7 – Si vous ne trouvez pas cette valeur, appuyez avec le bouton droit sur l’espace et choisissez « Nouveau> » et « Valeur DWORD (32 bits) » pour créer une nouvelle valeur.
Étape 8 – Renommez la valeur en « PnPCapabilities ».
Étape 9 – Ensuite, appuyez deux fois sur la valeur « PnPCapabilities » pour la modifier.
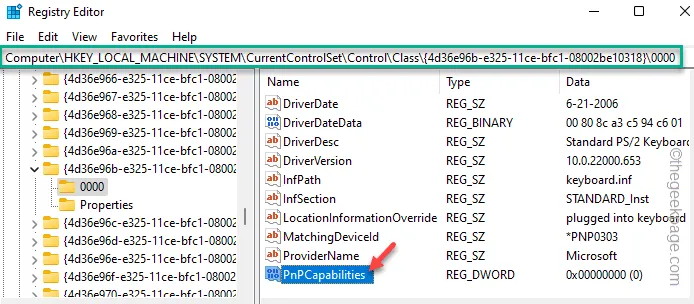
Étape 10 – Mettez « 0 » dans la case sous la case Données de valeur :.
Étape 11 – Appuyez sur « OK » pour enregistrer la modification.
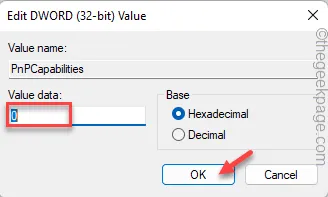
Une fois que vous avez créé cette valeur PnPCapabilities, quittez l’ Éditeur du Registre .
Ensuite, redémarrez votre ordinateur. Désormais, vous pouvez prendre le contrôle de la fonction veille, car l’option « Autoriser l’ordinateur à allumer cet appareil pour économiser de l’énergie » ne sera plus grisée.
Correctif 2 – Exécutez l’utilitaire de résolution des problèmes de matériel et de périphérique
Étape 1 – Utilisez les touches ⊞ Win+R pour afficher le panneau Exécuter.
Étape 2 – Ensuite, copiez-collez ceci. Enfin, cliquez sur « OK ».
msdt.exe -id DeviceDiagnostic
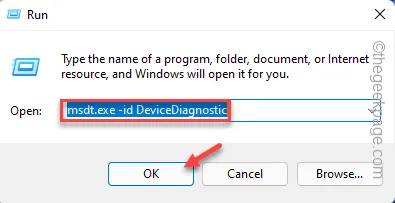
Étape 3 – Pour démarrer les diagnostics de l’appareil, appuyez sur « Suivant ».

Étape 4 – Appuyez sur « Appliquer ce correctif » lorsque l’utilitaire de résolution des problèmes recommande une solution.

Correctif 3 – Désinstallez le pilote particulier
Étape 1 – Recherchez « gestionnaire de périphériques » dans le champ de recherche.
Étape 2 – Ensuite, appuyez sur « Gestionnaire de périphériques » pour y accéder.
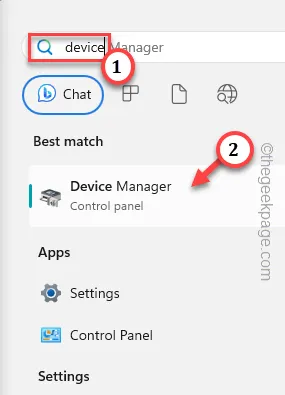
Étape 3 – Recherchez simplement le pilote de périphérique concerné dans la même fenêtre du Gestionnaire de périphériques.
Étape 4 – Ensuite, cliquez avec le bouton droit sur ce pilote spécifique et appuyez sur « Désinstaller le pilote ».
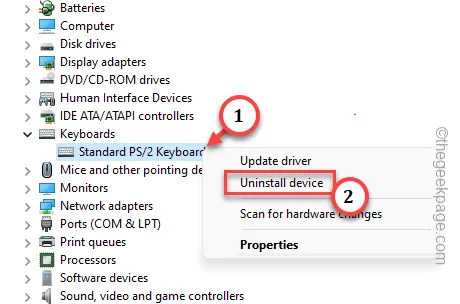
Étape 5 – Si un message d’avertissement apparaît, cliquez sur « Désinstaller ».
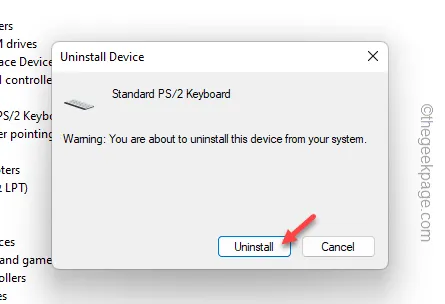
Redémarrez simplement l’ordinateur après avoir désinstallé le pilote. Windows se réinstallera lorsque le système redémarrera enfin.
Correctif 4 – Essayez de mettre à jour le pilote défectueux
Étape 1 – Appuyez simplement avec le bouton droit sur l’ icône Windows et appuyez sur « Gestionnaire de périphériques ».
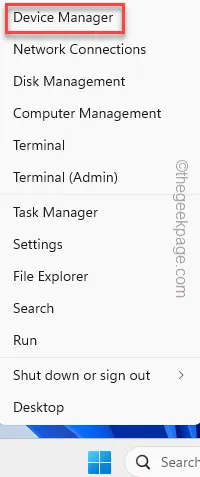
Étape 2 – Accédez au pilote de périphérique problématique. Alors, appuyez avec le bouton droit sur ce pilote de périphérique spécifique et appuyez sur « Mettre à jour le pilote ».
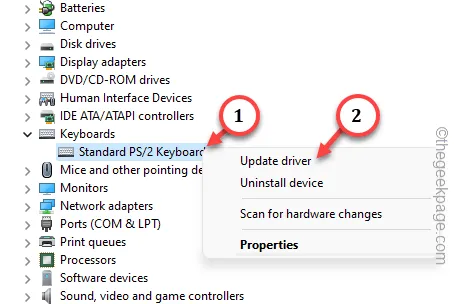
Étape 3 – Optez pour l’option « Rechercher automatiquement les pilotes ».
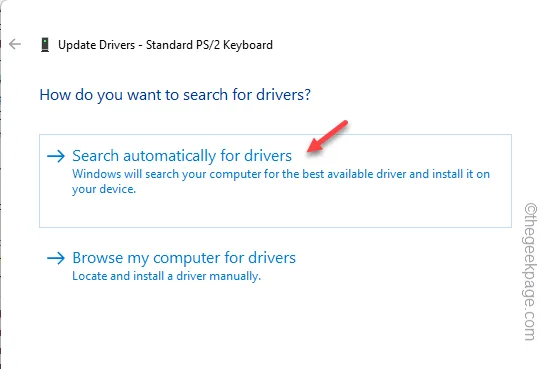
The best drivers for your device are already installed.
Étape 4 – Appuyez sur « Rechercher des pilotes mis à jour sur Windows Update ».

Maintenant, appuyez une fois sur l’option « Rechercher les mises à jour » pour vérifier les mises à jour en attente et les installer sur votre ordinateur.

Advanced options > Optional updates > Driver Updates
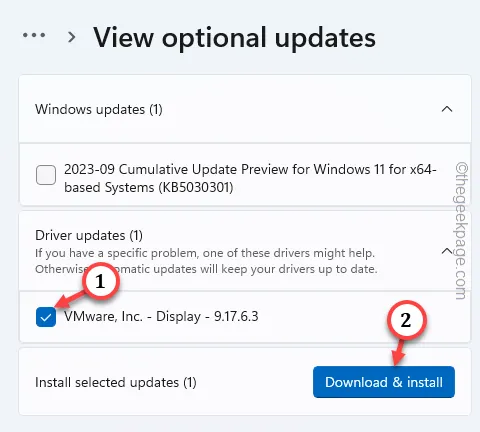



Laisser un commentaire