Toutes les cellules fusionnées doivent avoir la même taille Erreur Excel
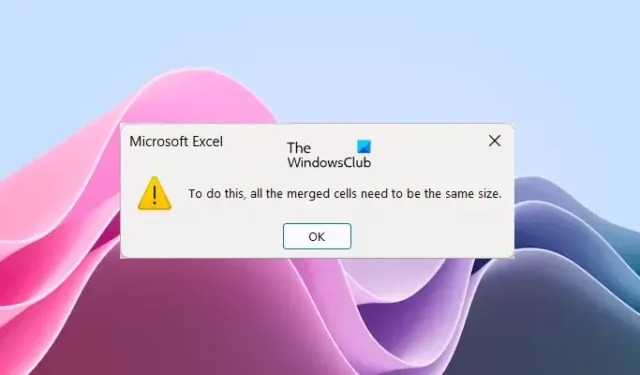
Lors du tri des données dans Excel, si vous voyez l’erreur « Toutes les cellules fusionnées doivent avoir la même taille », cet article vous aidera. Lors de la gestion des données dans Excel, vous devrez peut-être les trier plusieurs fois. Mais si Excel affiche cette erreur, vous ne pouvez pas le faire car cela empêche Excel de trier les données.
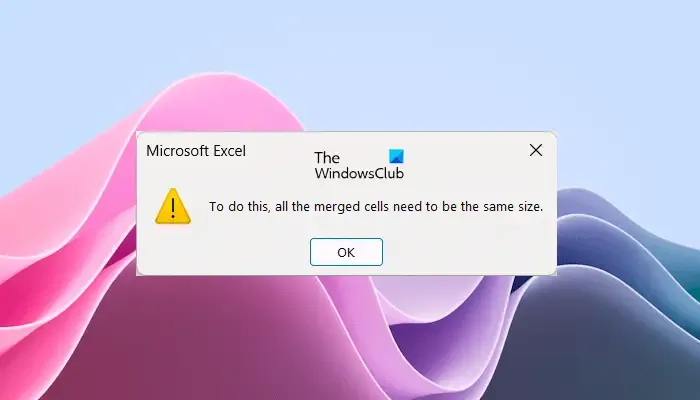
Le message d’erreur complet affiché par Excel est :
Pour ce faire, toutes les cellules fusionnées doivent avoir la même taille.
Réparer Toutes les cellules fusionnées doivent avoir la même taille d’erreur Excel
Si vous ne parvenez pas à trier les données dans Excel en raison de l’erreur « Toutes les cellules fusionnées doivent avoir la même taille », utilisez les solutions fournies dans cet article. Il ressort clairement du message d’erreur que vous avez des cellules fusionnées dans vos données en raison desquelles Excel ne peut pas trier les données. Par conséquent, pour corriger cette erreur, vous devez rechercher et dissocier les cellules fusionnées dans Excel.
Vous pouvez dissocier les cellules fusionnées en :
- Localisation manuelle des cellules fusionnées
- Localisation des cellules fusionnées à l’aide de la fonction Rechercher et remplacer
Si vous avez de petites données dans Excel, vous pouvez localiser manuellement les cellules fusionnées. Mais si vous avez des données volumineuses dans Excel, la localisation manuelle des cellules fusionnées peut être frustrante et prendre du temps. Par conséquent, le moyen le plus simple de localiser les cellules fusionnées dans des données volumineuses consiste à utiliser la fonction Rechercher et remplacer. Voyons comment utiliser la fonction Rechercher et remplacer dans Excel pour localiser les cellules fusionnées.
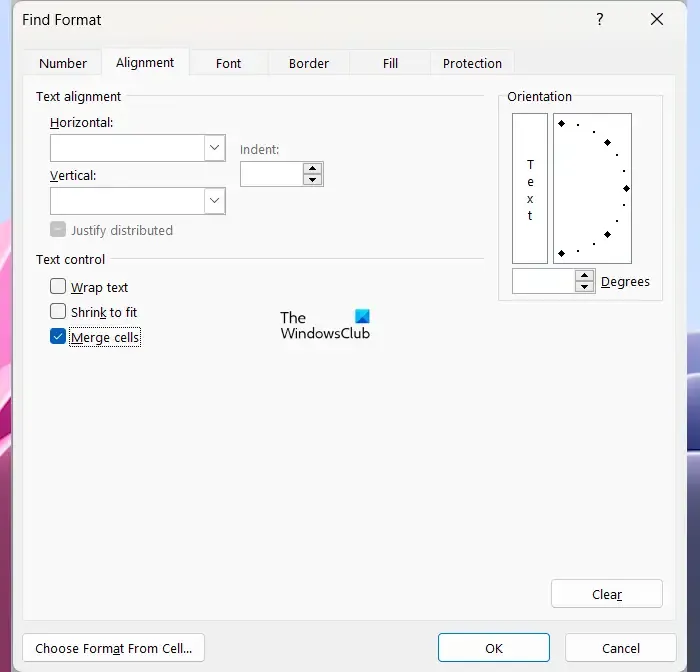
- Ouvrez Microsoft Excel.
- Ouvrez votre feuille de calcul.
- Appuyez sur les touches Ctrl + F.
- La fenêtre Rechercher et remplacer apparaît. Sous l’ onglet Rechercher , cliquez sur le bouton Format .
- La fenêtre Rechercher le format s’ouvrira.
- Accédez à l’ onglet Alignement .
- Dans la section Contrôle du texte , décochez toutes les cases et laissez la case Fusionner les cellules cochée .
- Cliquez sur OK .
- Maintenant, cliquez sur Rechercher tout .
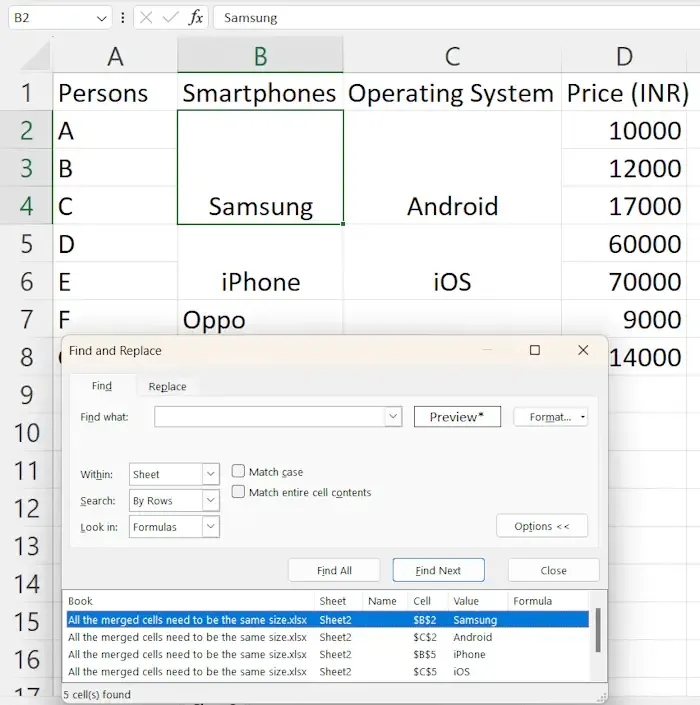
Lorsque vous cliquez sur le bouton Rechercher tout, Excel vous montrera toutes les cellules fusionnées dans vos données avec leurs adresses de cellule. Cliquez sur l’un des résultats de la liste pour mettre en surbrillance la cellule fusionnée dans vos données. Après avoir mis en surbrillance la cellule fusionnée, vous pouvez la dissocier.
Pour dissocier la ou les cellules fusionnées, suivez les étapes ci-dessous :
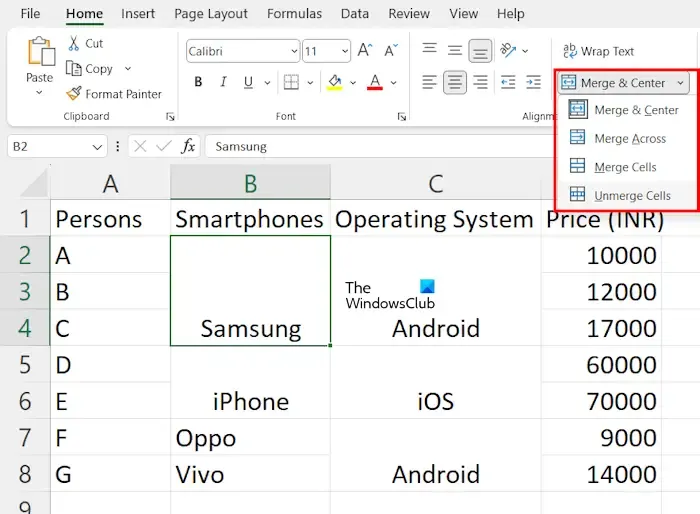
- Sélectionnez la cellule fusionnée dans vos données.
- Sélectionnez l’ onglet Accueil .
- Sous le groupe Alignement , cliquez sur la flèche déroulante Fusionner et centrer et sélectionnez Annuler la fusion des cellules .
Après avoir dissocié les cellules, vous pouvez trier vos données et Excel ne vous montrera pas l’erreur. Mais avant de trier vos données, n’oubliez pas de renseigner les données dans les cellules vides. Si vous trouvez que la méthode ci-dessus prend du temps, vous pouvez facilement dissocier toutes les cellules fusionnées en un seul clic. Pour ce faire, appuyez sur Ctrl + A pour sélectionner toutes les cellules de vos données. Maintenant, allez dans » Accueil> Fusionner et centrer (liste déroulante)> Annuler la fusion des cellules « . Cela défusionnera toutes les cellules de vos données.
La fusion des cellules fusionnées crée également des cellules vides. Il est important de remplir les valeurs correctes dans les cellules vides pour éviter les erreurs dans vos données après le tri. Si vous avez de petites données, vous pouvez remplir manuellement les cellules vides avec les valeurs correctes. Mais si vous avez un grand ensemble de données, des erreurs peuvent se produire.
Pour éviter les erreurs, vous pouvez mettre en évidence toutes les cellules vides avec de la couleur. Il existe un moyen simple de le faire. Suivez les étapes ci-dessous :
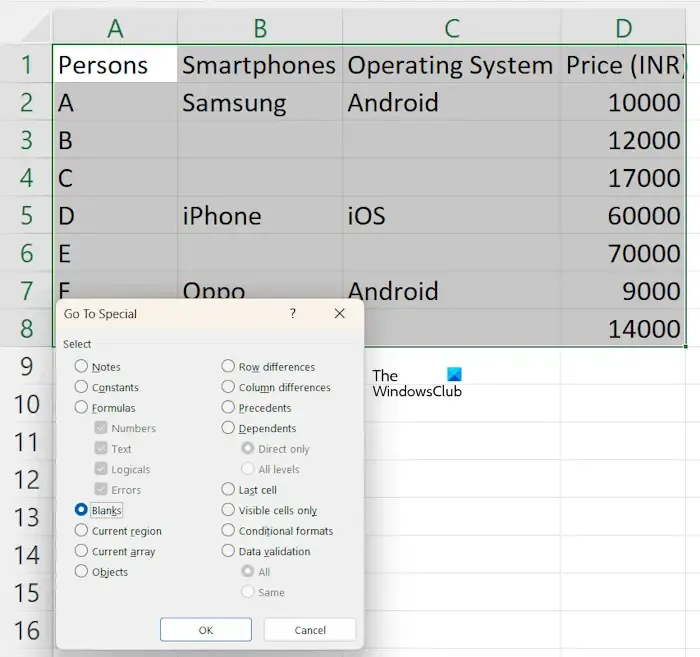
- Après avoir dissocié les cellules de vos données, sélectionnez la plage de cellules dans vos données.
- Accédez à l’ onglet Accueil .
- Sous le groupe Édition , sélectionnez » Rechercher et sélectionner > Aller à « .
- Cliquez sur Spécial et sélectionnez Vides .
- Maintenant, cliquez sur OK .
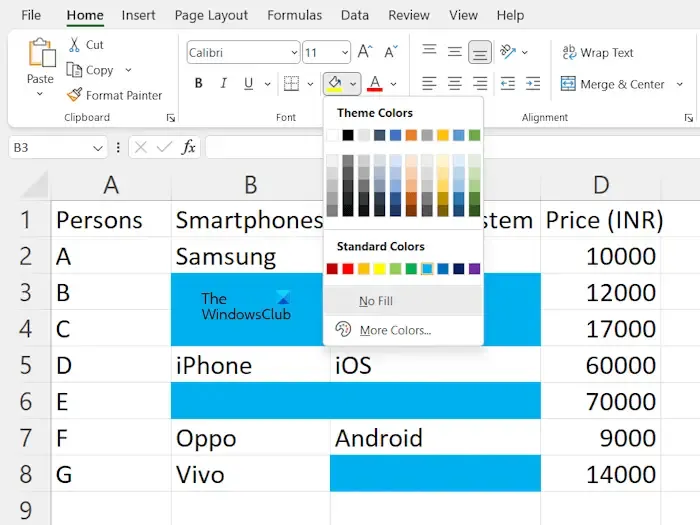
Après cela, Excel mettra en surbrillance toutes les cellules vides. Maintenant, cliquez sur l’ icône Couleur de remplissage sous l’onglet Accueil , puis sélectionnez la couleur de votre choix. Après cela, Excel mettra en surbrillance toutes les cellules vides avec la couleur sélectionnée.
Maintenant, vous pouvez facilement saisir des données dans les cellules colorées vides en utilisant la poignée de remplissage . Lorsque vous avez terminé, vous pouvez trier les données dans Excel et vous ne verrez pas le message d’erreur « Toutes les cellules fusionnées doivent avoir la même taille ».
Pourquoi Excel dit-il que toutes les cellules fusionnées doivent avoir la même taille ?
Excel indique que toutes les cellules fusionnées doivent avoir la même taille si vous avez précédemment fusionné certaines cellules mais que toutes les cellules ne sont pas dans la plage de tri, ou si vous avez précédemment fusionné toutes les cellules de la plage de tri et que les cellules ne sont pas dans le même taille.
Comment fusionner des cellules dans Excel ?
Fusionner des cellules dans Excel est facile. Sélectionnez les cellules, puis allez dans « Fusionner et centrer> Fusionner les cellules ». Vous trouverez cette option sous le groupe Alignement dans l’onglet Accueil.



Laisser un commentaire