Airdrop ne fonctionne pas sur iPhone ou iPad : correctif
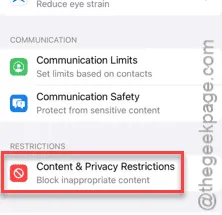
Impossible de transférer des fichiers depuis votre iPhone ou iPad par Airdrop ? Pour transférer vos fichiers sur l’iPhone de votre ami, rien ne vaut Airdrop. Étant donné la rareté des options de transfert de fichiers disponibles, vous devez résoudre ce problème vous-même. Un transfert Airdrop réussi ne nécessite pas grand-chose, mais l’absence d’un élément spécifique peut faire échouer l’ensemble du processus. Dans la recherche d’une solution, ces correctifs seront utiles.
Correction 1 – Activer Airdrop
Vous devez activer l’Airdrop depuis les paramètres de l’iPhone.
Étape 1 – La principale solution à ce problème consiste à activer la fonction AirDrop sur tous les appareils.
Étape 2 – Pour ce faire, chargez les paramètres de l’iPhone en appuyant une fois sur le bouton en forme d’engrenage .
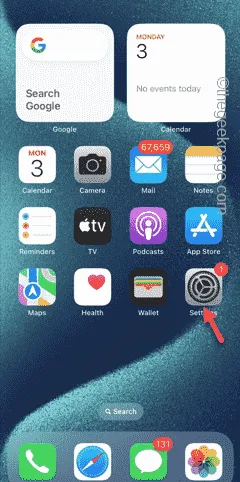
Étape 3 – Dans la page Paramètres, ouvrez les paramètres « Général ».
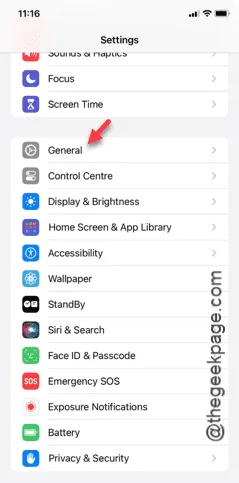
Étape 4 – Choisissez d’ouvrir la fonction « Airdrop ».
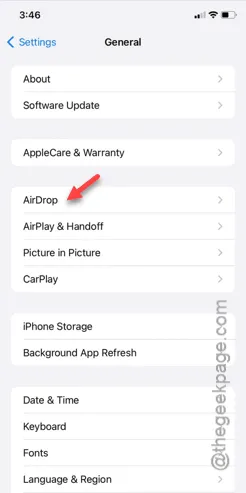
Étape 5 – Vous devez modifier les conditions du largage aérien. Vous devez définir cela sur « Tout le monde pendant 10 minutes ».
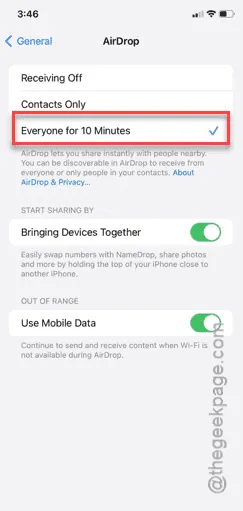
Vous devez répéter cette action sur l’autre appareil (destinataire ou expéditeur) également.
Si vous utilisez un iPad, les paramètres sont également similaires sur iPadOS. Alors, procédez comme suit :
Étape 1 – Allez à ce point –
General > Airdrop
Étape 2 – Basculez le mode Airdrop sur la fonction « Tout le monde pendant 10 minutes ».
Une fois que vous avez modifié les paramètres Airdrop sur les deux appareils, vous pouvez transférer les fichiers à l’aide d’Airdrop très facilement.
Correctif 2 – Activez le Wi-Fi et le Bluetooth
Les services Wi-Fi et Bluetooth sont nécessaires au bon fonctionnement de l’Airdrop. Vous devez donc l’activer sur les deux appareils.
Étape 1 – Faites simplement glisser votre doigt depuis le haut de l’écran de l’iPhone.
Étape 2 – Une fois que vous avez ouvert la page Control Center , activez les deux options Wi-Fi et Bluetooth .
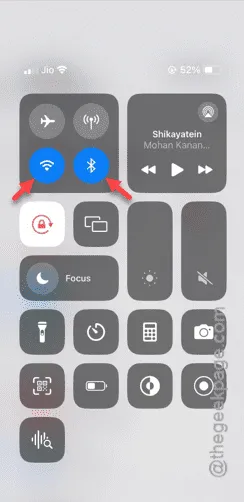
Étape 3 – Faites de même sur l’autre appareil.
Une fois que vous avez activé les paramètres Wi-Fi et Bluetooth, essayez d’utiliser Airdrop. Essayez simplement de diffuser une image d’un appareil à un autre.
La solution suivante vous aidera si celle-ci n’a pas fonctionné.
Correctif 3 – Vérifiez la compatibilité iOS
Il existe une norme préalable à la fonctionnalité iOS/iPadOS pour que la fonction airdrop fonctionne et permette le transfert de fichiers. Airdrop est disponible pour iOS 7 ou version ultérieure. En revanche, l’iPadOS 13 est compatible avec l’Airdrop.
Étape 1 – Vous pouvez vérifier la version iOS dans les paramètres de l’iPhone.
Étape 2 – Ensuite, ouvrez le bouton « Général ».
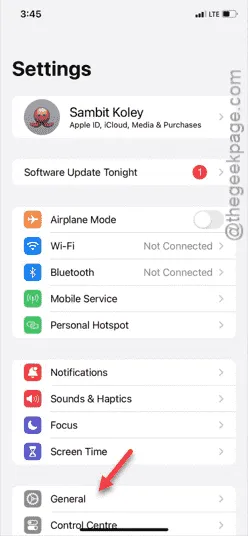
Étape 3 – Ouvrez l’onglet « À propos ».
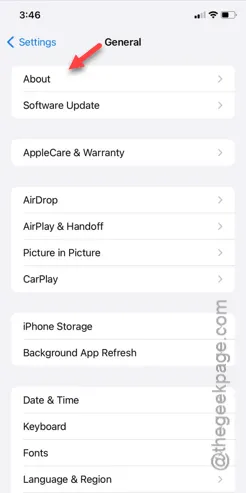
Étape 4 – Vérifiez la version d’iOS ou d’iPadOS.
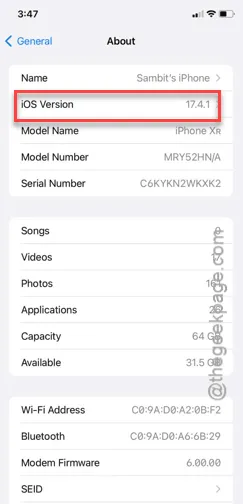
Si vous utilisez une ancienne version de l’appareil, vous ne pouvez pas transférer les fichiers via Airdrop. Utilisez d’autres méthodes pour terminer le processus.
Solution 4 – Désactiver le mode Focus
Le mode Focus peut bloquer l’action Airdrop et provoquer l’échec du processus de transfert.
Étape 1 – Faites glisser rapidement votre doigt vers le bas pour ouvrir le centre de contrôle .
Étape 2 – Si un mode de mise au point est activé sur votre iPhone, désactivez -le .
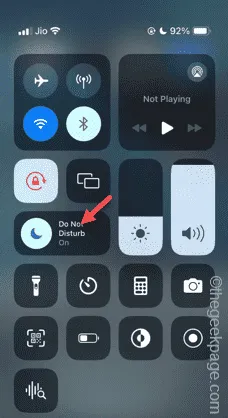
Étape 3 – Soit vous pouvez le désactiver à partir de là, soit le maintenir une fois pour afficher la liste complète des modes de mise au point.
Étape 4 – Désactivez l’un des modes Focus et essayez de transférer les fichiers via Airdrop.
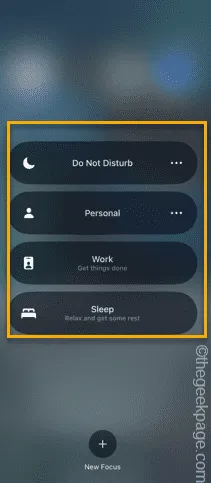
Si vous ne parvenez toujours pas à déplacer les fichiers vers un autre appareil, optez pour la solution suivante.
Solution 5 – Désactiver le point d’accès personnel
Si vous utilisez un point d’accès personnel sur votre iPhone, Airdrop ne fonctionnera pas correctement.
Étape 1 – Vous pouvez directement savoir si le point d’accès est actif ou non depuis le centre de contrôle .
Étape 2 – Mais si vous ne pouvez pas le faire, ouvrez les Paramètres .
Étape 3 – Là, ouvrez les paramètres « Point d’accès personnel ».
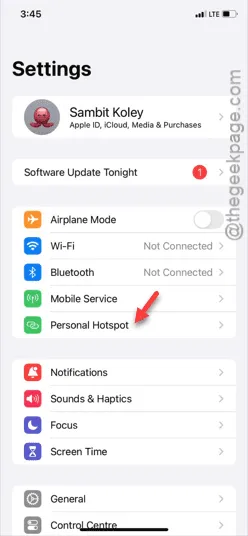
Étape 4 – Basculez simplement l’option « Autoriser les autres à rejoindre ce réseau » en mode Désactivé .
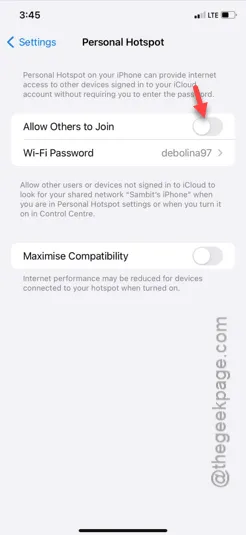
Après avoir désactivé le point d’accès, attendez quelques secondes. Ensuite, essayez à nouveau d’envoyer les fichiers via Airdrop.
Cette fois, les fichiers seront déplacés sans plus de problèmes.
Correctif 6 – Désactivez les restrictions de contenu
Les restrictions de contenu peuvent être la principale raison pour laquelle les fichiers passent par Airdrop.
Étape 1 – Dans un premier temps, accédez à vos paramètres .
Étape 2 – Là, vous devez ouvrir les paramètres « Screen Time ».
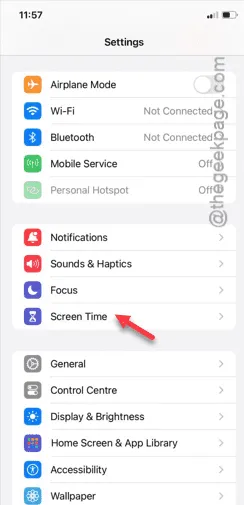
Étape 3 – Faites glisser légèrement vers le bas et ouvrez le panneau « Restrictions de contenu ».
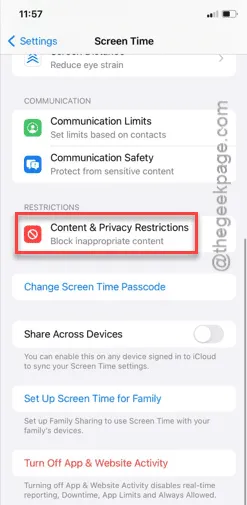
Étape 4 – Vous trouverez les paramètres « Restrictions de contenu ». Vous devez définir ce paramètre sur le mode Désactivé .
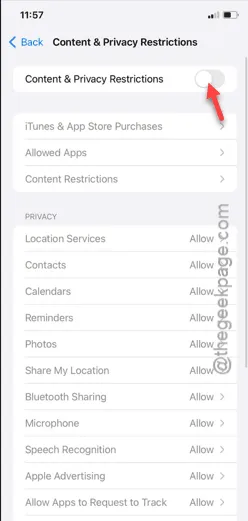
Une fois que vous avez terminé de désactiver la restriction de contenu et de confidentialité sur votre iPhone, le partage de ces fichiers deviendra plus facile et n’attirera plus aucun bug.
Correctif 7 – Réinitialiser les paramètres réseau
Il s’agit de la dernière solution de notre liste. La réinitialisation de la configuration réseau peut résoudre le problème d’Airdrop.
Étape 1 – Recherchez l’ icône Paramètres sur votre iPhone et appuyez dessus pour l’ ouvrir .
Étape 2 – Maintenant, accédez à vos paramètres « Général ».
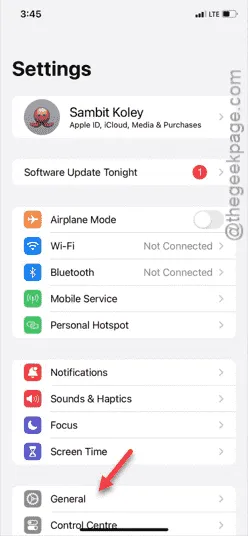
Étape 3 – Nous allons réinitialiser la configuration réseau de l’iPhone. Alors, ouvrez l’option « Transférer ou réinitialiser l’iPhone ».
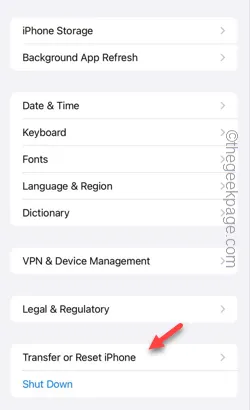
Étape 4 – Plus tard, appuyez sur le module « Réinitialiser » pour ouvrir la liste des outils de réinitialisation.
Étape 5 – Ensuite, appuyez sur « Réinitialiser les paramètres réseau ».
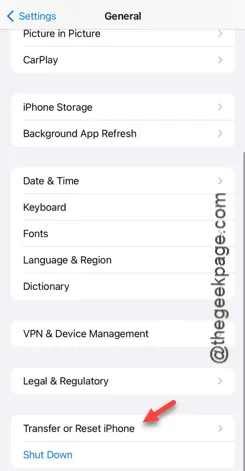
Étape 6 – Il existe une étape de vérification qui nécessite votre clé Apple Pass . Alors, utilisez-le pour le surmonter.
Étape 7 – Ainsi, lorsque vous voyez l’invite de confirmation finale sur l’écran de votre iPhone, appuyez dessus instantanément pour réinitialiser tous les éléments réseau.
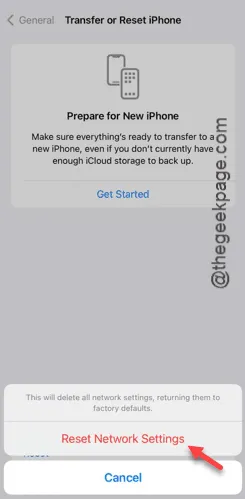
Votre iPhone va redémarrer. Une fois cette opération effectuée, vous devez rétablir la connexion avec le Wi-Fi. Une fois que vous avez terminé, vous êtes prêt à partir.
Partagez les fichiers via Airdrop et vérifiez.



Laisser un commentaire