Adobe Premiere Pro en retard ou en bégaiement [Réparer]
![Adobe Premiere Pro en retard ou en bégaiement [Réparer]](https://cdn.thewindowsclub.blog/wp-content/uploads/2023/09/premiere-pro-lag-1-640x375.webp)
Adobe Premiere Pro est une application de montage vidéo premium utilisée par des millions de personnes dans le monde. Cependant, Adobe Premiere Pro reste en retard ou bégaie pour certains utilisateurs. Dans cet article, nous discuterons de ce problème et verrons ce que vous pouvez faire pour le résoudre.
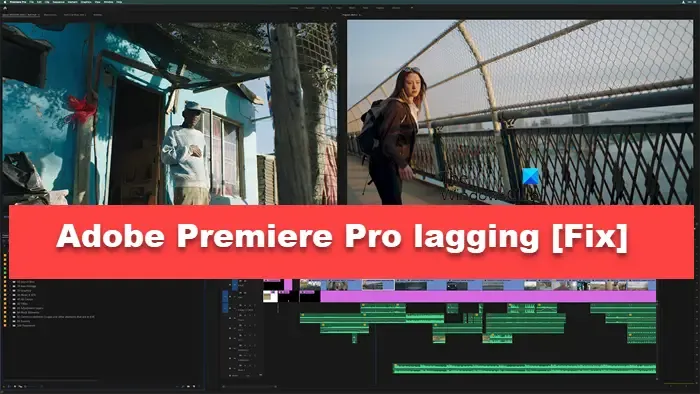
Correction du retard ou du bégaiement d’Adobe Premiere Pro
Si la vidéo Adobe Premiere Pro est en retard ou bégaie au ralenti pendant la lecture, après l’exportation ou lors du montage sur un PC Windows, suivez les solutions mentionnées ci-dessous pour résoudre le problème.
- Tuez les applications inutiles
- Désactiver la lecture de haute qualité
- Désactiver le décodage accéléré par le matériel
- Définir l’optimisation du rendu pour les performances
- Modifier les paramètres audio
- Effacer le cache multimédia
Parlons-en en détail.
1] Tuez les applications inutiles
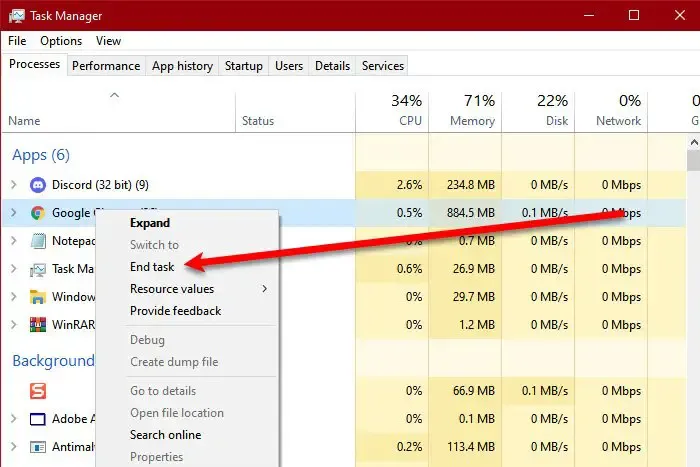
Adobe Premiere Pro est une application exigeante et si la configuration de votre système est proche de la configuration minimale requise, vous ne pouvez pas laisser diverses applications s’exécuter en arrière-plan. Pour inspecter les applications en arrière-plan, ouvrez le Gestionnaire des tâches (Ctrl + Maj + Échap), cliquez avec le bouton droit sur le processus en arrière-plan que vous souhaitez terminer et sélectionnez Fin de tâche. Tuez toutes les applications inutiles, puis ouvrez l’application de retouche photo.
2] Désactiver la lecture de haute qualité
Si l’option de lecture de haute qualité est activée, le rendu de la vidéo impose une charge importante au processeur, ce qui empêche le système de fonctionner parfaitement. C’est pourquoi nous devons désactiver la fonctionnalité en suivant les étapes mentionnées ci-dessous.
- Dans le coin inférieur droit de la fenêtre d’aperçu, cliquez sur le menu déroulant indiquant Complet et sélectionnez 1/2 ou 1/4.
- Maintenant, lisez la vidéo et vérifiez si l’application est toujours en retard. Si la lecture vidéo est toujours en retard, nous devons désactiver l’option de lecture de haute qualité.
- Pour cela, cliquez sur l’icône Clé à côté de Complète et décochez l’option Lecture de haute qualité .
Cela devrait faire le travail pour vous.
3] Désactivez le décodage accéléré par le matériel
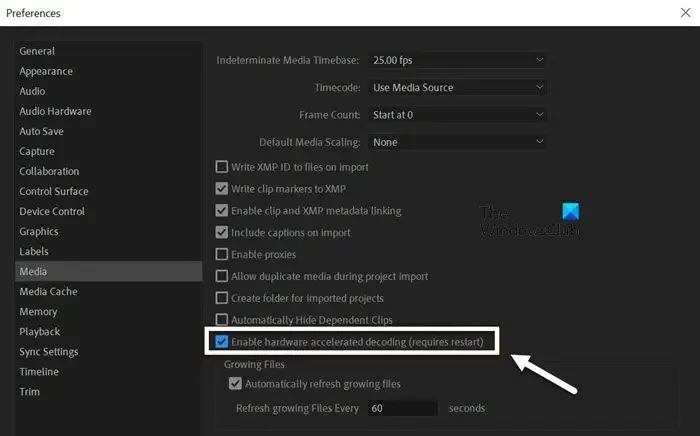
La fonction de décodage accéléré par le matériel vous permet d’améliorer les performances globales d’un projet lorsqu’il s’agit d’un codec multimédia H.264/AVC ou HEVC. Parfois, l’application est en retard lorsque la fonctionnalité est activée lorsque l’on ne travaille pas sur le format mentionné. C’est pourquoi nous devons désactiver la fonctionnalité dans les paramètres de Premiere Pro. Pour faire de même, suivez les étapes mentionnées ci-dessous.
- Ouvrez Adobe Premiere Pro.
- Cliquez sur Modifier > Préférences.
- Une fois la fenêtre Préférences affichée, accédez à l’onglet Médias.
- Maintenant, décochez la case qui dit Activer le décodage accéléré par le matériel.
- Enfin, cliquez sur OK.
Vérifiez si le problème est résolu.
4] Définir l’optimisation du rendu pour les performances
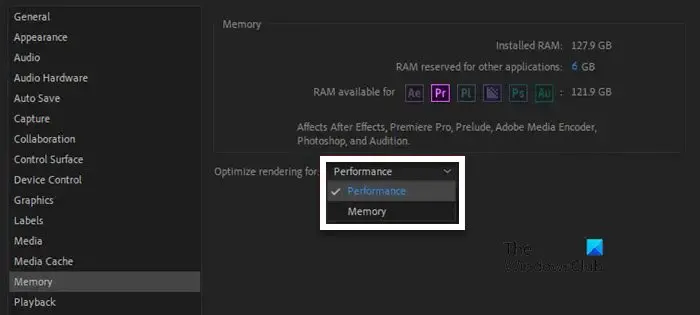
Adobe nous offre la possibilité de configurer Optimiser le rendu pour les performances. Cela permettra à Premiere Pro d’utiliser toutes les ressources disponibles pour restituer la vidéo et maintenir ses performances. Pour faire de même, suivez les solutions mentionnées ci-dessous.
- Dans Premiere Pro, cliquez sur Modifier puis sélectionnez Préférences dans la liste.
- Maintenant, allez dans l’onglet Mémoire.
- Accédez à l’option Optimiser le rendu pour et sélectionnez Performances dans le menu déroulant.
J’espère que cela fera le travail pour vous.
5] Modifier les paramètres audio
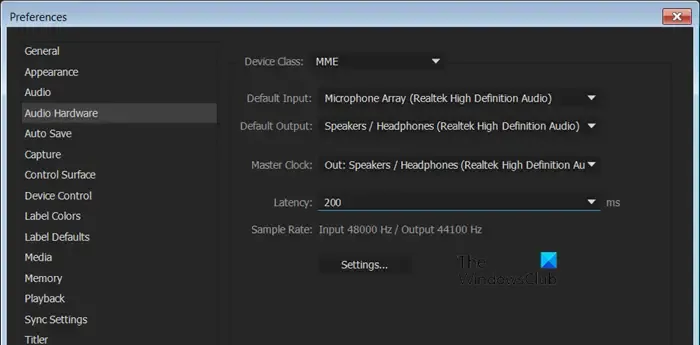
Parfois, la vidéo que vous éditez nécessite que vous utilisiez une classe de périphérique différente ou d’autres paramètres audio. Dans certains cas, en raison d’un bug, certains formats sont en retard. Quel que soit le cas auquel vous faites face, nous modifierons les paramètres audio de Premiere Pro pour bien faire les choses. Suivez les étapes mentionnées ci-dessous pour faire de même.
- Accédez aux Préférences dans Adobe Premiere Pro.
- Maintenant, une fois que la fenêtre Préférences apparaît, accédez à l’onglet Mémoire.
- Accédez aux classes de périphériques et remplacez-les par quelque chose d’autre que celui déjà défini, par exemple ASIO.
- Maintenant, définissez l’entrée par défaut sur Aucune.
- Enregistrez les modifications que vous avez apportées et fermez les préférences.
Enfin, vérifiez si le problème est résolu.
6] Effacer le cache multimédia
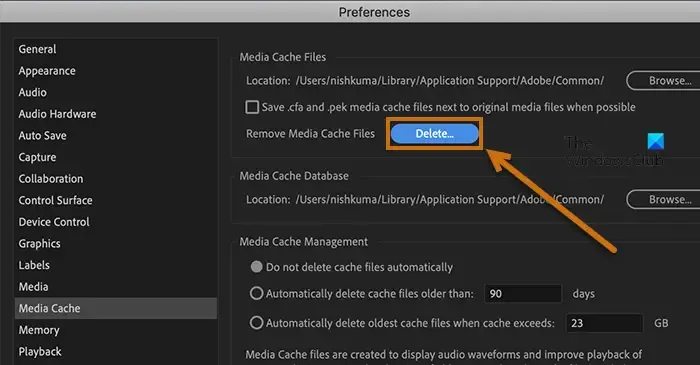
Si le cache multimédia de l’application Adobe Premiere Pro est corrompu, il bégaiera et parfois même plantera. Dans ce cas, nous viderons le cache et lui permettreons de le recréer. Suivez les étapes mentionnées ci-dessous pour faire de même.
- Lancez l’application Premiere Pro.
- Accédez à Fichier > Préférences > Cache multimédia
- Cliquez sur le bouton Supprimer associé à Supprimer les fichiers du cache multimédia .
- Supprimez tous les caches.
Fermez Premiere Pro et redémarrez votre système pour voir si le problème est résolu.
C’est ça!
Comment corriger le décalage dans Premiere Pro ?
Si Premiere Pro est en retard lors de la lecture d’une vidéo ou même en général, supprimez les applications inutiles qui s’exécutent en arrière-plan et se battent pour les ressources. Si cela ne fonctionne pas, désactivez la lecture haute qualité. Vous devez également vérifier les solutions mentionnées précédemment si le problème persiste.
Comment exécuter Adobe Premiere Pro en douceur ?
Si vous êtes un utilisateur Windows et souhaitez exécuter Adobe Premiere Pro en douceur, votre système doit disposer d’un processeur Intel® de 7e génération ou plus récent avec Quick Sync ou d’un processeur AMD Ryzen™ série 3000/Threadripper 2000 ou plus récent. En outre, vous devez disposer d’une mémoire double canal – 16 Go de RAM pour les médias HD et 32 Go ou plus pour la 4K et les versions supérieures. Votre système doit également être équipé de 4 Go de mémoire GPU pour la HD et certains médias 4K et de 6 Go ou plus pour la 4K et les versions supérieures.



Laisser un commentaire