Adobe Acrobat DC ne s’ouvre pas sur Windows 11/10
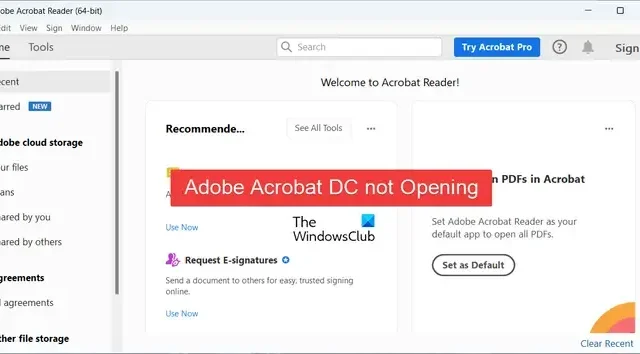
Adobe Acrobat DC ne s’ouvre pas sur votre PC Windows ? Comme l’ont signalé certains utilisateurs d’Adobe, ils ne peuvent pas ouvrir l’application Adobe Acrobat DC et ne peuvent pas afficher leurs fichiers PDF sur leur ordinateur. Ce problème peut être dû à différentes raisons. Laissez-nous découvrir pourquoi vous ne pourrez peut-être pas ouvrir ou lancer Acrobat DC sur votre PC.
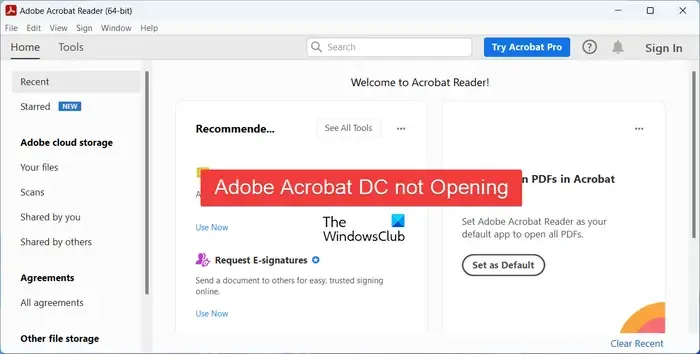
Pourquoi Adobe Acrobat DC ne s’ouvre-t-il pas ?
Le problème d’Adobe Acrobat DC qui ne s’ouvre pas sur votre PC peut être dû à plusieurs facteurs. Il peut s’agir de droits d’administrateur manquants ou de problèmes de compatibilité à l’origine du problème. Certains utilisateurs ont signalé être confrontés à ce problème en raison du mode protégé activé dans cette application. En outre, si votre application n’est pas à jour ou si une installation corrompue d’Acrobat DC peut également être à l’origine du problème.
Adobe Acrobat DC ne s’ouvre pas sur Windows 11/10
Si Adobe Acrobat DC ne s’ouvre pas ou ne se lance pas sur votre PC Windows 11/10, voici les correctifs que vous pouvez utiliser pour résoudre le problème :
- Exécutez Adobe Acrobat DC en tant qu’administrateur.
- Lancez Adobe Acrobat DC en mode de compatibilité.
- Réparer Adobe Acrobat DC.
- Désactivez le mode protégé à l’aide de l’Éditeur du Registre.
- Mettez à jour ou réinstallez Adobe Acrobat DC.
- Essayez une alternative à Adobe Acrobat DC.
1] Exécutez Adobe Acrobat DC en tant qu’administrateur
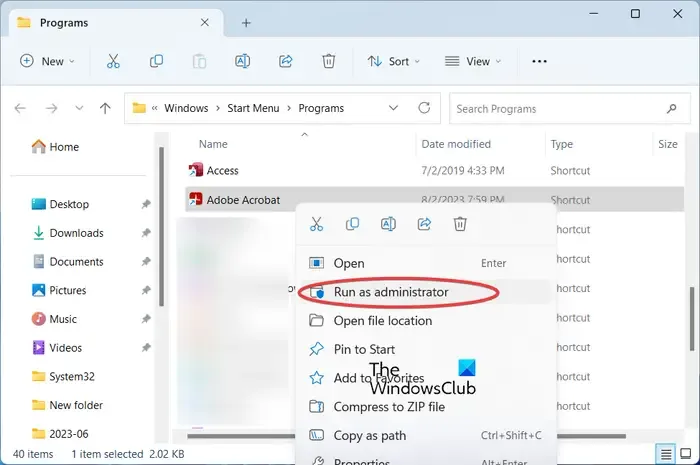
La première chose que vous pouvez faire pour résoudre ce problème est d’essayer de lancer Acrobat DC avec des droits d’administrateur. Il se peut que les droits d’administrateur manquent à l’origine du problème. Alors, lancez l’application Adobat DC en tant qu’administrateur et vérifiez si elle s’ouvre correctement ou non. Avant de faire cela, assurez-vous qu’aucune instance d’Acrobat DC n’est ouverte en arrière-plan. Voyons comment procéder :
Vérifiez si l’application se lance correctement maintenant. Si oui, vous pouvez faire en sorte qu’Acrobat DC s’exécute toujours avec des privilèges d’administrateur . Cependant, si cette méthode ne vous aide pas, passez à la solution suivante.
2] Lancez Adobe Acrobat DC en mode de compatibilité
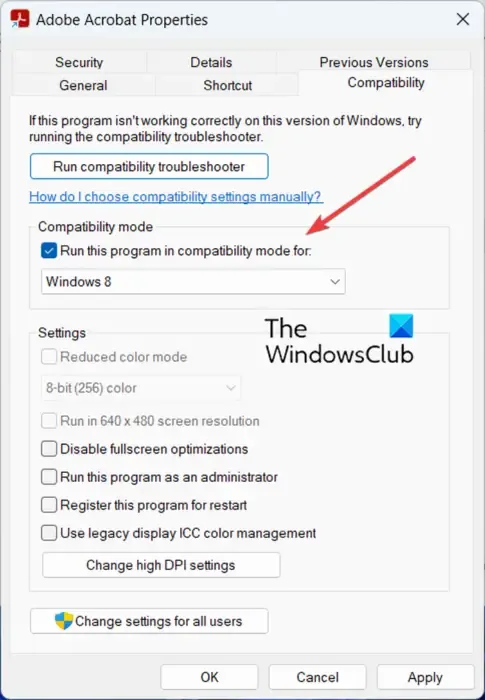
Vous pouvez également essayer d’exécuter Acrobat DC en mode de compatibilité, puis voir s’il s’ouvre correctement. L’application pourrait mieux fonctionner avec une ancienne version de Windows. Alors, lancez Acrobat DC en mode de compatibilité en suivant les étapes ci-dessous :
- Tout d’abord, cliquez avec le bouton droit sur le raccourci du bureau d’Adobe Acrobat DC.
- Maintenant, sélectionnez l’ option Propriétés dans le menu contextuel qui apparaît.
- Ensuite, passez à l’ onglet Compatibilité et cochez la case associée à l’option Exécuter ce programme en mode de compatibilité pour : .
- Après cela, sélectionnez une ancienne version préférée de Windows pour exécuter l’application, puis appuyez sur le bouton Appliquer> OK pour enregistrer les modifications.
- Une fois cela fait, ouvrez Adobe Acrobat DC et voyez si le problème est résolu.
3] Réparer Adobe Acrobat DC
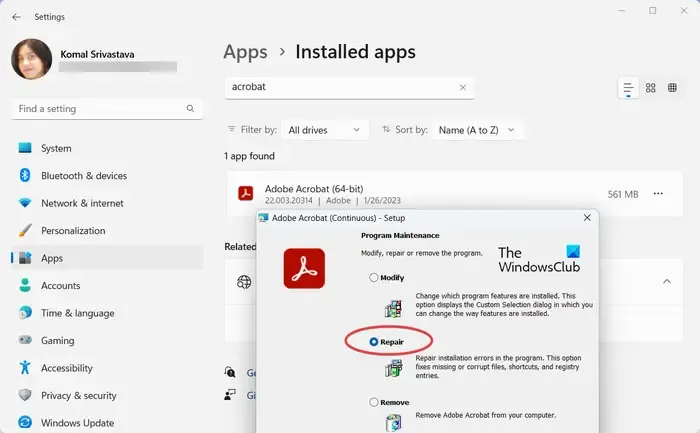
Si l’installation d’Acrobat DC est cassée ou corrompue, elle ne s’ouvrira pas ou ne se lancera pas et vous ne pourrez pas l’utiliser. Par conséquent, si le scénario est applicable, réparez l’application, puis essayez de l’ouvrir pour vérifier si le problème est résolu. Voici comment procéder :
- Tout d’abord, appuyez sur Win + I pour ouvrir l’application Paramètres et accédez à la section Applications > Applications installées .
- Maintenant, localisez l’application Adobate Acrobat DC et cliquez sur le bouton de menu à trois points présent à côté.
- Après cela, choisissez l’ option Modifier dans l’option apparue.
- Une nouvelle fenêtre s’ouvrira. Sélectionnez l’ option Réparer , puis appuyez sur le bouton Suivant.
- Ensuite, appuyez sur le bouton Mettre à jour et laissez-le réparer l’application.
- Une fois cela fait, vérifiez si vous pouvez ouvrir Acrobat DC ou non.
4] Désactiver le mode protégé à l’aide de l’Éditeur du Registre

Certains utilisateurs concernés ont signalé que la modification du registre les avait aidés à résoudre ce problème. Vous pouvez essayer de désactiver le mode protégé d’Acrobat DC à l’aide de l’Éditeur du Registre, puis voir si cela fonctionne.
Le mode protégé est une fonction de sécurité qui aide Acrobat DC à vous empêcher d’ouvrir des fichiers malveillants. Cependant, parfois, cela peut également générer de fausses alarmes positives et vous empêcher d’ouvrir l’application. Maintenant, si ce scénario est applicable, vous devriez pouvoir résoudre le problème en désactivant le mode protégé. Pour ce faire, vous devrez modifier le registre. Avant de faire cela, assurez-vous de créer une sauvegarde de votre registre pour être plus sûr. Voyons comment.
Tout d’abord, ouvrez Exécuter en utilisant Win + R et entrez regedit dans sa zone Ouvrir pour ouvrir rapidement votre application Éditeur du Registre.
Maintenant. accédez à la clé suivante dans votre barre d’adresse :
Computer\HKEY_LOCAL_MACHINE\SOFTWARE\Policies\Adobe\Adobe Acrobat\DC\FeatureLockDown
Ensuite, sur le côté droit, cliquez avec le bouton droit sur la partie vide et choisissez l’ option Nouveau> Valeur DWORD (32 bits) dans le menu contextuel qui apparaît. Ensuite, nommez ce DWORD nouvellement créé comme bProtectedMode .
Après cela, double-cliquez sur la clé bProtectedMode et assurez-vous que sa valeur est définie sur 0 .
Une fois cela fait, ouvrez Acrobat DC et vérifiez si le problème est résolu.
5] Mettez à jour ou réinstallez Adobe Acrobat DC
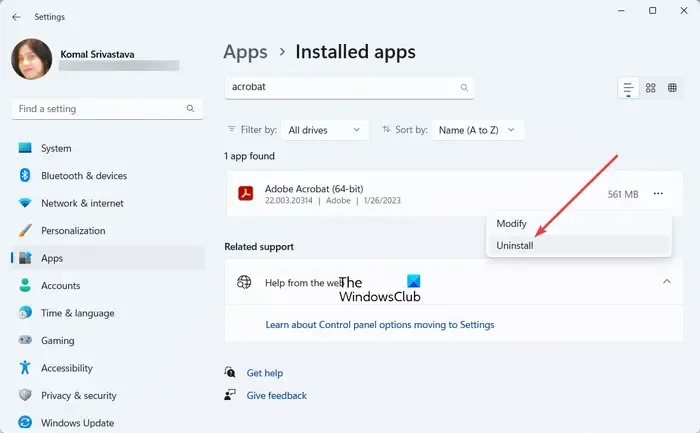
La prochaine chose que vous pouvez faire pour résoudre ce problème est de mettre à jour l’application Adobe Acrobat DC vers sa dernière version. Si cela ne vous aide pas, désinstallez le programme, puis réinstallez-le pour ouvrir et utiliser l’application correctement.
Vous pouvez télécharger la dernière version d’Acrobat DC à partir de son site Web officiel, puis l’installer sur votre ordinateur. Si cela aide, tant mieux. Cependant, si cela ne fonctionne pas, vous devrez effectuer une nouvelle installation de l’application Acrobat DC. Pour ce faire, commencez par le désinstaller complètement de votre ordinateur. Voici comment:
- Tout d’abord, ouvrez Paramètres à l’aide de Win+I et accédez à Applications > Applications installées .
- Maintenant, cliquez sur le bouton de menu à trois points présent à côté d’Acrobat DC et choisissez Désinstaller .
- Ensuite, suivez les instructions et supprimez l’application de votre PC.
- Ensuite, assurez-vous de supprimer tous les fichiers restants ou résiduels associés à l’application.
Après cela, téléchargez la dernière version d’Acrobat DC et installez-la. Vous devriez maintenant pouvoir l’ouvrir et l’utiliser sans aucun problème.
6] Essayez une alternative à Adobe Acrobat DC
Si le problème persiste, vous pouvez utiliser une alternative à Adobe Acrobat DC . Il existe plusieurs lecteurs PDF gratuits que vous pouvez utiliser à la place d’Acrobat DC. Par exemple, CutePDF Writer , Sumatra , PDF Redirect, Evince et MuPDF sont de bons lecteurs PDF que vous pouvez essayer.
Pourquoi mon PDF ne s’ouvre-t-il pas ?
Si les fichiers PDF ne s’ouvrent pas sur votre ordinateur, le problème peut provenir du fait que le fichier est endommagé ou corrompu. De plus, si votre lecteur PDF par défaut ou Adobe Acrobat est obsolète, vous ne pourrez pas ouvrir ou lire des fichiers PDF. Certains paramètres intégrés à l’application, tels que l’activation du mode protégé, etc. dans votre lecteur PDF, peuvent également être à l’origine du même problème. Assurez-vous donc que le fichier PDF que vous essayez d’ouvrir est propre et que votre lecteur PDF est à jour.



Laisser un commentaire