Ajout d’arguments de ligne de commande aux applications de l’espace de travail PowerToys : guide étape par étape
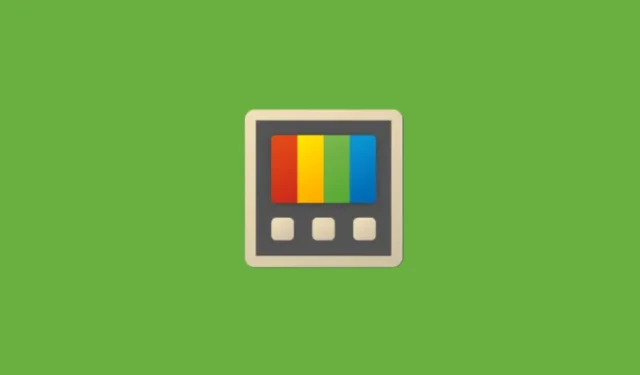
Ce qu’il faut savoir
- Vous pouvez configurer vos applications d’espace de travail PowerToys pour les lancer dans l’état souhaité.
- Ouvrez l’éditeur d’espaces de travail, cliquez sur chaque application et ajoutez l’argument CLI à l’application. Ceux-ci diffèrent selon les applications.
- Certaines applications vous permettent d’ouvrir des dossiers et des fichiers spécifiques, tandis que d’autres vous permettent d’exécuter des tâches automatiquement.
- Vous pouvez également ouvrir des sites Web particuliers directement dans votre application de navigateur.
Bien que vos espaces de travail PowerToys puissent être configurés et personnalisés pour ouvrir plusieurs applications en un seul clic, vous pouvez avoir un contrôle plus uniforme sur l’état exact du lancement de l’application à l’aide d’arguments CLI. Ces arguments d’interface de ligne de commande vous permettent d’ouvrir des applications dans un fichier spécifique, d’utiliser des commandes de terminal pour exécuter une fonction ou d’ouvrir des sites Web particuliers dans un navigateur. Voici comment réaliser tout cela à l’aide d’espaces de travail.
- Comment activer et créer un nouvel espace de travail dans Windows 11 avec PowerToys
- Comment lancer un espace de travail à l’aide de PowerToys
Comment ajouter des arguments CLI aux applications dans les espaces de travail
Comme mentionné par Microsoft, chaque application « possède son propre ensemble d’arguments de ligne de commande qui peuvent être utilisés pour modifier le comportement de lancement, mais de nombreuses applications utilisent des modèles similaires ».
Ainsi, selon l’application, vous devrez peut-être utiliser différents arguments pour obtenir différents résultats. Voici quelques actions que vous pouvez effectuer en ajoutant des arguments CLI aux applications dans les espaces de travail PowerToys.
Utiliser des arguments pour ouvrir des fichiers et des répertoires dans une application
- Tout d’abord, ouvrez l’espace de travail dans lequel vous souhaitez effectuer les modifications (PowerShell > Espaces de travail > Lancer l’éditeur > sélectionner l’espace de travail). Cliquez ensuite sur une application pour afficher le champ « Arguments CLI ».
- Certaines applications vous permettent d’ouvrir directement les fichiers et les répertoires qu’elles contiennent. Pour l’application Explorateur de fichiers, par exemple, vous pouvez saisir le chemin d’accès au dossier que vous souhaitez ouvrir dans le champ Arguments CLI.
- De même, pour une application comme le Bloc-notes, entrez le chemin du fichier que vous souhaitez ouvrir.
Utiliser les commandes du terminal
Vous pouvez également saisir des commandes dans votre application de terminal afin qu’elles soient exécutées dès l’ouverture de l’espace de travail. Comme précédemment, saisissez simplement votre commande dans le champ « Arguments CLI ».
Ajoutez des URL au navigateur pour ouvrir des sites Web dans des onglets
Si vous visitez un site Web (ou un groupe de sites Web) chaque fois que vous ouvrez votre navigateur, vous pouvez les spécifier dans la case « Arguments CLI ».
- Tapez simplement le site Web que vous souhaitez ouvrir dans le champ.
- Si vous souhaitez ajouter plusieurs sites Web, assurez-vous de les séparer par une virgule.
Voici un guide visuel pour votre référence.
Dans notre exemple, nous avions l’Explorateur de fichiers ouvert sur le dossier Documents, le Bloc-notes sur un fichier particulier, l’application de terminal configurée pour exécuter une commande et le navigateur Edge ouvert avec des sites Web chargés dans deux onglets différents.
La plupart des applications auront des arguments similaires. Alors, n’hésitez pas à vous assurer que vos espaces de travail PowerToys sont bien réglés pour s’ouvrir exactement selon vos besoins.



Laisser un commentaire