Ajoutez SharePoint à l’Explorateur de fichiers pour un accès facile aux fichiers
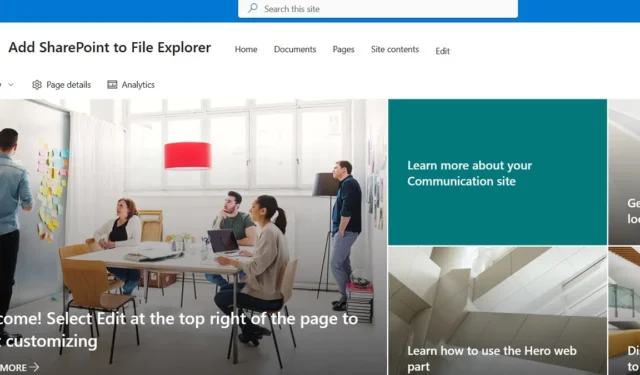
L’ajout de SharePoint à l’Explorateur de fichiers vous permet d’accéder facilement à vos fichiers depuis n’importe quel PC Windows. Cela permet de gagner beaucoup de temps, car vous n’avez pas besoin d’ouvrir un navigateur pour accéder aux bibliothèques et aux documents SharePoint. Ce faisant, vous pouvez non seulement afficher SharePoint dans l’Explorateur de fichiers, mais également le synchroniser sur votre appareil pour accéder aux téléchargements SharePoint les plus récents. Le guide suivant explique comment ajouter SharePoint à l’Explorateur de fichiers via différentes méthodes.
1. Ajoutez SharePoint à l’Explorateur de fichiers à l’aide de OneDrive Entreprise
Il existe plusieurs façons d’accéder à SharePoint à partir de l’Explorateur de fichiers. Le plus simple consiste à connecter votre compte SharePoint à l’Explorateur de fichiers à l’aide de OneDrive Entreprise sur votre PC local. Notez que cette méthode ne fonctionnera pas avec OneDrive Personal Vault .
Ouvrez le navigateur par défaut sur votre PC Windows et visitez le portail Mes applications de Microsoft . Connectez-vous en utilisant le nom d’utilisateur que vous utilisez pour accéder à SharePoint. Il s’agit soit d’un domaine personnalisé, soit d’un compte onmicrosoft.com qui vous renvoie lorsque vous créez un compte Microsoft 365 Business .
Si vous êtes un utilisateur non administrateur, vous devrez contacter votre administrateur pour obtenir le nom d’utilisateur et le mot de passe. Une fois connecté au portail Mes applications, sélectionnez SharePoint dans la liste des applications. Vous serez redirigé vers vos sites SharePoint existants.
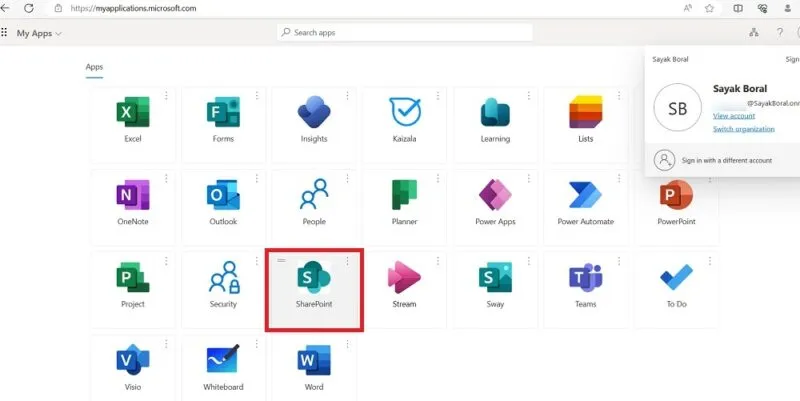
Après avoir ouvert la page d’accueil en ligne de SharePoint, recherchez votre site Web préféré sous les sous-titres : Suivants , Sites fréquents et Récents . Une fois que vous êtes sur ce site Web, accédez à l’ onglet Documents pour afficher ses fichiers et dossiers.
Comme vous pouvez afficher les documents SharePoint, cliquez sur Synchroniser pour copier ses dossiers sur votre compte OneDrive. La version en ligne de SharePoint vous permet de sélectionner des dossiers spécifiques ou l’intégralité de votre bibliothèque de documents SharePoint.
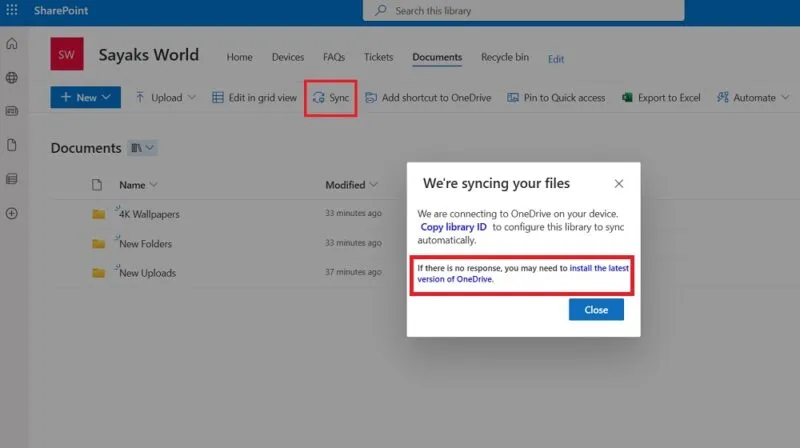
L’action ci-dessus déclenche un message « Nous synchronisons vos fichiers », pendant que les dossiers sont copiés sur votre appareil. Attendez un peu que cela se termine. Si toutefois vous ne voyez aucune réponse sur vos dossiers Windows, cela signifie que le OneDrive du PC est corrompu. Vous serez invité à installer la dernière version de OneDrive.
Lorsque vous essayez de synchroniser des fichiers SharePoint avec le dossier OneDrive de votre PC, vous recevrez une alerte contextuelle dans la fenêtre de votre navigateur indiquant : « Ce site tente d’ouvrir Microsoft OneDrive . « Cliquez sur Ouvrir pour continuer.
L’application OneDrive sur votre PC Windows vous demandera automatiquement de vous connecter avec le nom d’utilisateur que vous utilisez pour SharePoint.
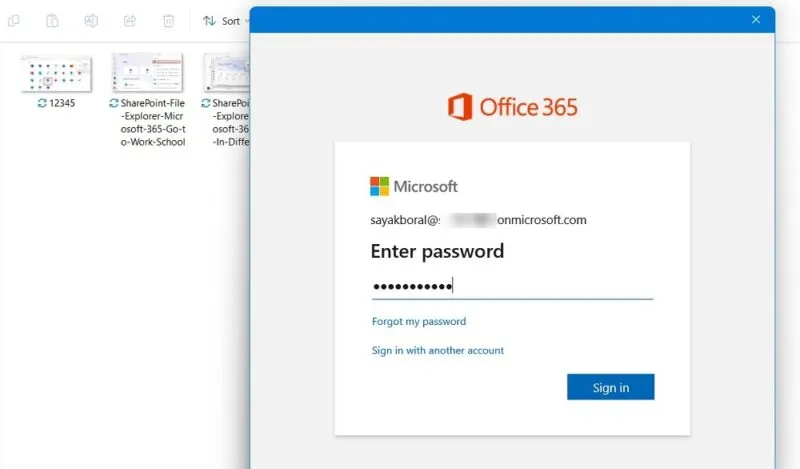
Dans la fenêtre contextuelle suivante, sélectionnez l’option Rester connecté à toutes vos applications , puis cliquez sur OK pour continuer. Si vous rencontrez une erreur lors de la connexion à votre compte SharePoint, fermez l’écran et terminez la synchronisation de OneDrive.
Une fois votre compte OneDrive Business prêt, le site Web SharePoint sera disponible sous forme de dossier dans l’Explorateur de fichiers. Vous pouvez le confirmer en cliquant avec le bouton droit sur les propriétés du dossier de fichiers pour l’afficher.
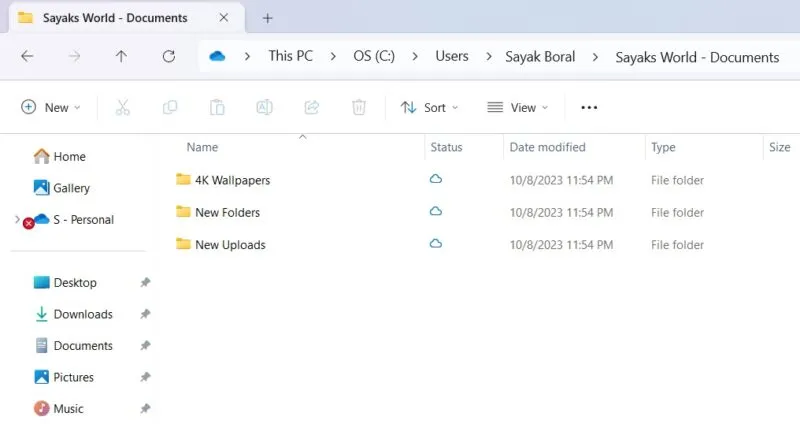
2. Afficher SharePoint dans l’Explorateur de fichiers à l’aide du Microsoft Store
Le Microsoft Store est l’une des sources qui vous ont initialement aidé à ajouter SharePoint à l’Explorateur de fichiers.
Téléchargez et installez l’ application officielle Microsoft 365 et ouvrez-la depuis le Store. Vous pouvez également ouvrir l’application en tapant « Microsoft 365 (Office) » dans la zone de recherche Windows.
Si votre compte PC Windows est le même que votre compte Microsoft SharePoint, vous trouverez facilement SharePoint dans la liste des applications sur le côté gauche. Sinon, utilisez la barre de recherche Microsoft 365 pour accéder à SharePoint via votre option professionnelle ou scolaire.
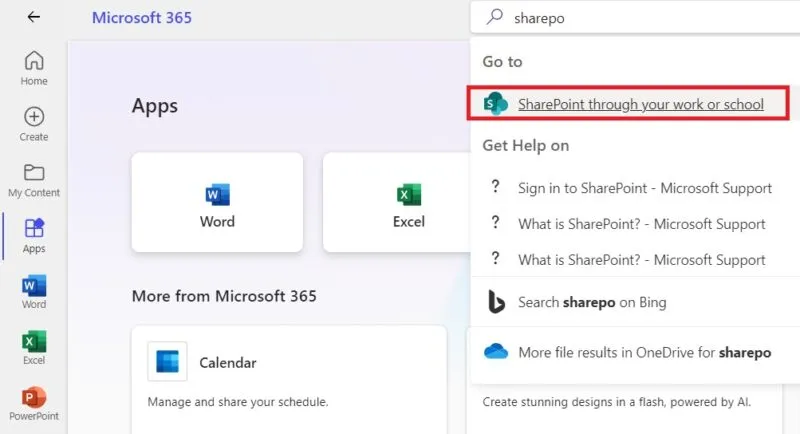
Dans les deux scénarios, un nouvel onglet s’ouvre sur votre navigateur par défaut, vous amenant à la page de connexion par défaut de SharePoint. Vous devrez saisir les informations d’identification de l’utilisateur pour votre compte Microsoft 365 Business valide pour activer l’accès à la connexion à votre compte SharePoint.
Une fois sur place, utilisez la méthode de synchronisation OneDrive comme indiqué précédemment pour activer l’accès à SharePoint dans les dossiers de votre ordinateur.
3. Synchronisez SharePoint avec l’Explorateur de fichiers à l’aide de Hub pour SharePoint
Une autre façon de se connecter à un site SharePoint racine sur un PC Windows consiste à utiliser l’utilitaire du Microsoft Store, Hub pour SharePoint .
Pour commencer, saisissez votre URL SharePoint, que vous pouvez copier-coller depuis la barre d’adresse de la page de démarrage de SharePoint. Au lieu de saisir « sharepoint.com », vous pouvez également saisir l’emplacement exact du site, par exemple « sharepoint.com/sites/XXX ». Vous pouvez trouver ces informations dans SharePoint Mes sites.
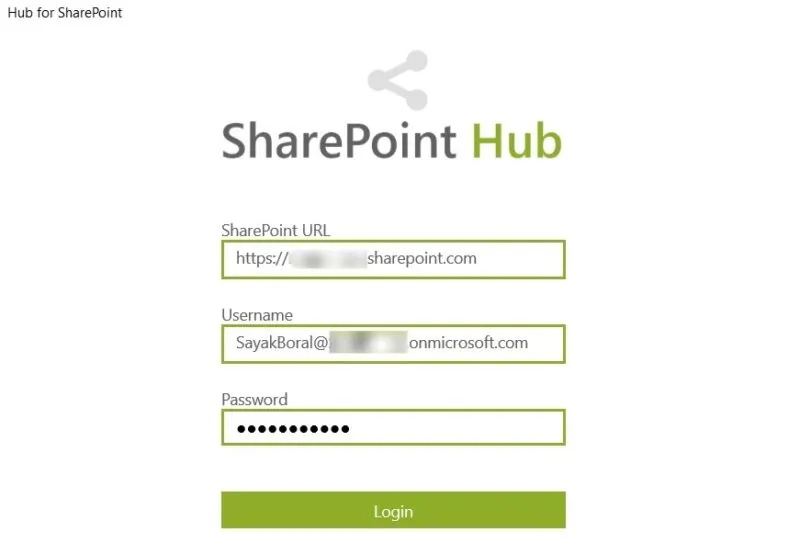
Il est vraiment surprenant que cette étonnante application gratuite ait actuellement une faible note sur le Microsoft Store. Sur cette note, nous avons testé cela pour fonctionner avec précision avec les versions actuelles de SharePoint en ligne.
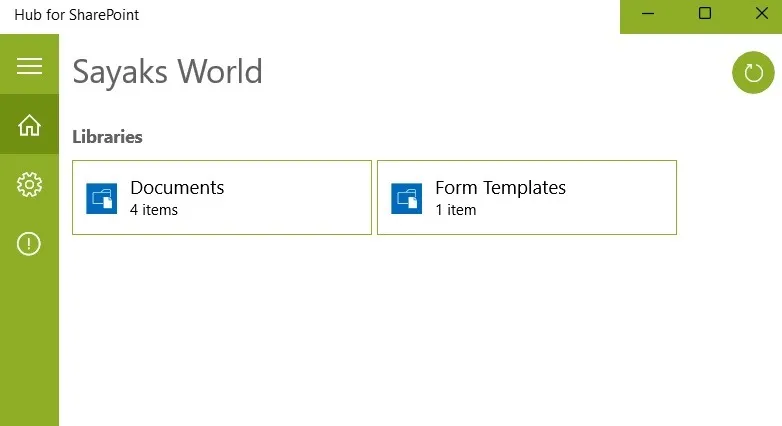
Comme toute autre application, il est facile d’épingler cet utilitaire à la barre des tâches. Vous pouvez également l’ajouter au menu Démarrer et à d’autres emplacements de dossiers pour un accès rapide.
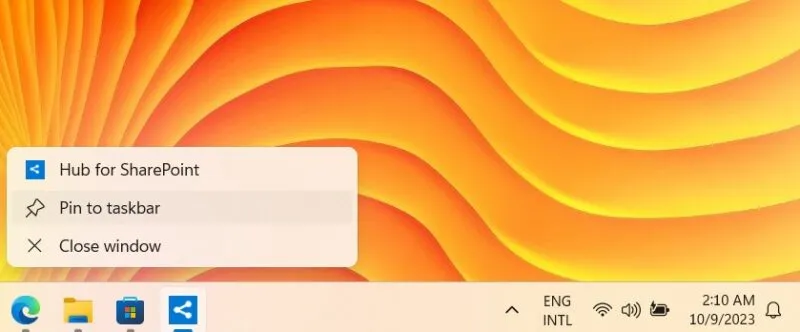
4. Mapper SharePoint à l’explorateur de fichiers à l’aide de WebDAV
La méthode classique pour mapper les lecteurs réseau est également un excellent moyen de connecter votre site SharePoint en ligne à Windows. Pour cela, accédez au menu Ce PC dans l’Explorateur de fichiers et cliquez avec le bouton droit pour sélectionner Mapper le lecteur réseau .
Cliquez sur l’ option Se connecter à un site Web que vous pouvez utiliser pour stocker vos documents et images dans la nouvelle fenêtre. Cela ouvrira l’ assistant Ajouter un emplacement réseau qui se connecte aux FTP et à divers emplacements réseau en ligne.

Cliquez sur Suivant pour continuer. À l’étape suivante, choisissez un emplacement réseau personnalisé et cliquez à nouveau sur Suivant . Spécifiez l’emplacement de votre site Web, qui est une URL SharePoint. N’oubliez pas d’ajouter /WebDAV/à la fin.
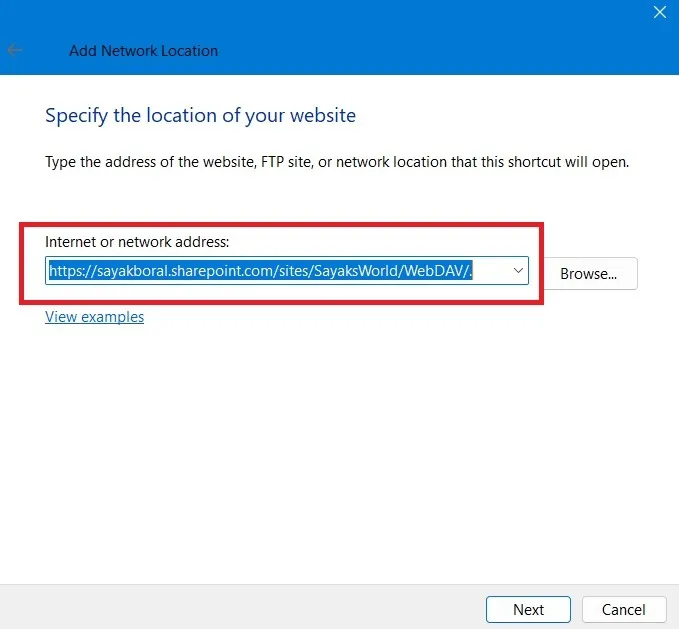
Entrez votre nom d’utilisateur et votre mot de passe pour servir SharePoint directement dans l’Explorateur de fichiers.
Lorsque vous utilisez la méthode WebDAV, il n’y a qu’une seule chose à garder à l’esprit. Vous devrez activer les services Internet (IIS) sur votre appareil. IIS est également utilisé dans de nombreux autres cas, comme l’installation d’ownCloud Server sous Windows .
Une fois que vous parvenez à accéder à SharePoint à partir de l’Explorateur de fichiers, vous pouvez effectuer de nombreuses opérations, notamment :
- Épinglez les documents SharePoint au menu d’accès rapide de l’Explorateur de fichiers
- Épinglez-les au menu Démarrer de Windows
- Accédez aux fichiers nouveaux et mis à jour dans votre cloud SharePoint à partir de votre ordinateur local.
Après avoir examiné toutes les différentes manières d’ajouter SharePoint à l’Explorateur de fichiers, sachez que cela peut ne pas convenir à tout le monde. Le plus gros inconvénient est le coût énorme de la licence. Nous avons une liste des meilleures alternatives SharePoint gratuites .
Toutes les captures d’écran et images de Sayak Boral.



Laisser un commentaire