Acrobat n’a pas réussi à se connecter à un serveur DDE
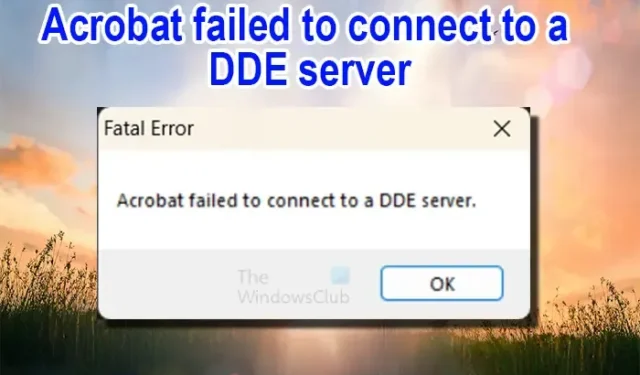
Adobe Acrobat est le logiciel PDF d’Adobe utilisé pour enregistrer, modifier et lire des fichiers PDF. Lorsque vous utilisez Adobe Acrobat, vous pouvez recevoir un message d’erreur Acrobat n’a pas réussi à se connecter à un serveur DDE . Il n’y a pas lieu de paniquer, vous devrez peut-être simplement faire quelques choses simples pour corriger cette erreur. Le serveur Windows DDE ou Windows Dynamic Exchange Server est un protocole, qui est un ensemble de directives. Il aide les applications et les programmes à communiquer entre eux.
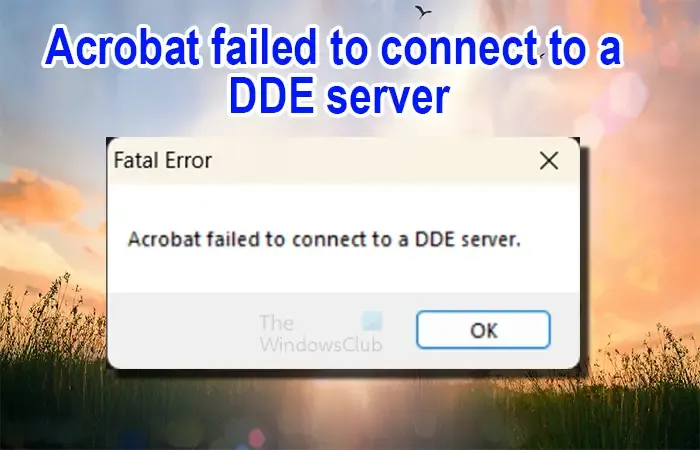
Correction d’Acrobat n’a pas réussi à se connecter à un serveur DDE Erreur fatale
Acrobat n’a pas réussi à se connecter à une erreur de serveur DDE peut ne pas arriver à tout le monde ou ne se produire qu’une seule fois. Cet article vous montrera comment corriger facilement cette erreur et même l’empêcher de se produire. Les correctifs les plus simples seront affichés en premier et si ceux-ci ne vous aident pas, continuez à suivre les étapes.
- Redémarrez Acrobat
- Réparer le programme d’installation d’Acrobat
- Mettre à jour Acrobat
- Désactivez temporairement votre antivirus
1] Redémarrez Acrobat
Chaque fois que vous décidez de résoudre un problème logiciel, commencez toujours par l’étape la plus simple. De nombreux problèmes logiciels peuvent être facilement résolus en redémarrant simplement le logiciel. Vous pouvez fermer le logiciel et le rouvrir. Si cela ne vous aide pas, vous pouvez passer à l’étape suivante.
2] Réparez le programme d’installation d’Acrobat
Acrobat peut afficher l’erreur Acrobat n’a pas réussi à se connecter à un serveur DDE s’il y a un fichier corrompu ou manquant. Dans ce cas, vous pouvez essayer de réparer le programme d’installation d’Acrobat. Pour réparer le programme d’installation, accédez à Démarrer, puis tapez Programme et fonctionnalités , puis cliquez sur Ajouter ou supprimer un programme.
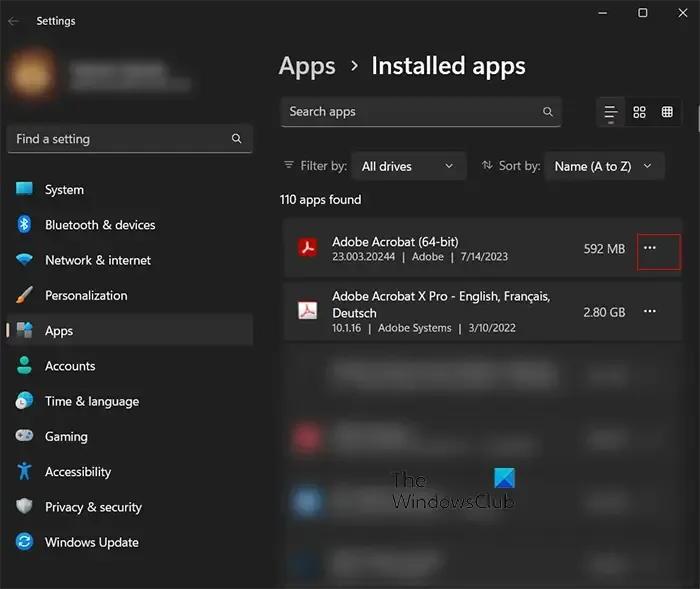
La fenêtre Applications > Applications installées apparaîtra et vous montrera les applications installées sur votre appareil.
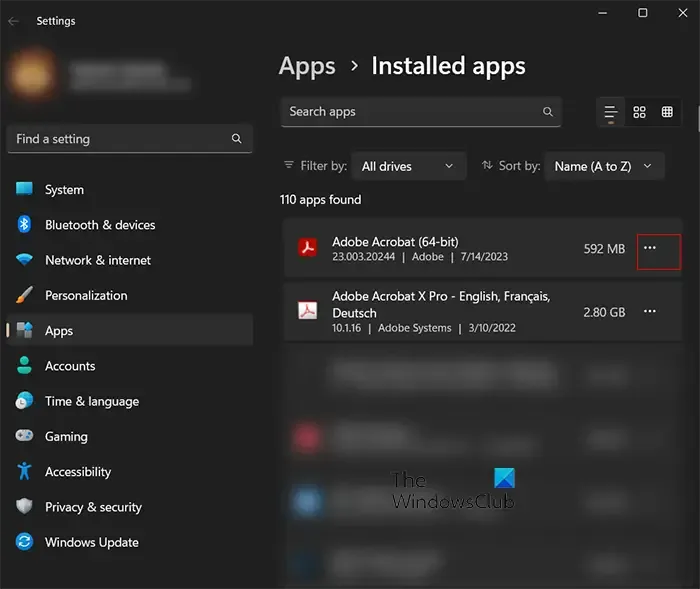
Cliquez sur les trois points (…) à côté de l’application Adobe Acrobat, le menu déroulant apparaîtra.
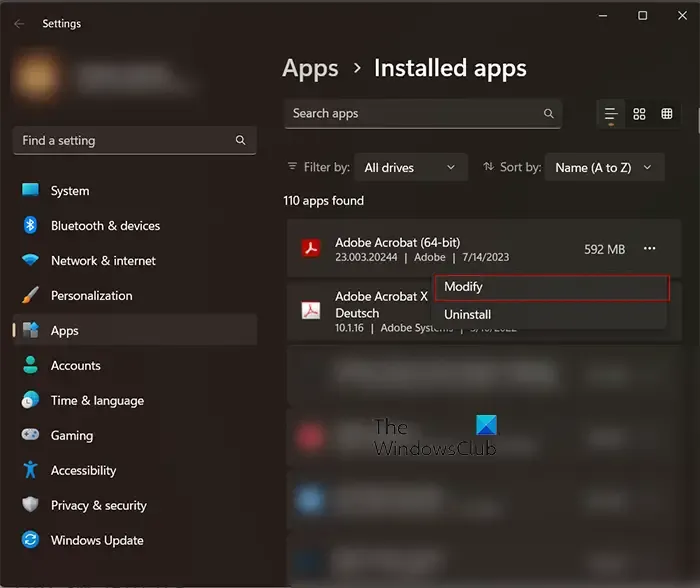
Dans le menu qui s’affiche, cliquez sur Modifier .
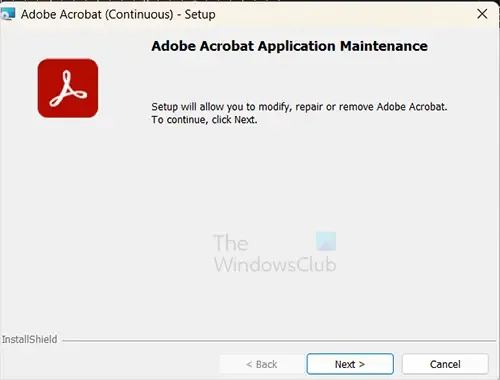
La fenêtre Adobe Acrobat Application Maintenance apparaît, cliquez sur Suivant pour continuer.

Dans la fenêtre suivante, sélectionnez Réparer , puis cliquez sur Suivant pour continuer.
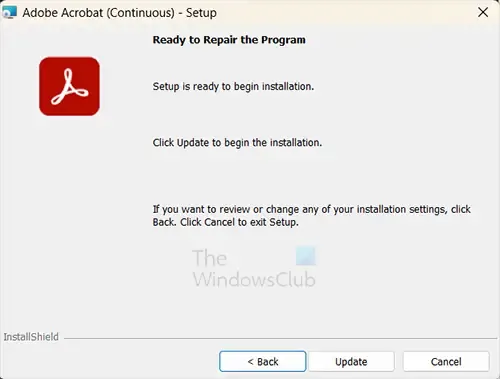
Dans la fenêtre suivante, cliquez sur Mettre à jour pour poursuivre le processus de réparation. Si vous souhaitez revenir en arrière et apporter des modifications, vous pouvez appuyer sur Retour. Vous pouvez également appuyer sur Annuler si vous souhaitez annuler le processus de réparation et fermer la fenêtre.
3] Mettre à jour Acrobat
Si vous en êtes à cette étape, cela signifie que le redémarrage d’Acrobat n’a pas résolu le problème. Normalement, vous pouvez mettre à jour Acrobat en l’ouvrant, puis en allant dans Aide, puis Rechercher les mises à jour. Cependant, étant donné qu’Acrobat ne s’ouvre pas, vous devrez le désinstaller, puis vous rendre sur le site Web d’Adobe et télécharger la version la plus récente. Pour désinstaller puis réinstaller Acrobat, cliquez sur Démarrer, saisissez Programmes et fonctionnalités, puis cliquez sur Ajouter ou supprimer des programmes .
La fenêtre Applications > Applications installées apparaîtra, vous montrant les applications qui sont installées sur votre appareil.
Cliquez sur les trois points (…) à côté de l’application Adobe Acrobat, le menu déroulant apparaîtra.
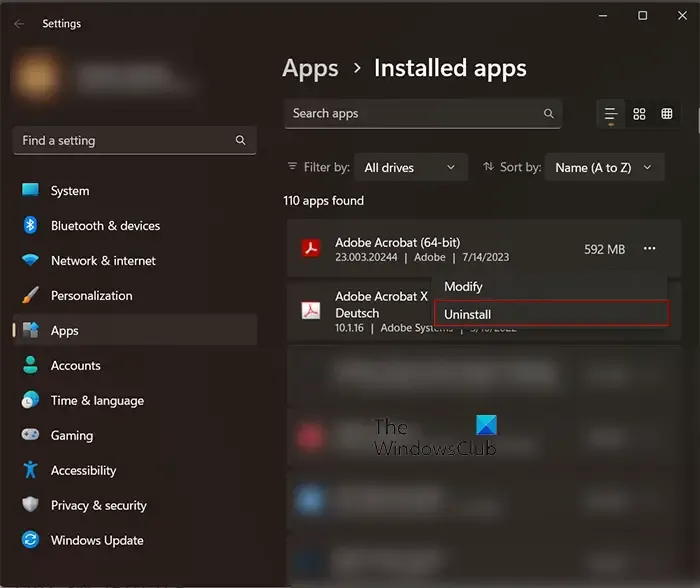
Cliquez sur Désinstaller , puis suivez les étapes de désinstallation. Une fois Acrobat désinstallé, accédez au site Web d’Adobe et réinstallez Acrobat.
4] Désactivez temporairement votre antivirus
Si les étapes précédentes ne vous aident pas, vous devrez peut-être désactiver votre antivirus. Selon votre antivirus, les étapes seront différentes. Si l’erreur disparaît après avoir désactivé votre antivirus, vous devrez supprimer l’ancien antivirus et en installer un autre.
Comment réparer l’échec d’Acrobat à se connecter au serveur DDE ?
Acrobat ne pouvant pas se connecter au serveur DDE peut être assez frustrant. Il existe plusieurs façons de corriger cette erreur.
- Redémarrez Acrobat
- Réparer le programme d’installation d’Acrobat
- Mettre à jour Acrobat
- Désactivez temporairement votre antivirus.
Qu’est-ce que le serveur DDE ?
Le serveur Windows DDE ou Windows Dynamic Exchange Server est un ensemble de directives. Il aide les applications et les programmes à communiquer entre eux. Si vous n’avez pas réussi à vous connecter à un serveur DDE, vous avez un problème avec ce logiciel qui se connecte au serveur Windows DDE. Vous pouvez suivre les étapes ci-dessus pour résoudre le problème.



Laisser un commentaire