Point d’accès temporairement plein : ce que cela signifie et comment y remédier
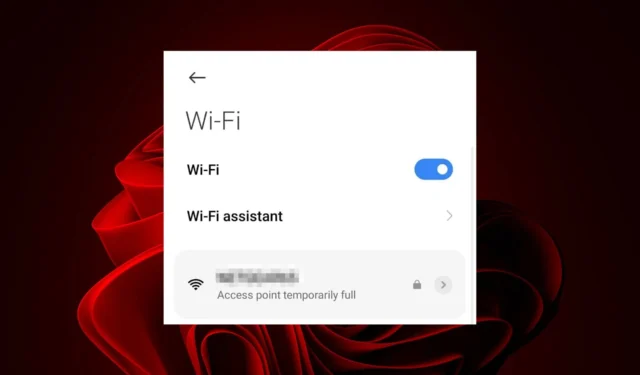
Si vous rencontrez des difficultés pour vous connecter à un point d’accès sans fil ou si le signal semble faible, le point d’accès peut être temporairement saturé. Cela peut se produire si le point d’accès est surchargé avec trop de clients ou si le traitement des paquets des clients existants prend trop de temps.
Selon le type de point d’accès dont vous disposez, vous disposez de quelques options pour corriger cette erreur de mémoire, comme vous le verrez ci-dessous.
Qu’est-ce que cela signifie lorsqu’un point d’accès est temporairement plein ?
Cette condition se produit lorsqu’il y a plus d’appareils sur le réseau qu’il n’y a de points d’accès pour les desservir. Un point d’accès peut être saturé en termes de bande passante ou de capacité.
En ce qui concerne la bande passante, le point d’accès est saturé de trafic ou ne dispose tout simplement pas de suffisamment de bande passante disponible pour gérer davantage de clients. En ce qui concerne la capacité, le point d’accès a atteint sa limite quant au nombre de clients qu’il peut prendre en charge simultanément.
Comment puis-je corriger l’erreur temporairement pleine du point d’accès du routeur ?
Avant de commencer le dépannage, suivez ces étapes préliminaires :
- Déconnectez tous vos appareils du routeur et reconnectez uniquement ceux nécessaires.
- Vérifiez auprès de votre fournisseur d’accès Internet (FAI) et vérifiez qu’il n’a pas modifié l’adresse IP de votre modem.
- Redémarrez votre routeur en le débranchant du mur et en attendant au moins une minute avant de le rebrancher.
- Vérifiez et effectuez une mise à jour du micrologiciel de votre routeur et connectez un câble Ethernet de votre routeur directement à votre appareil.
1. Augmentez la limite de l’appareil
Si trop d’appareils tentent d’accéder au même réseau, il est facile pour votre point d’accès d’atteindre rapidement sa capacité. Ceci est plus courant avec les anciens routeurs et modems, car ils ne prennent généralement en charge qu’une poignée de clients.
Le seul inconvénient est que si vous ne disposez pas d’une connexion suffisamment puissante, l’ajout d’appareils supplémentaires peut réduire considérablement les performances de votre Wi-Fi. Il sera extrêmement difficile de maintenir une connexion cohérente, et vous risquez de continuer à obtenir une erreur lorsque votre Wi-Fi est connecté mais ne fonctionne pas .
Vous devrez peut-être continuer à réinitialiser les paramètres d’usine de votre routeur, mais cela n’est pas réalisable à long terme.
2. Changez le canal de votre routeur
- Cliquez sur l’ icône Réseau de votre barre des tâches, sélectionnez votre connexion Wi-Fi et cliquez sur Propriétés.

- Maintenant, faites défiler vers le bas et vous devriez voir le canal réseau pour votre connexion Wi-Fi.

- Accédez à votre navigateur et connectez-vous à votre routeur avec les informations d’identification correctes. Vous pouvez trouver ces informations sur le routeur lui-même ou dans le manuel du routeur.
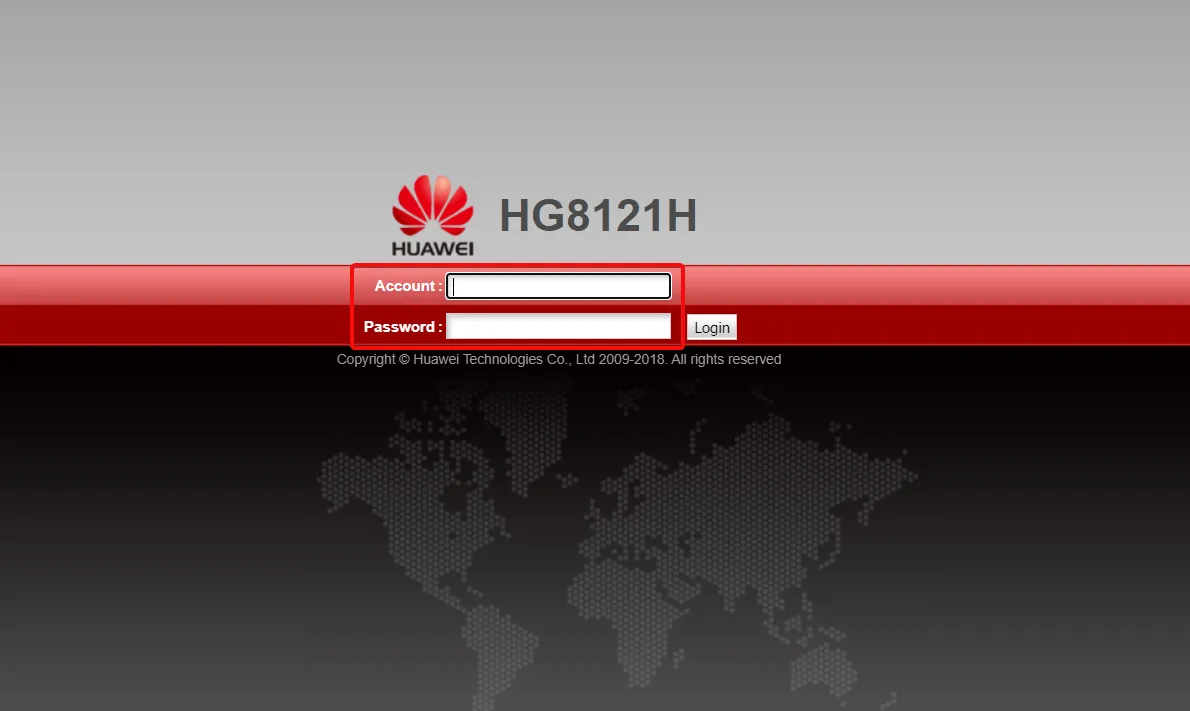
- Accédez aux paramètres sans fil de votre routeur et remplacez le canal du routeur par un canal différent de celui par défaut. Si vous utilisez un routeur double liaison, effectuez ce paramètre pour les deux bandes (2,4 GHz et 5 GHz).
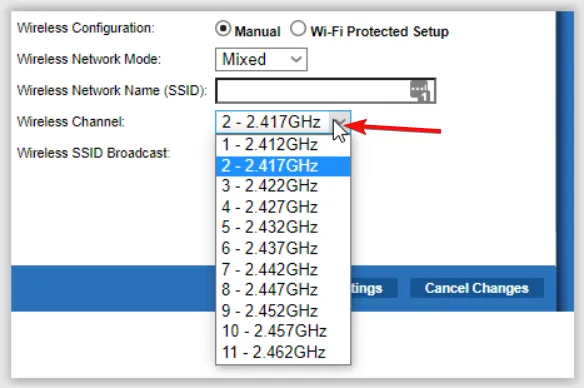
Les nouveaux appareils peuvent affluer vers le seul canal disponible s’il est saturé et ne peut pas accueillir plus de clients. Cela peut facilement provoquer un chevauchement et créer un conflit de canaux .
3. Changez la bande de votre réseau
- Cliquez sur l’icône du menu Démarrer, tapez Gestionnaire de périphériques dans la barre de recherche et cliquez sur Ouvrir.

- Accédez à Adaptateurs réseau et double-cliquez pour développer.
- Cliquez avec le bouton droit sur votre carte réseau et sélectionnez Propriétés.
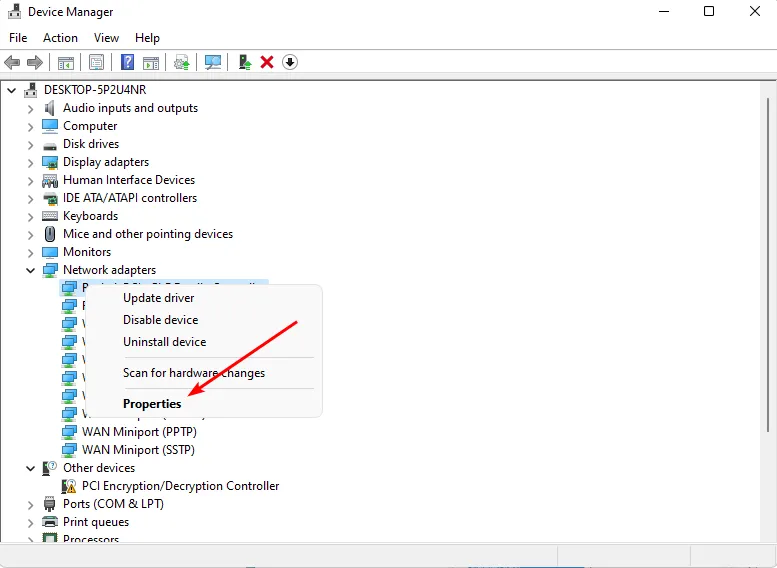
- Cliquez sur l’ onglet Avancé et localisez la bande préférée.
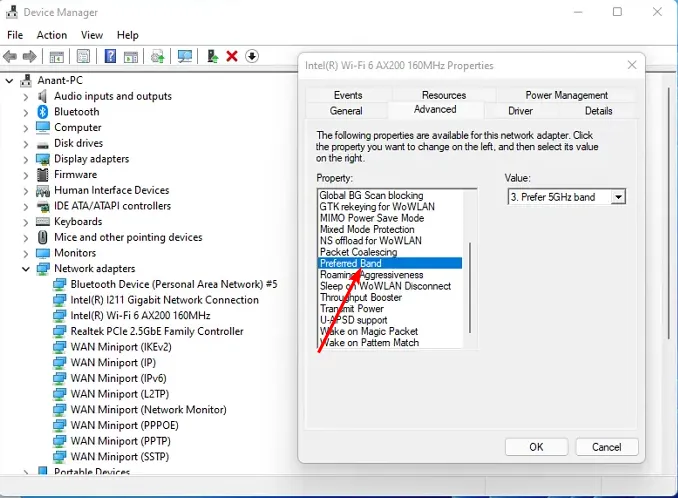
- Dans le menu déroulant Valeur , sélectionnez Préférer la bande 5 GHz ou la bande 2,4 GHz , puis appuyez sur Enter.

- Redémarrez votre PC.
4. Définissez une adresse IP statique
- Commencez par trouver l’adresse IP de votre appareil .
- Appuyez sur la Windows touche et cliquez sur Paramètres.
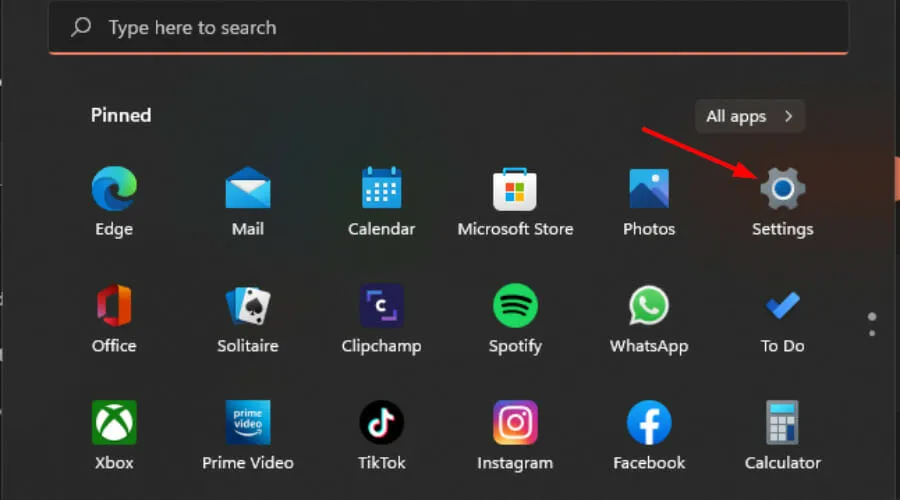
- Accédez à Réseau et Internet .
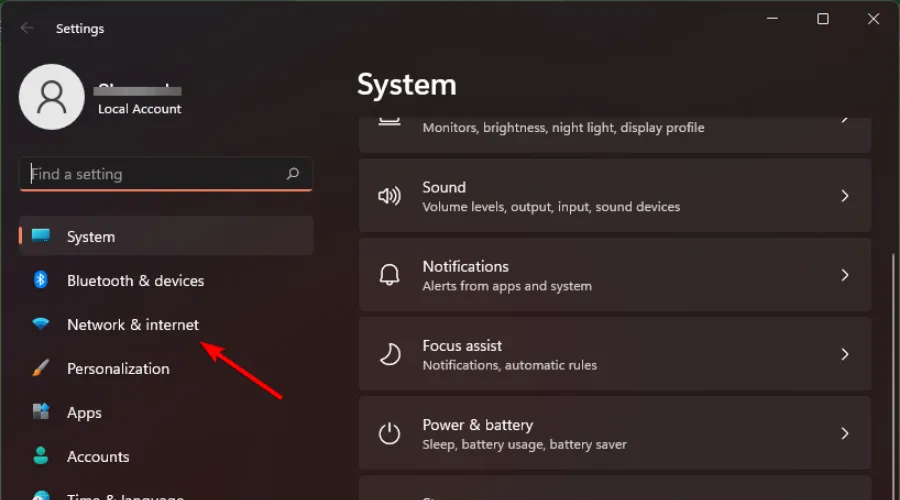
- Cliquez sur Wi-Fi et recherchez votre connexion actuelle.
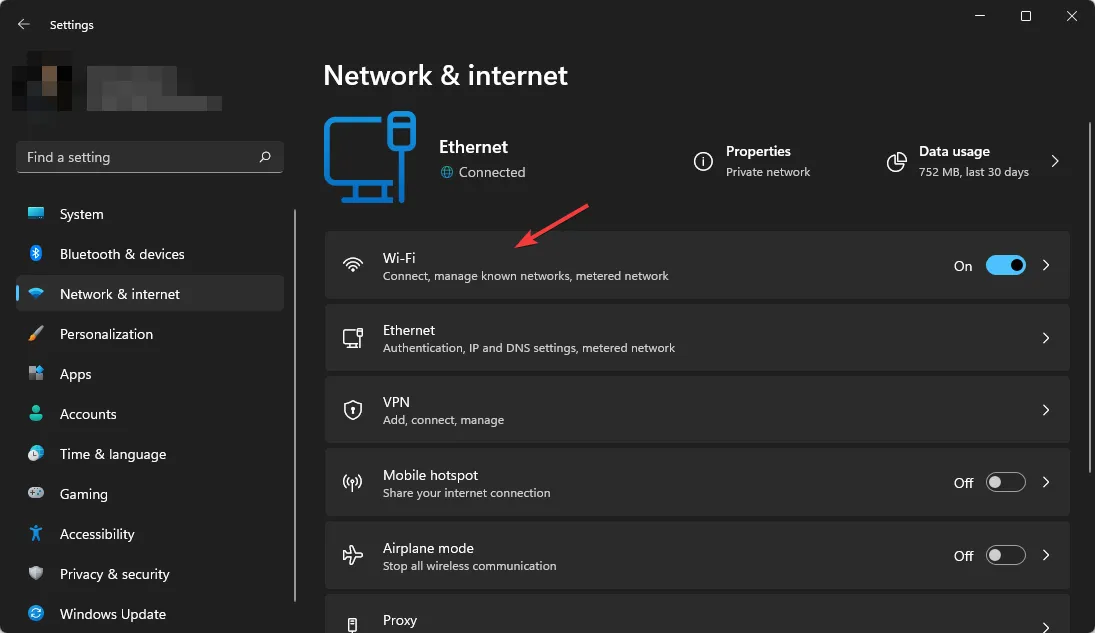
- Cliquez sur Modifier les paramètres IP et sélectionnez Paramètres manuels .
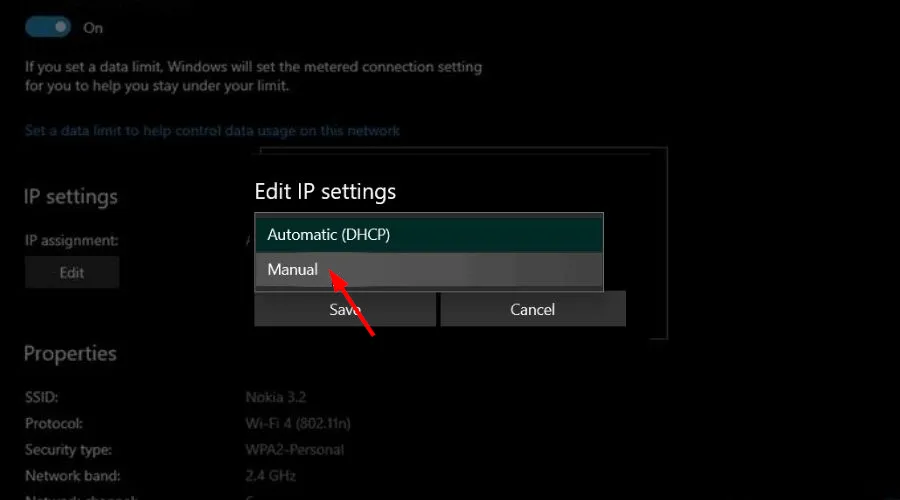
- Activez le bouton IPV4.
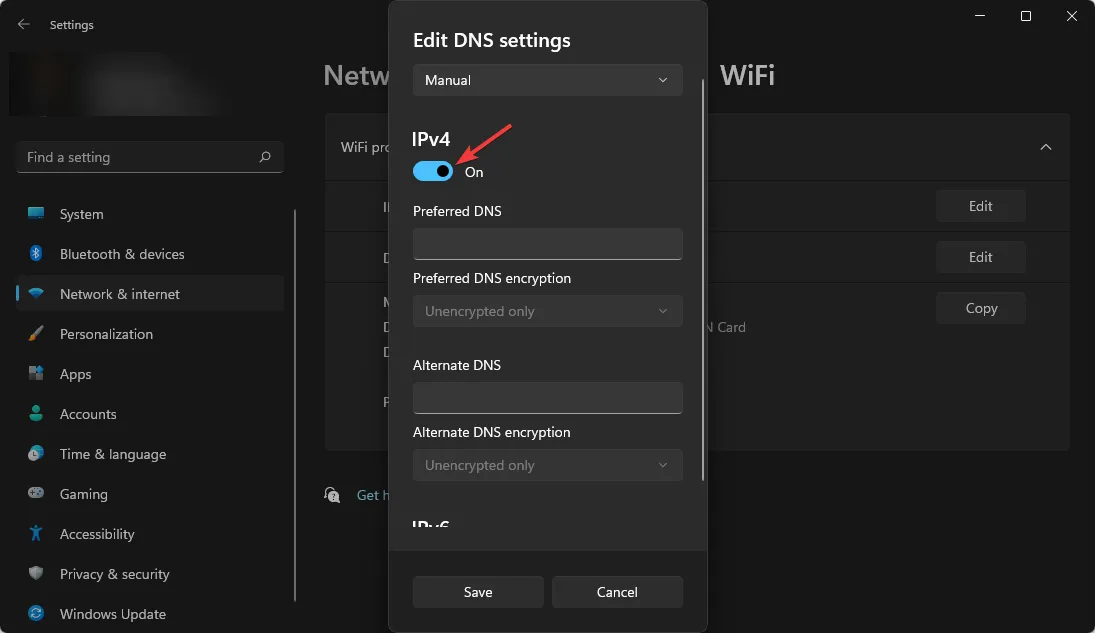
- Définissez une adresse IP statique comme indiqué dans 1 ci-dessus et cliquez sur le bouton Enregistrer .
Lorsque vous configurez des appareils sur votre réseau pour utiliser des adresses IP spécifiques, ils peuvent toujours se connecter même en cas de panne de courant inattendue.
5. Augmenter la sécurité
Si vous utilisez un réseau ouvert, la meilleure façon de bloquer tout le trafic extérieur est d’empêcher les clients d’accéder à Internet. Cela peut être fait en ajoutant un mot de passe, un filtrage MAC et/ou en activant le cryptage.
Si cela ne suffit pas, pensez à installer un pare-feu pour bloquer les tentatives d’accès non autorisées.
Combien de temps doit durer un point d’accès sans fil ?
La durée de vie d’un point d’accès sans fil varie en fonction de plusieurs facteurs, notamment :
- Utilisation – Les points d’accès sans fil fréquemment utilisés par de nombreuses personnes devront être remplacés plus souvent que ceux qui ne sont utilisés que par quelques personnes.
- Fabricant – Tous les points d’accès ne sont pas égaux en ce qui concerne la qualité de leur matériel. Les modèles de haute qualité peuvent durer jusqu’à 5 ans, tandis que les modèles de qualité inférieure ne peuvent durer qu’un an ou moins.
- Environnement – Les points d’accès exposés à la poussière et à l’humidité auront une durée de vie plus courte. De même, si vous vivez dans une zone où les pannes de courant sont fréquentes, vos points d’accès connaîtront probablement davantage de morts subites.
Bien qu’être déconnecté d’Internet soit gênant, il existe des moyens de contourner ce problème et de revenir sur votre ordinateur.
Et si les points d’accès s’avèrent difficiles à résoudre, envisagez un maillage Wi-Fi. Nous avons comparé les points d’accès et un maillage Wi-Fi , à vous donc de choisir votre combattant.
Avez-vous réussi à corriger cette erreur ? Faites-nous savoir quelle solution vous convient le mieux dans la section commentaires ci-dessous.



Laisser un commentaire