Erreur d’accès refusé dans Steam sous Windows 11 : comment réparer
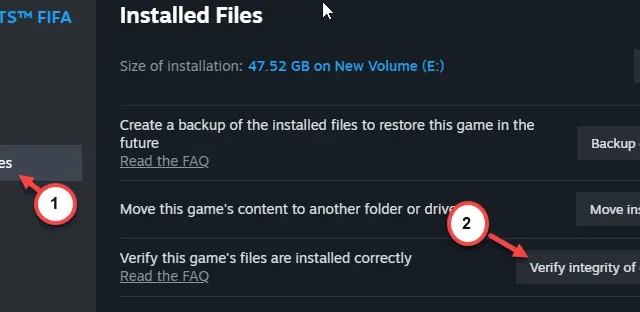
Étant la plate-forme de jeu PC la plus populaire, le message « Accès refusé » est sûrement ennuyeux. Que vous vous soyez acheté un nouveau titre AAA ou quelque chose parmi vos favoris, ce message d’erreur peut vous frustrer de la même manière. Nous avons donc profité de cette occasion pour discuter de toutes les résolutions pour résoudre ce problème dans le client Steam sous Windows 11, 10 ou toute autre version de Windows.
Correctif 1 – Redémarrez le client Steam en tant qu’administrateur
Le lancement de l’application Steam avec des droits d’administrateur devrait vous aider à résoudre le problème.
Étape 1 – Dans un premier temps, appuyez simplement avec le bouton droit sur le bouton Windows dans la barre des tâches.
Étape 2 – Ensuite, appuyez sur « Gestionnaire des tâches ».
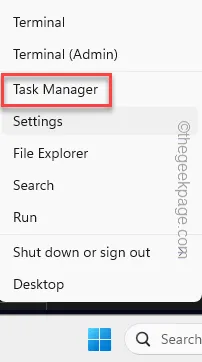
Étape 3 – Recherchez l’application « Steam » là-dedans.
Étape 4 – Une fois que vous avez trouvé cela, cliquez avec le bouton droit sur l’application « Steam » ou « Steam Client Web Helper » et appuyez sur « Fin de tâche ».
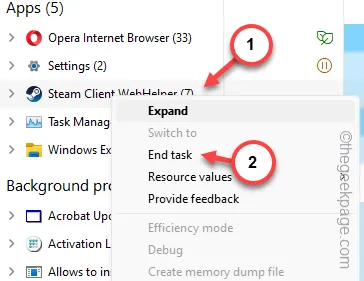
Étape 5 – Maintenant, si vous parcourez la même page, vous trouverez plusieurs threads d’application Steam en cours d’exécution.
Étape 6 – Terminez toutes les applications Steam une par une.
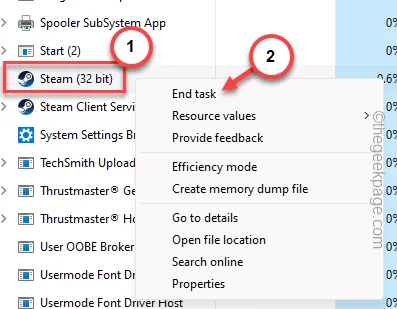
Étape 7 – Après cela, lancez une recherche sur « Steam » dans le champ de recherche.
Étape 8 – Cliquez avec le bouton droit sur l’application « Steam » et appuyez sur « Ouvrir l’emplacement du fichier ».
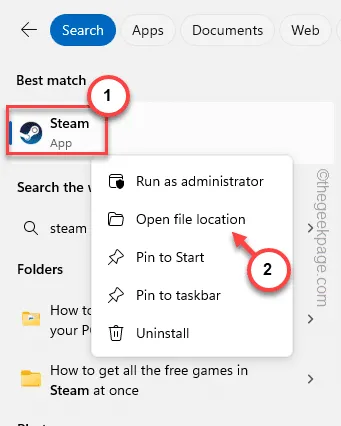
Étape 9 – Plus tard, appuyez avec le bouton droit sur le fichier de raccourci « Steam » et appuyez encore une fois sur « Ouvrir l’emplacement du fichier » pour ouvrir le dossier racine de Steam.
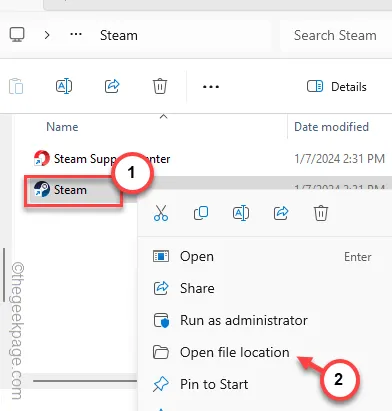
Étape 10 – Vous verrez l’application « Steam », déjà mise en surbrillance.
Étape 11 – Cliquez avec le bouton droit sur ce fichier et cliquez sur « Propriétés ».
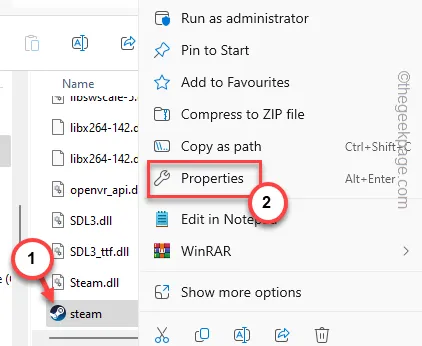
Étape 12 – Passez à l’onglet « Compatibilité », sur la page Propriétés Steam.
Étape 13 – Cochez simplement cette case « Exécuter en tant qu’administrateur ».
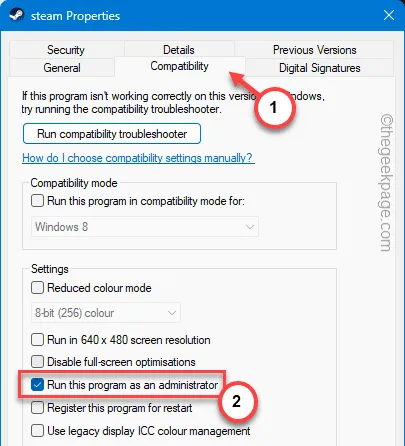
Étape 14 – Après cela, appuyez sur les boutons « Appliquer » et « OK » après cela.
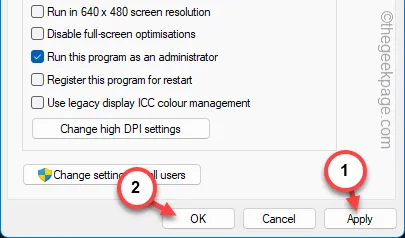
Après cela, exécutez à nouveau l’application Steam. Cette fois, vous pourrez accéder au client Steam sans plus de problèmes.
Correctif 2 – Déconnectez-vous de votre compte Steam et reconnectez-vous
Déconnectez-vous du compte Steam et reconnectez-vous.
Étape 1 – Ouvrez le client Steam sur votre système.
Étape 2 – Ensuite, cliquez sur l’icône du compte et appuyez sur « Se déconnecter du compte » pour vous déconnecter du compte Steam.
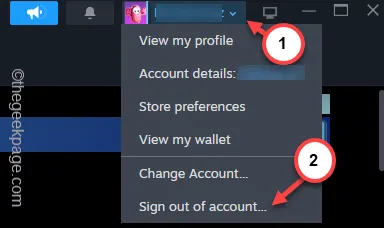
Étape 3 – Une invite de confirmation devrait apparaître dans le compte Steam. Appuyez sur « Confirmer » pour vous déconnecter du compte Steam.
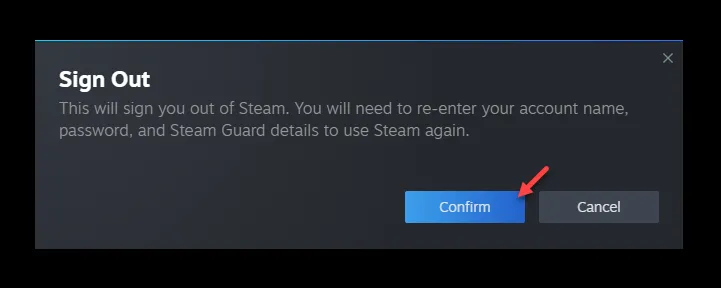
Étape 4 – Il charge automatiquement la version par défaut du client Steam. Appuyez sur « Connexion » pour démarrer le processus de connexion.

Étape 5 – Utilisez vos informations d’identification Steam et terminez le processus de connexion.
Si votre compte Steam dispose de la sécurité 2-FA ou de Steam Guard , utilisez le code reçu sur l’application Steam sur votre téléphone pour terminer le processus de connexion.
Après cela, vérifiez si vous pouvez accéder ou non à votre bibliothèque Steam.
Correctif 3 – Vider le cache du navigateur
Si vous rencontrez des difficultés pour vous connecter au site Web Steam, vider le cache du navigateur peut vous aider.
Étape 1 – Pour ce faire, accédez à la page Web du navigateur.
Étape 2 – Ensuite, collez ceci et appuyez sur Entrée .
Étape 3 – Collez simplement cette adresse. Plus tard, utilisez la touche Entrée .
chrome://settings/clearBrowserData
Étape 4 – Cochez toutes ces cases ici.
Étape 5 – Après cela, appuyez sur « Effacer les données ».
Après avoir vidé les données du navigateur, accédez au site Web Steam et utilisez les identifiants de connexion pour vous connecter à votre compte Steam. Cette fois, il n’y aura plus de problèmes.
Correctif 4 – Le service Steam est-il en panne ?
Steam, tout comme d’autres services, connaît également des temps d’arrêt. Alors, testez l’état du service Steam et procédez en conséquence.
Étape 1 – Si vous résidez aux États-Unis, vous pouvez récupérer le statut Steam actuel à partir de (ce n’est pas officiel).

Étape 2 – Si ce n’est pas le cas, vous pouvez utiliser le Downdetector dans Steam.
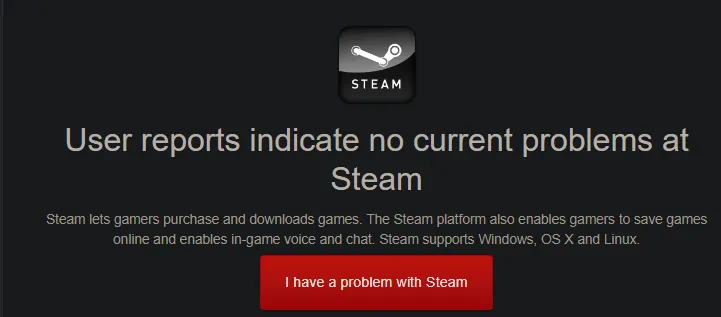
Si vous voyez des signes de temps d’arrêt pour Steam, vous devez attendre que les services Steam soient à nouveau opérationnels.
Correctif 5 – Changer le cache DNS
Le cache DNS, contenu localement sur votre appareil, peut également provoquer cette débâcle.
Étape 1 – Vous devez utiliser un terminal pour ce faire. Alors, saisissez simplement « cmd » dans la case.
Étape 2 – Sous la meilleure correspondance, appuyez avec le bouton droit sur l’élément « Invite de commandes » dans le résultat élevé.
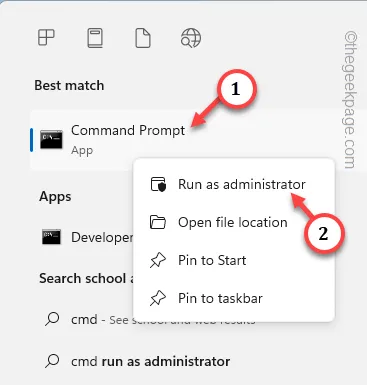
Étape 3 – Utilisez ces commandes pour vider le cache DNS de votre système.
ipconfig /flushdns
ipconfig /registerdns
ipconfig /version
ipconfig / renouveler
Netsh Winsock réinitialiser
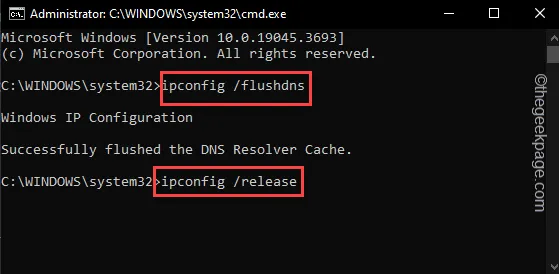
Après avoir exécuté ces quatre commandes avec succès, quittez le terminal.
Juste un redémarrage du système et tout le cache DNS est complètement vidé. La prochaine fois que vous lancerez Steam, votre accès ne sera pas refusé.
Correctif 6 – Exécutez un test d’intégrité sur le jeu concerné
Votre accès est-il refusé lors du lancement d’un jeu particulier sur votre système ?
Étape 1 – Au lieu de lancer le jeu directement, ouvrez le client Steam .
Étape 2 – Ensuite, allez directement à la page « Bibliothèque ».
Étape 3 – Identifiez le jeu sur le ruban de gauche.
Étape 4 – Ensuite, appuyez avec le bouton droit sur le jeu et cliquez sur « Propriétés ».
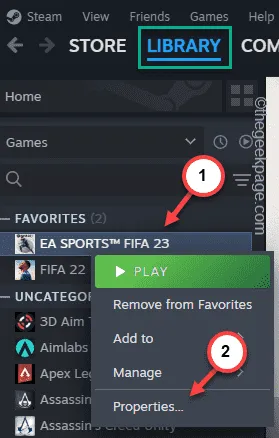
Étape 5 – Dans les propriétés du jeu, accédez à l’onglet « Fichiers installés ».
Étape 6 – Sur l’onglet suivant, appuyez sur l’option « Vérifier l’intégrité des fichiers du jeu ».
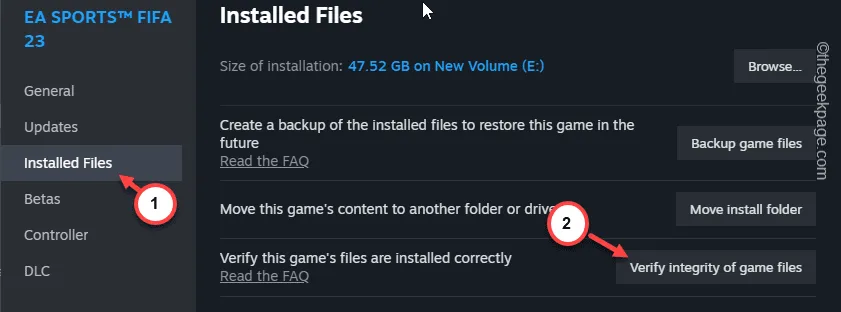
Cette option lancera un processus de vérification sur votre système qui analysera tous les fichiers de jeu installés.
Selon la taille des fichiers du jeu, cela devrait se terminer rapidement.
Essayez de relancer le jeu et testez-le.



Laisser un commentaire