AADSTS90019 : aucune information d’identification du locataire trouvée dans la demande ou implicite dans les informations d’identification fournies
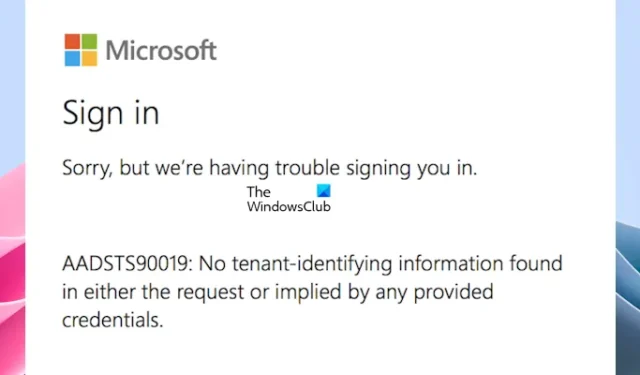
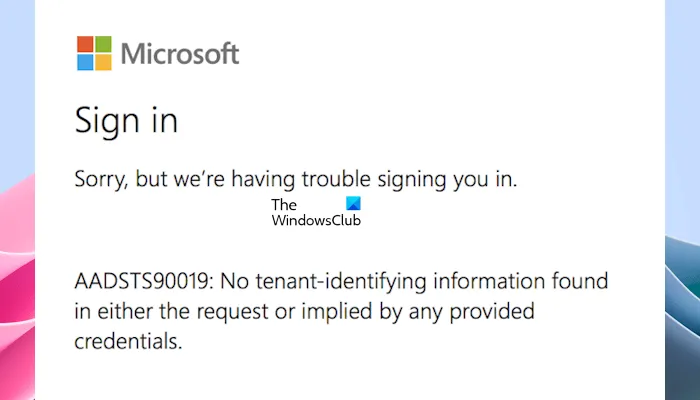
AADSTS90019 : aucune information d’identification du locataire trouvée dans la demande ou implicite dans les informations d’identification fournies
Les solutions mentionnées ci-dessous vous aideront à corriger l’erreur AADSTS90019 lors de la connexion aux services Microsoft :
- Assurez-vous que vous utilisez les bons identifiants
- Essayez une autre connexion réseau
- Essayez de vous connecter Fenêtre privée
- Effacez les cookies et le cache de votre navigateur
- Essayez un autre navigateur Web
- Connectez-vous à l’application de bureau (le cas échéant)
- Désinstallez complètement l’application concernée et réinstallez-la
- Contactez votre administrateur pour vérifier l’état de votre compte Microsoft ou Azure AD
Voyons tous ces correctifs en détail.
1] Assurez-vous que vous utilisez les informations d’identification correctes
Le message d’erreur indique qu’il peut y avoir un problème avec vos informations de connexion. Par conséquent, assurez-vous que vous utilisez le bon UPN pour vous connecter à Skype pour un compte professionnel. Assurez-vous également que vous vous connectez au bon domaine.
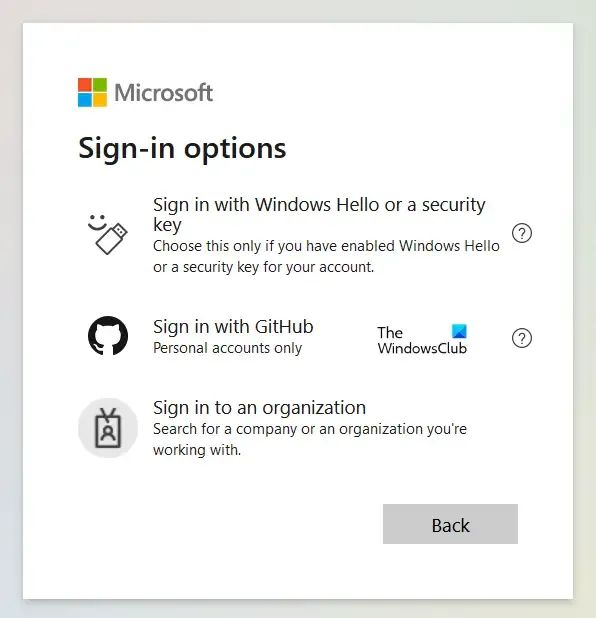
Vous pouvez également utiliser d’autres options de connexion. Voyez si cela fonctionne pour vous.
2] Essayez une autre connexion réseau
La connexion réseau peut également être à l’origine de ce problème ; vous pouvez utiliser vos données mobiles ou vous connecter à un autre réseau Wi-Fi (si disponible). Après vous être connecté à un autre réseau, essayez de vous connecter à votre compte. Si vous parvenez à vous connecter avec succès, le problème venait de votre connexion réseau.
3] Essayez de vous connecter à la fenêtre privée

La connexion à la fenêtre Privé ou Incognito peut résoudre le problème. Lorsque vous visitez un site Web, votre navigateur stocke généralement des informations sur votre session, notamment le cache et les cookies. Ces informations peuvent parfois être corrompues, ce qui provoque des erreurs. Essayez de vous connecter à la fenêtre Privé ou Incognito et vérifiez si le problème persiste.
Dans Firefox, vous pouvez utiliser les touches Ctrl + Shift + P pour lancer le mode privé. Si vous utilisez Chrome ou Edge, vous devez utiliser les touches Ctrl + Shift + N pour cela.
4] Effacez les cookies et le cache de votre navigateur
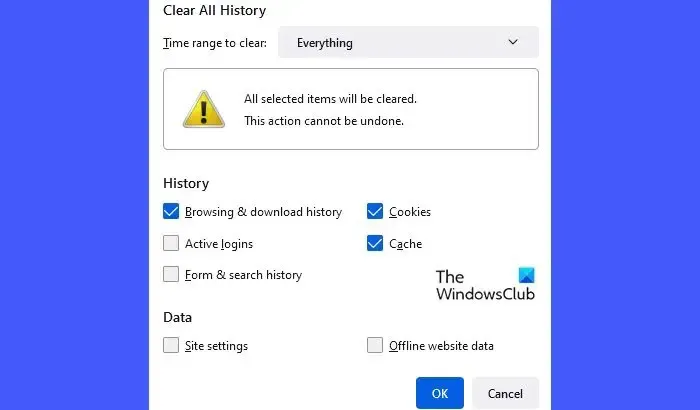
Si le correctif ci-dessus ne fonctionne pas pour vous, le problème est lié à votre navigateur ou aux cookies. Par conséquent, vous devez vider le cache et les cookies de votre navigateur Web . Vous pouvez également utiliser les touches de raccourci (Ctrl + Maj + Suppr) pour amener la fenêtre Effacer les données de navigation sur votre navigateur Web. Ce raccourci clavier fonctionne dans la plupart des navigateurs Web.
5] Essayez un autre navigateur Web
Après avoir effacé les cookies et le cache de votre navigateur, si le problème persiste, essayez de vous connecter à un autre navigateur Web. Parfois, l’utilisation d’un autre navigateur peut résoudre le problème. Cela permettra de garantir que votre navigateur provoque ou non des problèmes de connexion.
6] Connectez-vous à l’application de bureau (le cas échéant)
Si vous vous connectez à votre navigateur Web et que l’application de bureau est disponible, nous vous suggérons d’essayer de vous connecter à l’application de bureau. Par exemple, si le message d’erreur apparaît lors de la connexion à Skype Entreprise dans votre navigateur Web, connectez-vous à l’application de bureau Skype Entreprise.
7] Désinstallez complètement l’application concernée et réinstallez-la
Si le problème n’est pas résolu, nous vous suggérons de désinstaller complètement l’application concernée (par exemple, Skype Entreprise ) et de la réinstaller.
8] Contactez votre administrateur pour vérifier l’état de votre compte Microsoft ou Azure AD
Si le message d’erreur apparaît lors de la connexion à votre compte. Votre administrateur Office a peut-être apporté des modifications à votre compte. Dans ce cas, je vous suggère de contacter votre administrateur pour vérifier l’état de votre compte Microsoft ou Azure AD.
C’est ça. J’espère que les solutions ci-dessus vous aideront à résoudre ce problème.
Pourquoi Microsoft rencontre-t-il des difficultés à me connecter ?
Si vous rencontrez des difficultés pour vous connecter à votre compte Microsoft, assurez-vous que vous utilisez le nom d’utilisateur et le mot de passe corrects. Vous pouvez également essayer d’autres méthodes de connexion, comme Windows Hello.
Comment activer la connexion à un compte Microsoft sous Windows ?
Si vous avez créé un compte local sur votre ordinateur Windows et que vous souhaitez activer la connexion à un compte Microsoft sous Windows 11/10, vous devez vous connecter avec votre compte Microsoft. Si vous n’avez pas créé de compte Microsoft, commencez par en créer un .



Laisser un commentaire