Erreur AADSTS51004 sur Teams : comment y remédier
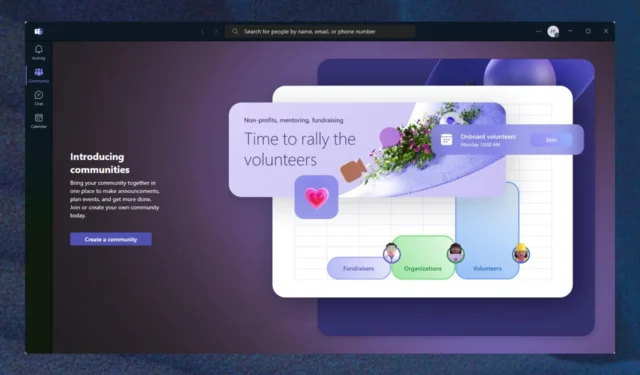
Microsoft Teams est peut-être l’application la plus populaire pour travailler. L’application dispose désormais de nombreuses excellentes fonctionnalités basées sur l’IA qui vous permettent de travailler efficacement. Vous pouvez utiliser AI recap pour résumer rapidement une réunion. Vous pouvez créer des organigrammes et les utiliser pour créer un meilleur flux de travail. Tout cela est dans Microsoft Teams.
Si vous pouvez vous connecter, bien sûr. Pourquoi dit-on cela ? Eh bien, il existe un bogue particulièrement stressant que vous pouvez parfois rencontrer sur Teams. Nous parlons de l’erreur AADSTS51004 .
L’erreur AADSTS51004 Teams se produit sous diverses formes. Mais ils ont tous le même problème. Il y a un problème lors de la tentative de connexion au site Web de Microsoft, à une application Microsoft, telle que Teams, ou même à Microsoft, telle que OneDrive.
Lorsque l’inscription échoue, cette erreur particulière apparaît souvent. Il peut ressembler à ceci AADSTS51004 : Le compte d’utilisateur 4ZtVnLfa9UfSXjKe/32NLQ== n’existe pas dans le répertoire 4842004-47b3-4aso-8f12-797e13d1-y823. Pour vous connecter à cette application, le compte doit être ajouté au répertoire. Et cela peut apparaître simplement comme ceci AADSTS51004 : Le compte utilisateur….
Comment corriger l’erreur AADSTS51004 Teams
Premièrement, cette erreur signifie que le compte d’utilisateur n’existe pas dans le répertoire des comptes Microsoft. Une application Microsoft, dans notre cas Teams, a probablement choisi le mauvais locataire pour se connecter. Et maintenant, l’utilisateur actuellement connecté n’a pas pu le faire car il n’a pas de location.
Que faire alors ? Eh bien, si cet utilisateur doit pouvoir se connecter, ajoutez-le en tant qu’invité.
Pour ajouter des utilisateurs de collaboration B2B au répertoire, vous devez suivre ces étapes.
- Connectez-vous au portail Azure dans le rôle d’administrateur d’utilisateurs . Un rôle avec des privilèges d’invité invité peut également inviter des utilisateurs externes.
- Accédez à Azure Active Directory , puis accédez au panneau Utilisateurs .
- Sélectionnez Inviter un utilisateur externe dans le menu.
De là, vous pouvez ajouter le profil existant et le personnaliser. En fin de compte, vous pouvez y ajouter une location, et tout ira bien.
Cependant, la solution la plus simple à cela serait de vérifier si votre compte a toujours une location Microsoft 365 et, si ce n’est pas le cas, de la renouveler.
Nous espérons que vous avez trouvé ces solutions utiles. Assurez-vous de nous faire savoir si cela a fonctionné dans la section des commentaires ci-dessous.



Laisser un commentaire