AADSTS50020, Le compte utilisateur du fournisseur d’identité n’existe pas dans le locataire
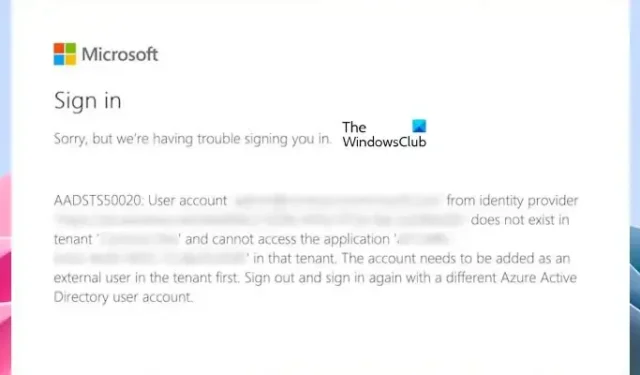
Dans cet article, nous discuterons des correctifs possibles pour résoudre l’erreur AADSTS50020, Le compte utilisateur du fournisseur d’identité n’existe pas dans le locataire . Cette erreur se produit généralement lorsqu’un utilisateur invité d’un fournisseur d’identité (IdP) ne peut pas se connecter à un locataire de ressources dans Azure Active Directory (Azure AD). Vous pouvez voir cette erreur dans différentes situations. Chaque situation nécessite une manière différente de résoudre les problèmes.
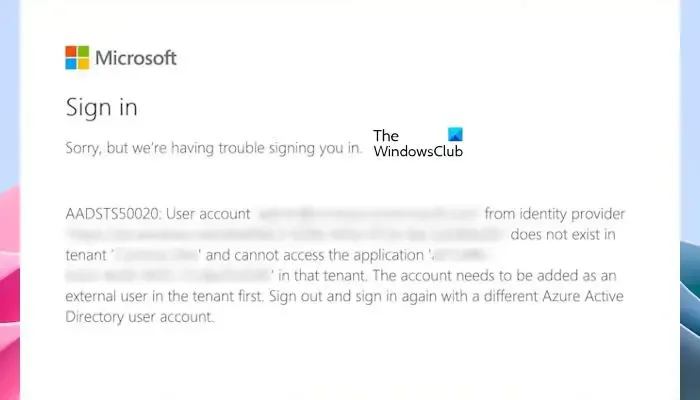
Le message d’erreur complet que l’utilisateur invité voit lorsqu’il tente d’accéder à une application ou à une ressource dans le locataire de ressources est :
AADSTS50020 : Le compte utilisateur « [email protected] » du fournisseur d’identité {IdentityProviderURL} n’existe pas dans le locataire {ResourceTenantName}.
En examinant les journaux sur le locataire d’accueil, l’administrateur verra le message d’erreur suivant :
Le compte utilisateur {email} du fournisseur d’identité {idp} n’existe pas dans le locataire {tenant} et ne peut pas accéder à l’application {appId}({appName}) dans ce locataire. Le compte doit d’abord être ajouté en tant qu’utilisateur externe dans le locataire. Déconnectez-vous et reconnectez-vous avec un autre compte utilisateur Azure Active Directory.
AADSTS50020, Le compte utilisateur du fournisseur d’identité n’existe pas dans le locataire
Les solutions ci-dessous vous aideront à corriger l’erreur AADSTS50020, Le compte utilisateur du fournisseur d’identité n’existe pas dans le locataire.
- Modifier le paramètre d’audience de connexion dans le manifeste d’inscription de l’application
- Utilisez la bonne URL de connexion
- Déconnectez-vous, puis reconnectez-vous à partir d’un autre navigateur ou d’une session de navigateur privée
- Inviter l’utilisateur invité
- Attribuer l’accès aux utilisateurs (le cas échéant)
- Utiliser un point de terminaison spécifique au locataire ou à l’organisation
- Réinitialiser le statut d’échange du compte utilisateur invité
Voyons tous ces correctifs en détail.
1] Modifiez le paramètre d’audience de connexion dans le manifeste d’enregistrement de l’application
Une cause possible de cette erreur est lorsqu’un locataire utilise un type de compte non pris en charge. Par exemple, si un type de compte à locataire unique est défini pour l’enregistrement de votre application, un utilisateur d’un autre fournisseur identifié ne peut pas se connecter à l’application.
Pour corriger l’erreur AADSTS50020, modifiez le paramètre d’audience de connexion dans le manifeste d’enregistrement de l’application comme suit :
- Accédez au portail Azure .
- Sélectionnez Inscriptions d’applications .
- Sélectionnez le nom de l’enregistrement de votre application.
- Sélectionnez Manifeste dans la barre latérale.
- Dans le code JSON , recherchez le paramètre signInAudience.
- Vérifiez le paramètre à partir de l’une des valeurs suivantes :
- Compte AzureAD et PersonalMicrosoft
- AzureADMultipleOrgs
- ComptePersonnelMicrosoft
Le SignInAudience doit contenir l’une des valeurs mentionnées ci-dessus. Si vous ne trouvez aucune de ces valeurs dans le paramètre SignInAudience, vous devez recréer l’enregistrement de l’application.
2] Utilisez la bonne URL de connexion
Une autre cause de cette erreur est l’utilisation d’une URL de connexion incorrecte. Par exemple, si vous utilisez l’URL https://login.Microsoftonline.com/<YourTenantNameOrID>, l’authentification devrait être exécutée sur votre locataire uniquement. C’est pourquoi les utilisateurs d’autres organisations ne peuvent pas accéder à l’application. Lorsque d’autres utilisateurs tentent de le faire, ils recevront une erreur de connexion.
Pour résoudre ce problème, vous devez ajouter ces utilisateurs en tant qu’invités dans le locataire spécifié dans la demande. Vous pouvez utiliser l’URL de connexion correspondante pour un type spécifique d’application. Quelques exemples sont mentionnés ci-dessous :
Pour le type d’applications mutualisées, vous pouvez utiliser l’URL de connexion suivante.
Si vous utilisez le type de comptes multi-locataires et personnels, vous pouvez utiliser l’URL de connexion suivante.
Pour les comptes personnels uniquement, utilisez cette URL de connexion.
3] Déconnectez-vous, puis reconnectez-vous à partir d’un autre navigateur ou d’une session de navigateur privée
Parfois, cette erreur se produit lorsque l’utilisateur s’est connecté au mauvais locataire. Par exemple, lorsqu’un utilisateur a déjà une session active dans son navigateur Web et qu’il essaie d’accéder à votre application en cliquant sur le lien correspondant ou en saisissant l’URL requise dans un nouvel onglet.
Dans cette situation, demandez à l’utilisateur invité d’effectuer l’une des opérations suivantes :
- Déconnectez-vous du compte déjà ouvert dans son navigateur web. Cela mettra fin à la session déjà active. Désormais, il peut se connecter en utilisant le lien et les informations d’identification corrects.
- Connectez-vous à l’aide d’un autre navigateur Web.
- Connectez-vous dans la fenêtre Privé ou Incognito du même navigateur Web.
4] Invitez l’utilisateur invité
Cette erreur apparaît également lorsque l’utilisateur invité n’est pas invité. La solution à cette situation est simple. Invitez l’utilisateur invité.
5] Attribuer l’accès aux utilisateurs (le cas échéant)
Si votre application est une application d’entreprise qui nécessite l’affectation d’un utilisateur et que l’utilisateur ne figure pas dans la liste des utilisateurs autorisés auxquels l’accès à l’application a été attribué, cette erreur se produira.
Vous pouvez vérifier si votre application d’entreprise nécessite ou non l’attribution d’un utilisateur en suivant les étapes ci-dessous :
- Accédez au portail Azure.
- Sélectionnez la ou les applications Entreprise .
- Sélectionnez votre application d’entreprise.
- Sélectionnez Propriétés .
- Vérifiez si l’ option Affectation requise est définie sur Oui . S’il est défini sur Oui, cette application nécessite l’affectation de l’utilisateur.
Dans cette situation, attribuez l’accès aux utilisateurs individuellement ou en tant que membre d’un groupe.
6] Utilisez un point de terminaison spécifique au locataire ou à l’organisation
Le code d’erreur AADSTS50020 peut également se produire lorsqu’un utilisateur tente d’utiliser le flux ROPC (Resource Owner Password Credential) pour son ou ses comptes personnels. Microsoft Identity Platform prend uniquement en charge ROPC au sein des locataires Azure AD et non des comptes personnels.
Dans cette situation, l’utilisateur doit utiliser le point de terminaison spécifique au locataire ou à l’organisation. Notez que les comptes personnels ne peuvent pas utiliser ROPC même s’ils sont invités dans un locataire Azure AD.
7] Réinitialiser le statut d’échange du compte utilisateur invité
Si l’administrateur a supprimé le nom d’utilisateur de l’utilisateur invité dans le locataire de ressources et l’a recréé dans le locataire d’accueil, l’utilisateur invité rencontrera cette erreur. L’administrateur doit également vérifier que le compte d’utilisateur invité dans le locataire de ressources n’est pas associé au compte d’utilisateur invité dans le locataire d’accueil.
Pour corriger l’erreur dans cette situation, réinitialisez le statut de rachat du compte utilisateur invité dans le locataire de ressources.
C’est ça. J’espère que ça aide.
Quel ID de locataire est utilisé dans Azure ?
L’ID de locataire dans Azure est un identifiant unique pour un locataire Azure Active Directory (Azure AD). Il est également appelé ID de locataire Office 365. Il existe différentes manières d’obtenir votre identifiant de locataire Azure.
Qui est l’administrateur des locataires ?
Un administrateur de locataire est un utilisateur qui dispose du niveau d’autorisations le plus élevé dans un locataire Azure Active Directory (Azure AD). Il/elle peut gérer tous les aspects du locataire, y compris les utilisateurs, les groupes, les autorisations et les paramètres.



Laisser un commentaire