Une page Web ne s’imprime pas ? Voici ce que vous pouvez faire pour y remédier
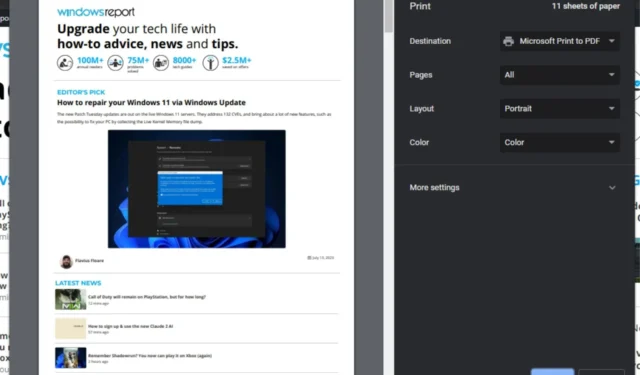
L’impression est aussi simple que de cliquer sur un bouton, mais ce n’est pas toujours simple. Par exemple, imprimer une page Web n’est peut-être pas aussi simple que vous le pensez. Certaines pages Web peuvent ne pas s’imprimer, quels que soient vos efforts, et même empêcher votre imprimante de répondre .
Cela peut se produire pour de nombreuses raisons, mais avec les bonnes connaissances et certaines compétences en matière de dépannage, la résolution du problème devrait être assez facile.
Pourquoi une page Web ne s’imprime-t-elle pas ?
Avez-vous essayé d’imprimer une page Web, mais elle ne s’imprime pas ? Voici quelques raisons possibles derrière cette erreur :
- Paramètres de page Web – Certains sites Web utilisent un code non standard qui ne fonctionnera pas avec la plupart des imprimantes.
- La page est trop grande – L’impression de grandes pages peut causer des problèmes. La page Web a peut-être dépassé la capacité maximale de votre imprimante.
- Navigateur obsolète – Si vous utilisez une ancienne version d’un navigateur, il se peut qu’il ne prenne pas en charge les dernières fonctionnalités sur lesquelles de nombreux sites s’appuient, d’où la raison pour laquelle votre page Web ne s’imprime pas.
- Pilotes manquants/obsolètes/endommagés – La raison la plus courante pour laquelle vous ne pouvez pas imprimer est que vous rencontrez des problèmes de pilote et que celui dont vous avez besoin n’est pas installé sur votre ordinateur.
- Autorisations insuffisantes – Vous n’avez probablement pas les privilèges administratifs pour accéder aux imprimantes de votre système.
- Des compléments ou des plugins bloquent l’accès – Certains plugins, tels que les bloqueurs de publicités, sont conçus pour empêcher l’impression de certains types de contenu.
- Paramètres du pare-feu – Si vous utilisez un pare-feu sur votre ordinateur, il peut bloquer l’impression de certaines pages.
- Le concepteur Web a désactivé l’impression – Certains concepteurs Web désactivent l’impression parce qu’ils ne veulent pas que les gens impriment du matériel protégé par des droits d’auteur ou des informations sensibles.
- Votre ordinateur n’a pas assez de mémoire – Si votre PC a trop de programmes en cours d’exécution, il peut ne pas être en mesure de gérer tous les graphiques d’une page pour imprimer correctement.
Comment imprimer un site Web qui n’est pas imprimable ?
Essayez les solutions de contournement de base suivantes avant tout dépannage avancé :
- Vérifiez le cordon d’alimentation de l’imprimante et assurez-vous qu’il est correctement branché.
- Assurez-vous que vos niveaux d’encre sont à la hauteur pour permettre l’impression.
- Désactivez tous les programmes inutiles avant d’ouvrir votre navigateur et de charger la page Web que vous souhaitez imprimer.
- Utilisez la dernière version de votre navigateur préféré.
- Assurez-vous que vous exécutez un profil utilisateur avec des privilèges d’administrateur .
- Vérifiez s’il y a un problème avec votre connexion réseau en imprimant autre chose.
- Désactivez les extensions de votre navigateur et réessayez.
- Copiez le contenu de la page Web dans un document et essayez d’imprimer.
- Essayez d’ouvrir la page dans un autre navigateur et voyez si elle s’imprime.
- Redémarrez votre ordinateur et essayez à nouveau d’imprimer. Cela pourrait résoudre tous les problèmes avec les fichiers temporaires.
1. Exécutez l’outil de dépannage de l’imprimante
- Appuyez sur la Windows touche et cliquez sur Paramètres .
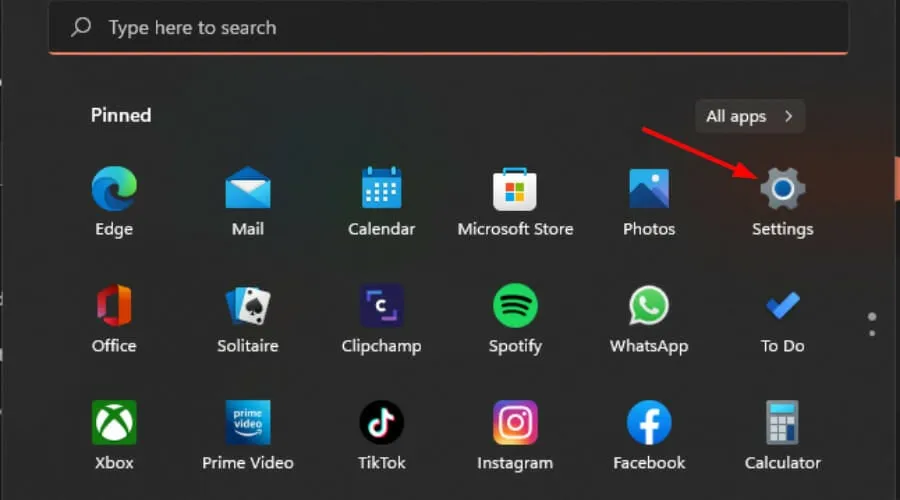
- Sélectionnez Système dans le volet de gauche, puis cliquez sur Dépanner à droite.
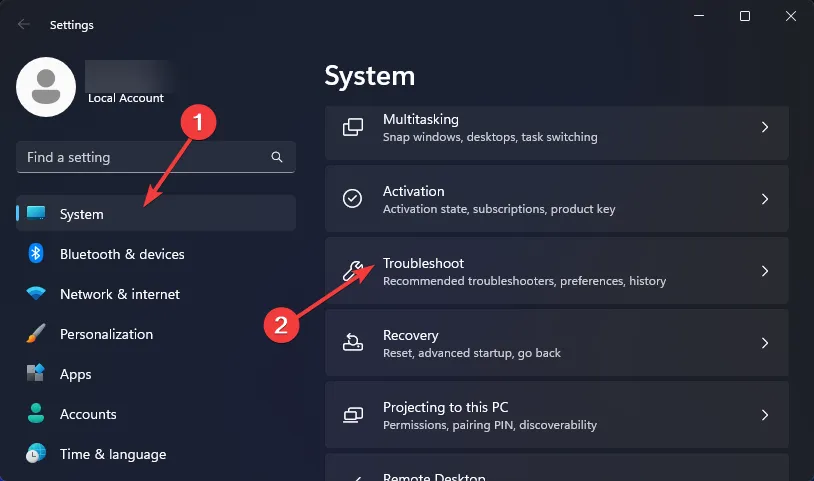
- Cliquez sur Autres dépanneurs.
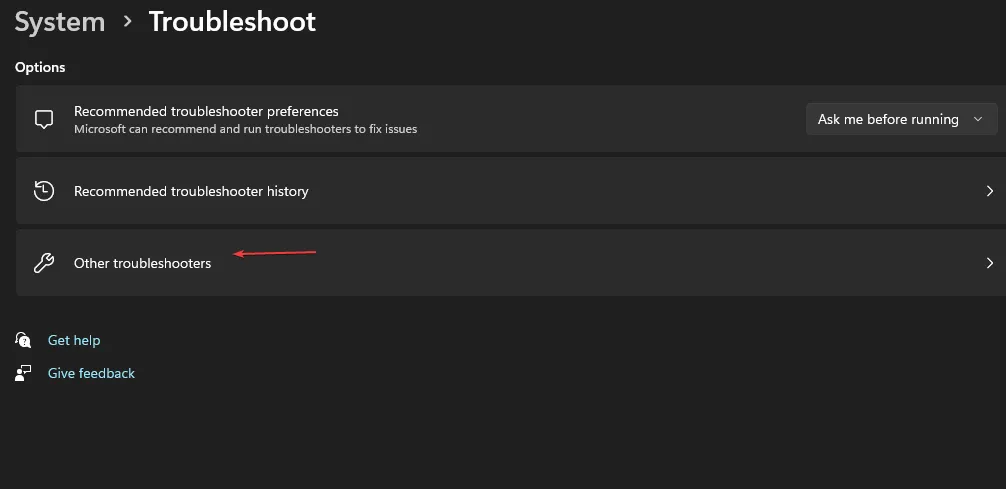
- Trouvez le dépanneur de l’imprimante et cliquez sur le bouton Exécuter à côté de celui-ci.

2. Redémarrez le service Spouleur d’impression
- Appuyez sur les touches Windows+ Rpour ouvrir la commande Exécuter .
- Tapez services.msc dans la boîte de dialogue et appuyez sur Enter.
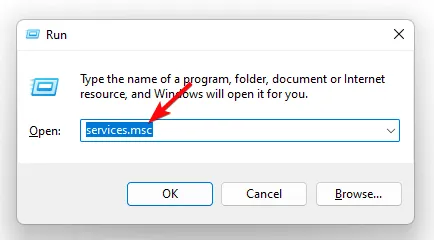
- Localisez le service Spouleur d’impression , cliquez dessus avec le bouton droit de la souris et sélectionnez Arrêter.
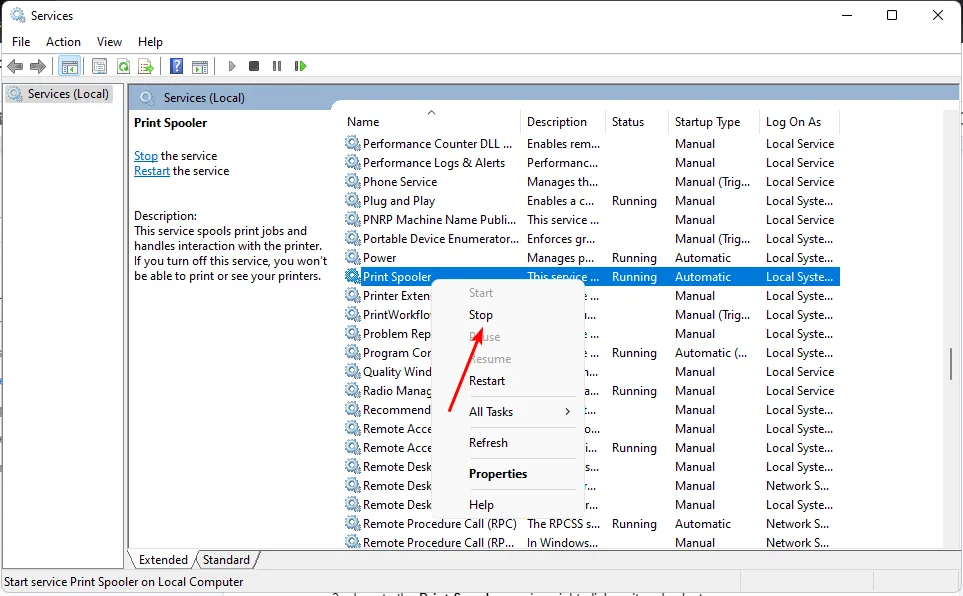
- Cliquez à nouveau dessus avec le bouton droit de la souris, puis sélectionnez Démarrer .

3. Mettez à jour les pilotes d’imprimante
- Appuyez sur la Windows touche, tapez Gestionnaire de périphériques dans la barre de recherche et cliquez sur Ouvrir .
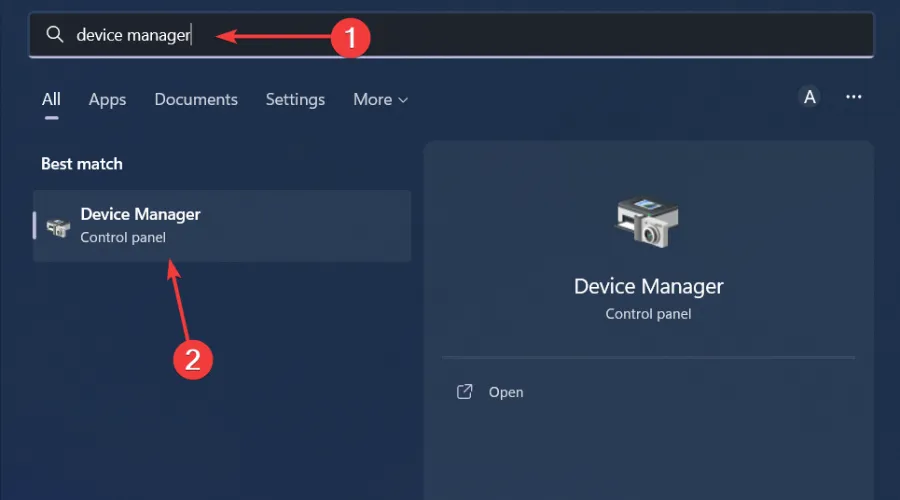
- Accédez à Imprimantes et localisez votre imprimante.
- Faites un clic droit dessus et sélectionnez Mettre à jour le pilote .
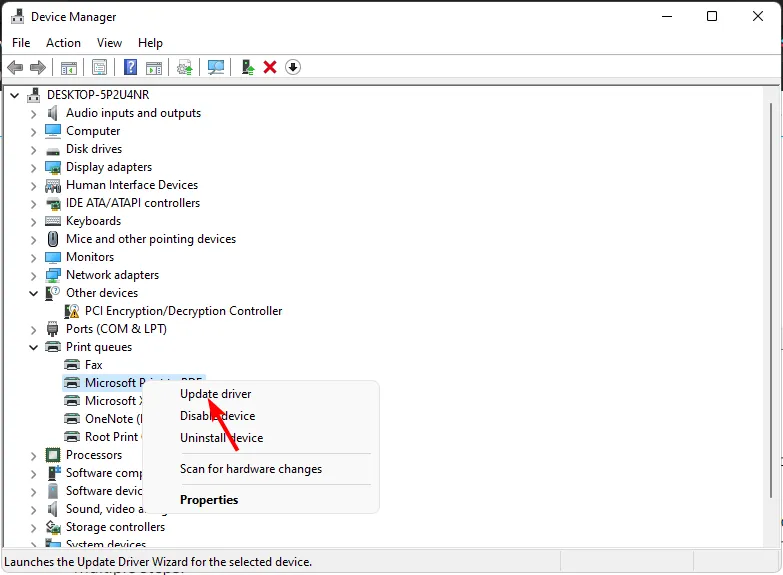
- Sélectionnez Rechercher automatiquement les pilotes mis à jour.
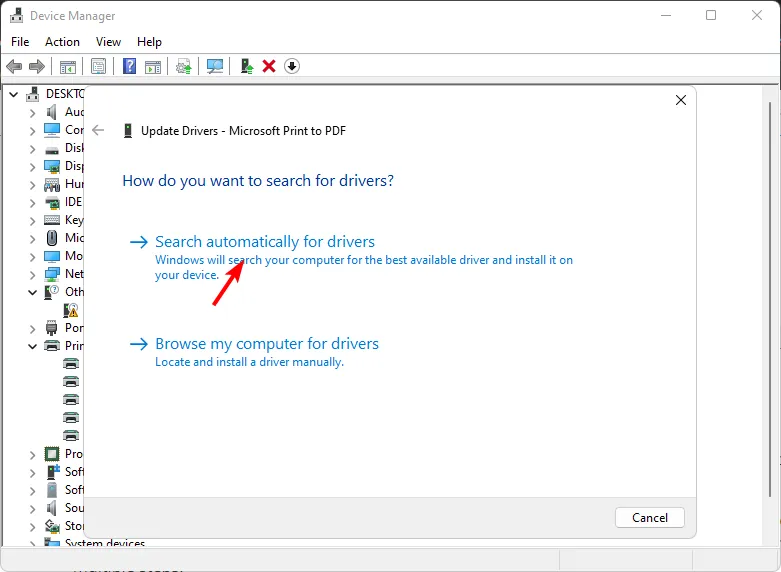
- Windows trouvera le pilote le plus approprié et vous recommandera de l’installer.
Le processus ci-dessus est simple mais n’est pas aussi simple que l’utilisation d’un outil automatique. Vous n’êtes pas non plus assuré que Windows vous correspondra avec le pilote approprié.
C’est pourquoi vous aurez peut-être besoin d’un logiciel de mise à jour du pilote . Outbyte Driver Updater peut analyser et détecter tous les pilotes manquants, corrompus ou obsolètes et les remplacer par les bons.
⇒ Obtenir le programme de mise à jour du pilote Outbyte
4. Désactivez temporairement votre antivirus
- Appuyez sur la Windows touche, tapez Sécurité Windows dans la barre de recherche et cliquez sur Ouvrir .
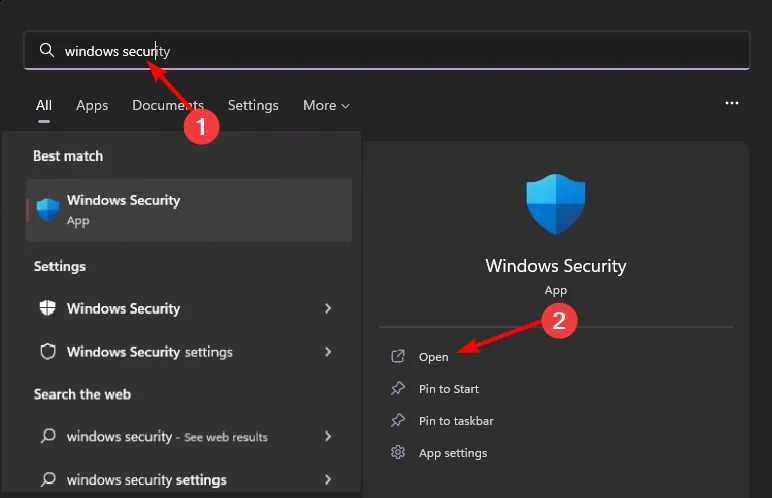
- Cliquez sur Pare-feu et protection réseau, puis sélectionnez Réseau public .
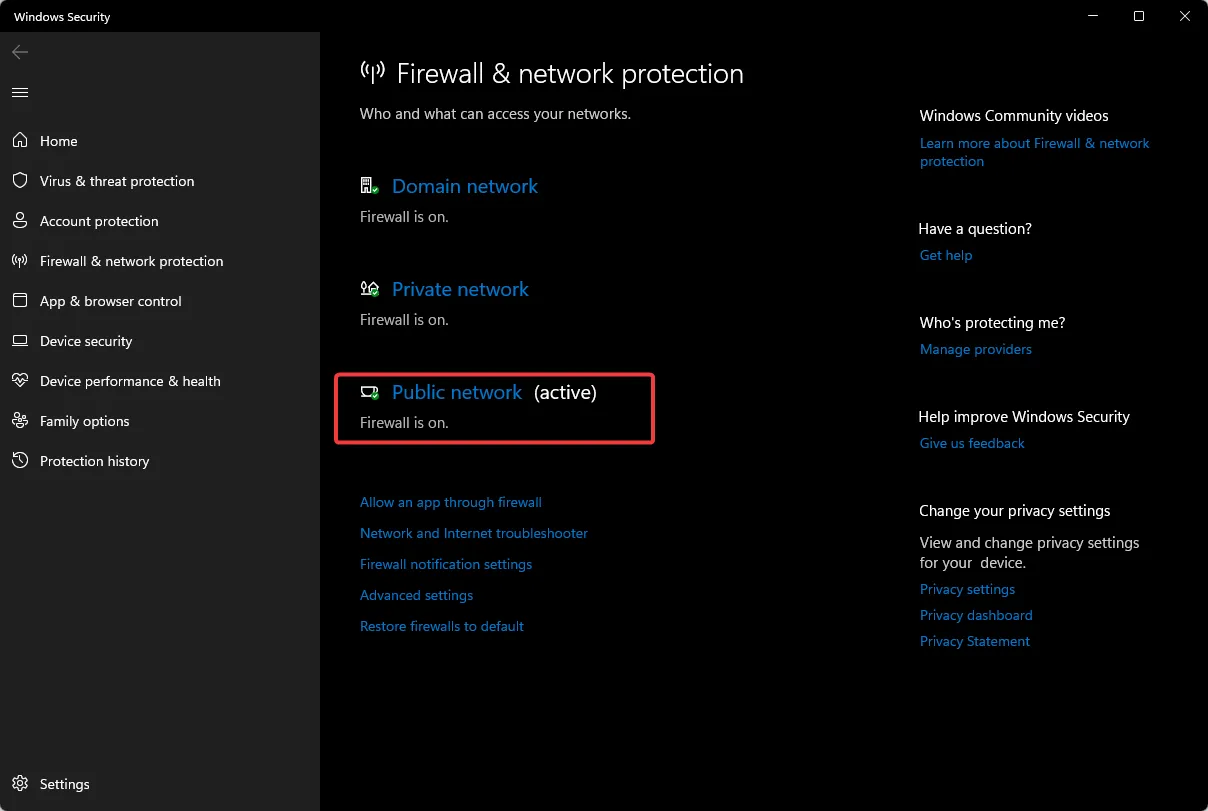
- Localisez le pare-feu Microsoft Defender et désactivez le bouton.
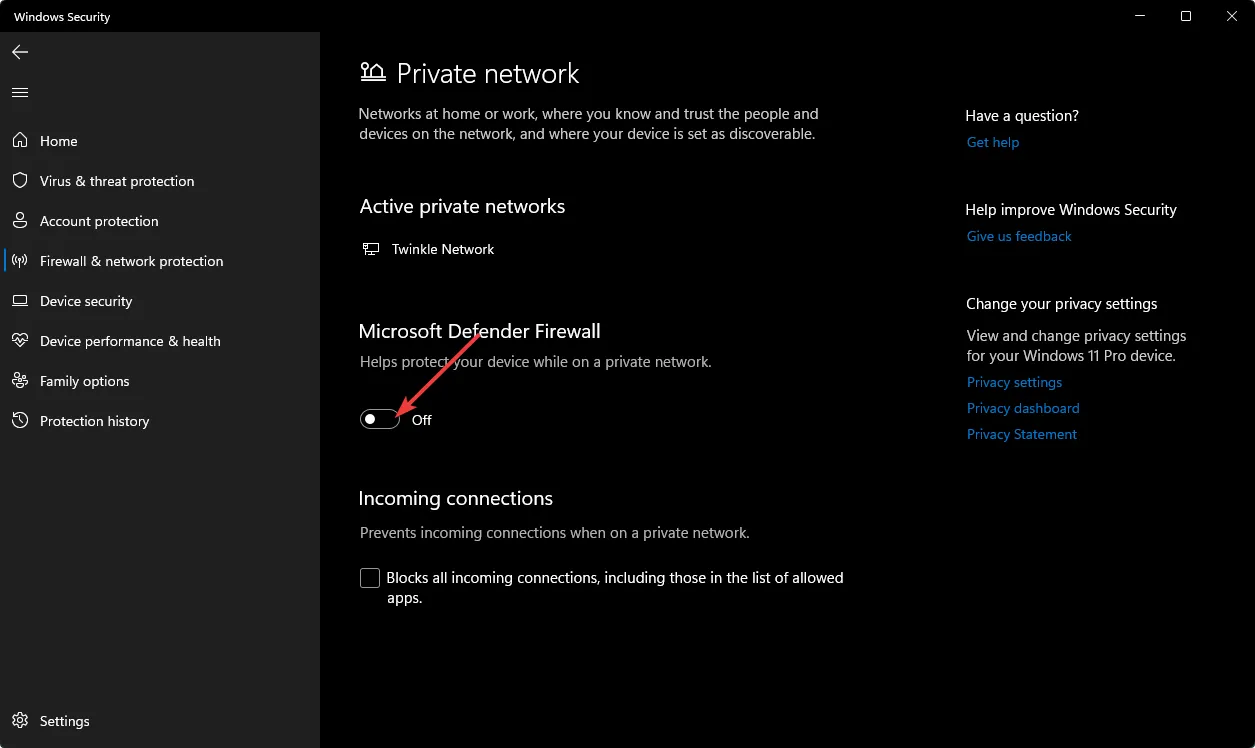
5. Recherche de virus
- Cliquez sur l’ icône du menu Démarrer , recherchez Sécurité Windows et cliquez sur Ouvrir .
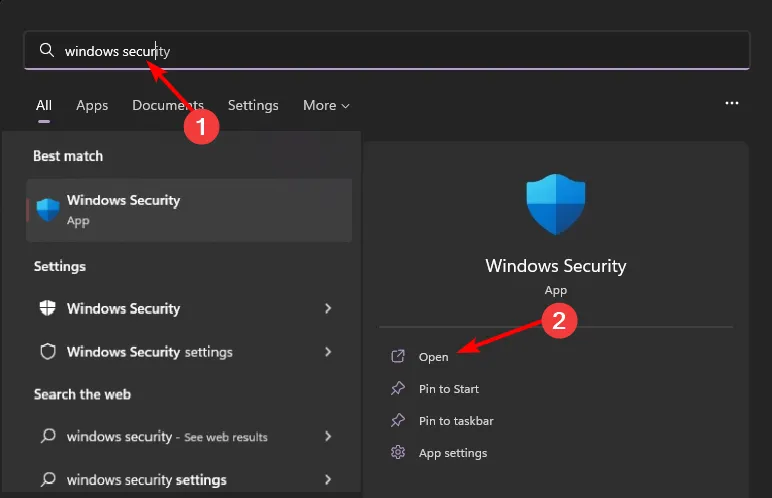
- Sélectionnez Protection contre les virus et menaces.
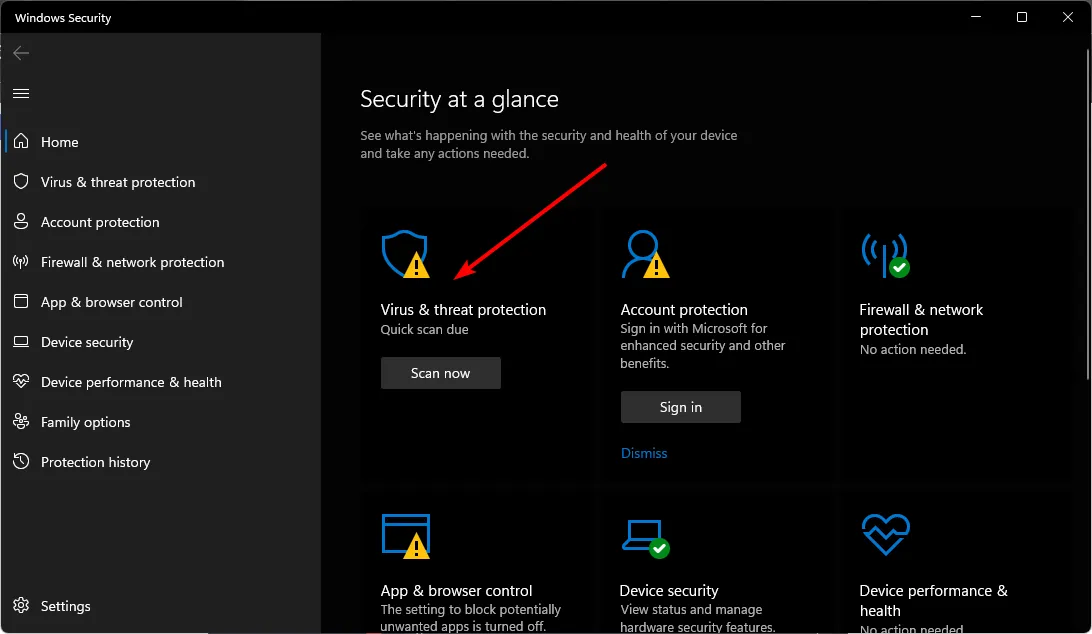
- Ensuite, appuyez sur Analyse rapide sous Menaces actuelles.
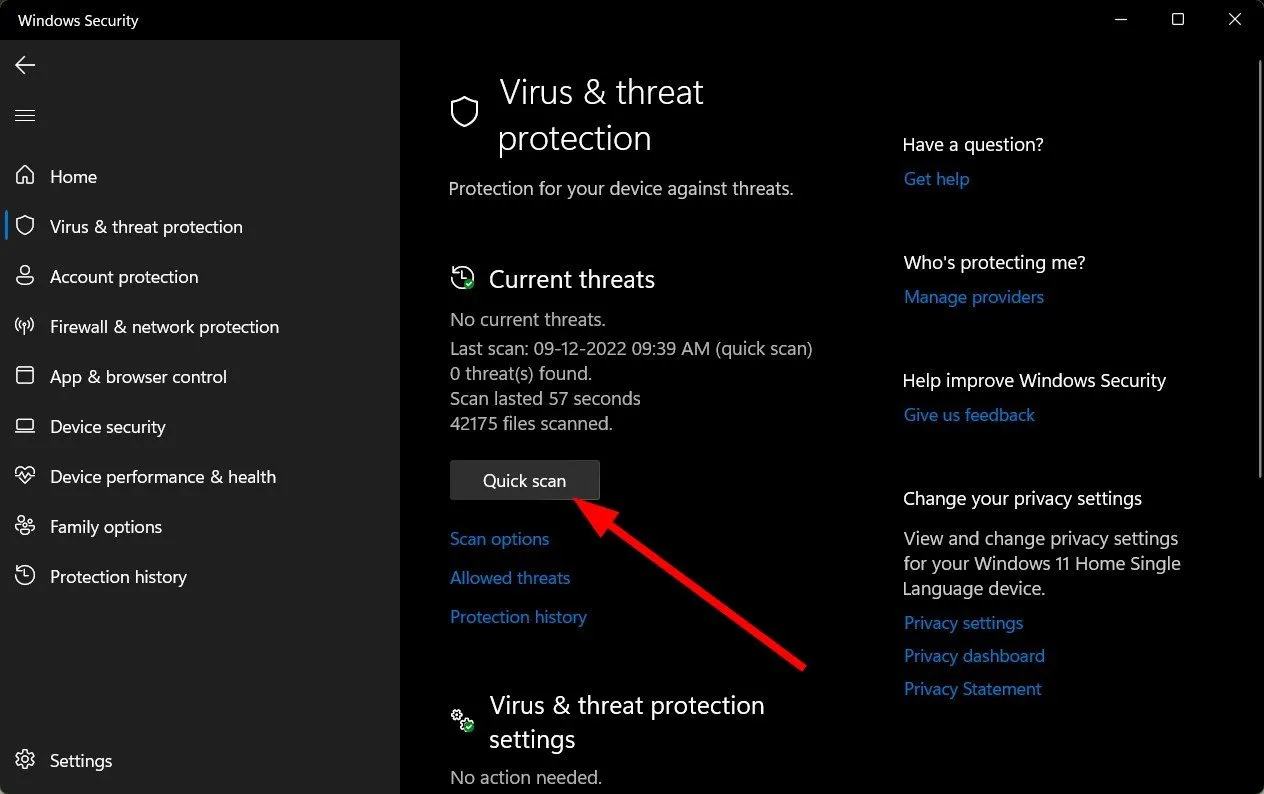
- Si vous ne trouvez aucune menace, effectuez une analyse complète en cliquant sur Options d’analyse juste en dessous de Analyse rapide.
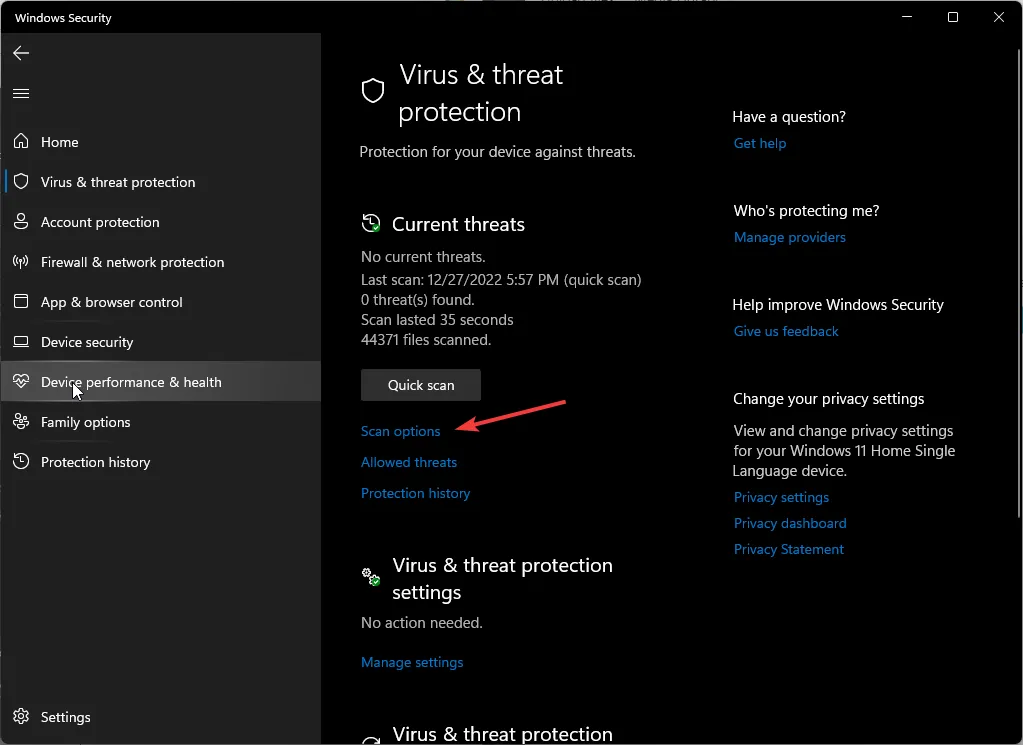
- Cliquez sur Analyse complète, puis sur Analyser maintenant pour effectuer une analyse approfondie de votre PC.
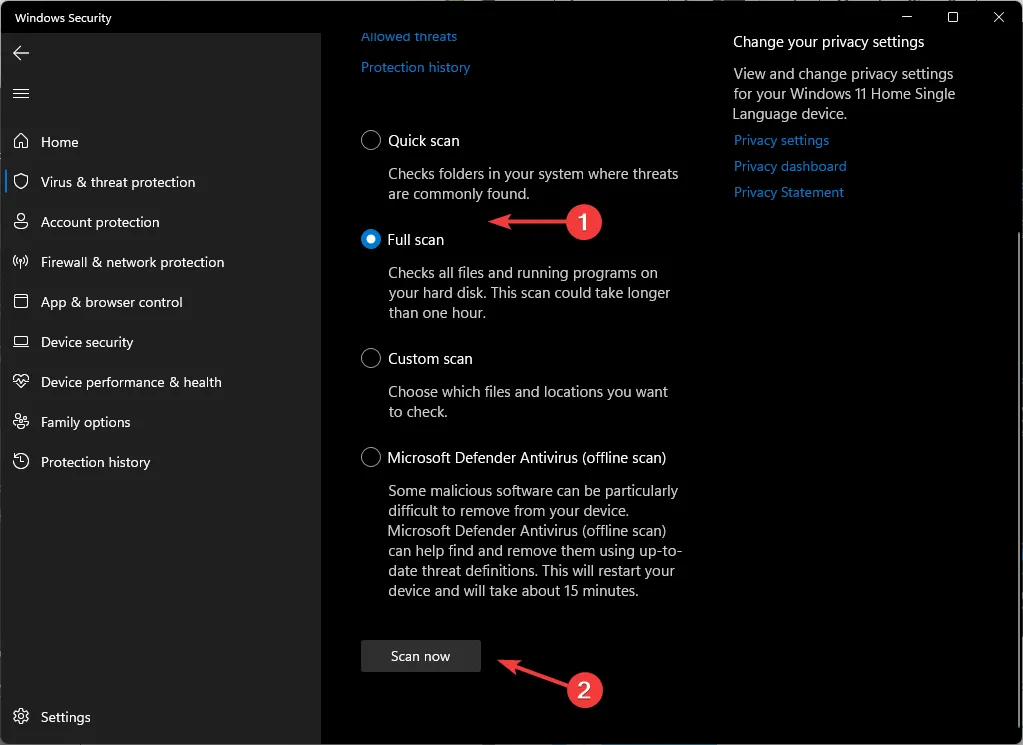
- Attendez que le processus se termine et redémarrez votre système.
Il est trop facile d’assimiler un site Web à une impression physique. Et même si cela devrait être aussi simple que d’imprimer d’autres documents, ce n’est pas toujours garanti.
Pourtant, il peut y avoir un ou deux points que nous n’avons pas couverts et que vous vous posez des questions. Si tel est le cas, n’hésitez pas à commenter, et nous ferons de notre mieux pour mettre à jour l’article en conséquence.



Laisser un commentaire