Une section d’installation de service dans cet INF n’est pas valide [Réparer]
![Une section d’installation de service dans cet INF n’est pas valide [Réparer]](https://cdn.thewindowsclub.blog/wp-content/uploads/2023/06/fix-a-service-installation-section-in-this-inf-is-invalid-error-640x375.webp)
Si vous voyez une section d’installation de service dans cet INF est une erreur non valide lors de l’installation ou de la mise à jour d’un pilote de périphérique sous Windows 11/10, cet article est sûr de vous aider.
Qu’est-ce qui cause l’erreur Une section d’installation de service dans ce fichier INF n’est pas valide ?
Cette erreur se produit si vous essayez d’ installer manuellement un pilote à l’aide de a. Fichier INF sous Windows à l’aide de l’option « Installer » dans le menu contextuel du clic droit. Cette erreur peut être due à un fichier corrompu. inf fichier de pilote ou une incompatibilité entre le périphérique et le pilote. Cette erreur se produit avec le pilote de périphérique MTP, le pilote Wi-Fi ou tout autre pilote d’ailleurs.
Réparer Une section d’installation de service dans cet INF est une erreur invalide
Pour corriger cette erreur, téléchargez à nouveau le fichier . inf vers un emplacement différent et essayez de l’installer pour voir s’il fonctionne. Voici quelques suggestions pour vous aider à résoudre cette erreur.
- Réinstallez le pilote de périphérique.
- Mettez à jour manuellement le pilote.
- Installez manuellement les fichiers de pilote manquants.
- Utilisez un programme de mise à jour de pilote tiers pour mettre à jour automatiquement votre pilote.
Avant d’essayer les correctifs ci-dessous, exécutez une analyse SFC pour corriger les fichiers système potentiellement corrompus ou manquants et voir si l’erreur est corrigée ou non. Sinon, vous pouvez continuer avec les correctifs ci-dessous.
1] Réinstallez le pilote de périphérique

Vous pouvez désinstaller puis réinstaller le pilote de périphérique problématique pour vérifier si l’erreur est corrigée. Ce correctif s’est avéré efficace pour plusieurs utilisateurs. Ainsi, vous pouvez essayer de faire la même chose et voir si l’erreur est résolue.
Tout d’abord, ouvrez l’application Gestionnaire de périphériques à partir du menu Win+X. Après cela, localisez le pilote problématique et faites un clic droit dessus. Dans le menu contextuel, sélectionnez l’ option Désinstaller l’appareil , puis suivez les instructions pour terminer le processus.
Lorsque la commande ci-dessus est terminée, vous pouvez redémarrer votre ordinateur.
Maintenant, connectez votre appareil à votre ordinateur et laissez Windows installer automatiquement les pilotes de périphérique manquants. Si Windows ne peut pas télécharger et installer les pilotes automatiquement, vous pouvez télécharger les pilotes depuis le site Web officiel du fabricant de l’appareil, puis les installer sur votre système.
2] Mettre à jour manuellement le pilote
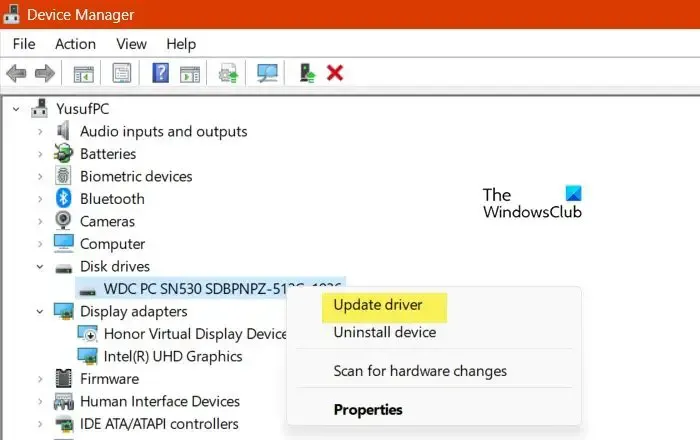
Vous pouvez également essayer de mettre à jour manuellement le pilote problématique via le Gestionnaire de périphériques et voir si l’erreur est corrigée. Voici les étapes à suivre :
- Tout d’abord, appuyez sur Win + X pour ouvrir le menu contextuel, puis choisissez Gestionnaire de périphériques .
- Dans le Gestionnaire de périphériques, localisez le pilote avec lequel vous rencontrez cette erreur et faites un clic droit dessus.
- Maintenant, dans le menu contextuel qui apparaît, sélectionnez l’ option Mettre à jour le pilote .
- Ensuite, cliquez sur Naviguer sur mon ordinateur pour les pilotes , puis indiquez l’emplacement du pilote. Ou, vous pouvez sélectionner l’ option Me laisser choisir parmi une liste de pilotes disponibles sur mon ordinateur , puis cliquer sur Suivant.
- Après cela, suivez les instructions comme la sélection du périphérique, le type de matériel, etc., et terminez l’installation du pilote.
- Une fois le pilote installé avec succès, vous pouvez reconnecter l’appareil et vérifier si l’erreur est corrigée.
3] Installez manuellement les fichiers de pilote manquants
Cette erreur peut être due à des fichiers de pilote manquants. Par conséquent, si le scénario est applicable, vous pouvez installer manuellement les fichiers de pilote manquants, puis vérifier si l’erreur est corrigée.
Si vous rencontrez cette erreur avec les pilotes USB, il se peut que le fichier mdmcpq.inf ou usbser.sys soit cassé ou manquant. Donc, dans ce cas, vous pouvez les installer en suivant les étapes ci-dessous :
Tout d’abord, vous avez besoin d’un autre ordinateur sans cette erreur. Alors, allez sur un autre ordinateur et déplacez-vous à l’emplacement suivant :
C:\Windows\INF

Maintenant, localisez le fichier mdmcpq.inf et copiez-le et collez-le sur un lecteur externe. Après cela, passez à l’emplacement ci-dessous :
C:\Windows\System32\drivers

À partir de l’emplacement ci-dessus, copiez le fichier usbser.sys sur le même lecteur externe que celui que vous avez utilisé précédemment.
Ensuite, connectez le lecteur externe à l’ordinateur problématique et copiez les deux fichiers à leurs emplacements respectifs. Copiez et collez le fichier mdmcpq.inf dans C:\Windows\INF et le fichier usbser.sys dans C:\Windows\System32\drivers.
Vous pouvez maintenant reconnecter votre appareil et vérifier si l’erreur est résolue.
Une autre façon d’installer un fichier de pilote manquant pour corriger cette erreur est la suivante :
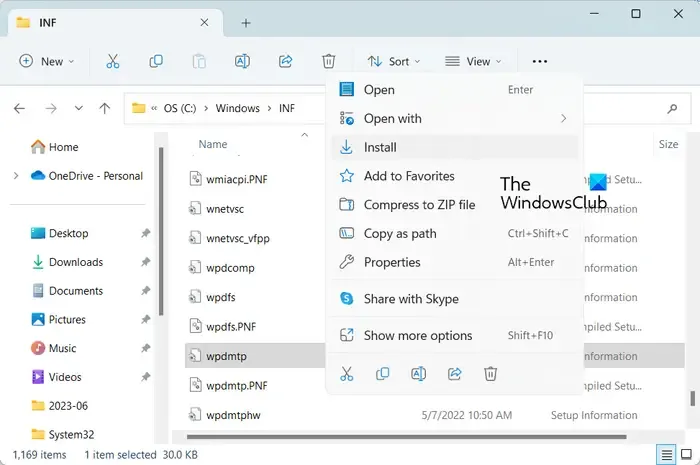
Tout d’abord, déconnectez votre périphérique USB et accédez à l’ emplacement C:\Windows\INF dans votre explorateur de fichiers. Maintenant, faites un clic droit sur le fichier wpdmtp.inf et choisissez l’ option Installer dans le menu contextuel qui apparaît. Ensuite, attendez que le processus se termine. Une fois cela fait, reconnectez votre appareil et vérifiez si la section Une installation de service dans cet INF est une erreur non valide est corrigée ou non.
4] Utilisez un programme de mise à jour de pilote tiers pour mettre à jour automatiquement votre pilote
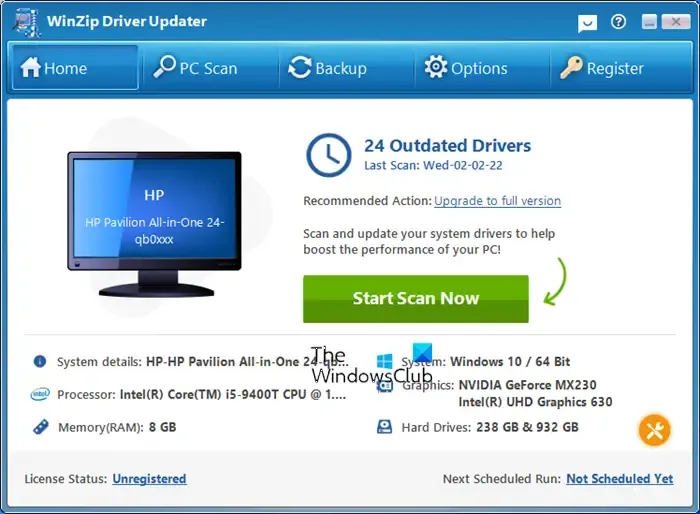
La méthode suivante pour corriger cette erreur consiste à mettre à jour automatiquement les pilotes de périphérique à l’aide d’un logiciel de mise à jour de pilote tiers . Il existe de nombreux logiciels de ce type qui détectent automatiquement les pilotes obsolètes sur votre système et les mettent à jour. Vous pouvez essayer WinZip Driver Updater si vous en voulez un gratuitement.
- L’utilitaire de mise à jour des pilotes Intel peut vous aider à installer ou à mettre à jour les pilotes pour Intel
- Mettre à jour les pilotes AMD avec AMD Driver Autodetect
- Téléchargez les pilotes Dell à l’aide de l’utilitaire Dell Update .
J’espère que ça aide.



Laisser un commentaire