Un guide complet sur l’utilisation de l’Observateur d’événements dans Windows 11

Si vous souhaitez utiliser l’Observateur d’événements dans Windows 11 pour diagnostiquer les pannes ou résoudre les problèmes de manière efficace, ce guide complet vous fournira les connaissances nécessaires pour comprendre chaque aspect de l’Observateur d’événements, vous permettant d’exploiter cet utilitaire intégré sur votre PC Windows 11/10.
Comment accéder à l’Observateur d’événements Windows ?
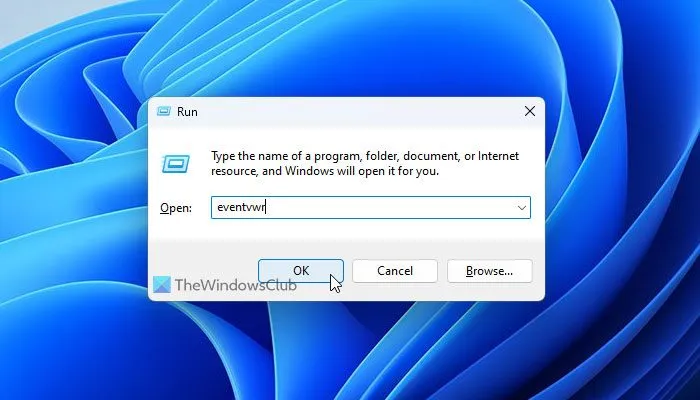
Bien qu’il existe plusieurs méthodes pour ouvrir l’Observateur d’événements dans Windows 11, vous pouvez facilement y accéder via la zone de recherche de la barre des tâches, le menu Démarrer ou l’invite Exécuter. Voici comment lancer l’Observateur d’événements à l’aide de la zone de recherche de la barre des tâches :
- Cliquez sur la zone de recherche de la barre des tâches et tapez « Observateur d’événements ».
- Sélectionnez le résultat de recherche approprié.
Pour ouvrir l’Observateur d’événements à l’aide de l’invite Exécuter :
- Appuyez sur Win+R pour ouvrir la boîte de dialogue Exécuter.
- Tapez eventvwr et appuyez sur la touche Entrée .
Comment naviguer dans l’Observateur d’événements dans Windows 11
Explorons les différentes fonctionnalités de l’Observateur d’événements Windows et comment les utiliser efficacement.
Composants de l’observateur d’événements et leurs définitions
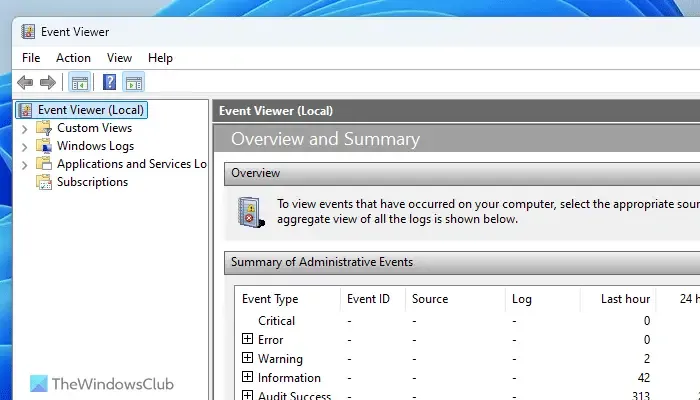
L’observateur d’événements comprend quatre sections principales :
- Vues personnalisées
- Journaux Windows
- Journaux des applications et des services
- Abonnements
Vues personnalisées : cette section vous permet de créer des vues personnalisées avec des filtres spécifiques. Par exemple, si vous souhaitez afficher uniquement les journaux d’erreurs, vous pouvez configurer une vue personnalisée ici.
Journaux Windows : il s’agit de l’une des sections essentielles pour résoudre divers problèmes à l’aide de l’Observateur d’événements. Elle comprend cinq sous-sections : Application, Sécurité, Configuration, Système et Événements transférés. La section Système est particulièrement importante pour les journaux liés aux activités principales du système telles que Windows Update, les redémarrages, les arrêts, etc., tandis que la section Application affiche des informations sur vos applications installées.
Journaux des applications et des services : vous trouverez ici diverses options, notamment les événements matériels, le service de gestion des clés, OpenSSH et Windows PowerShell, fournissant des informations détaillées sur ces services.
Abonnements : si vous souhaitez surveiller des types d’erreurs spécifiques dans des applications particulières, vous pouvez créer un abonnement en fonction de vos préférences.
Comprendre les niveaux de l’observateur d’événements
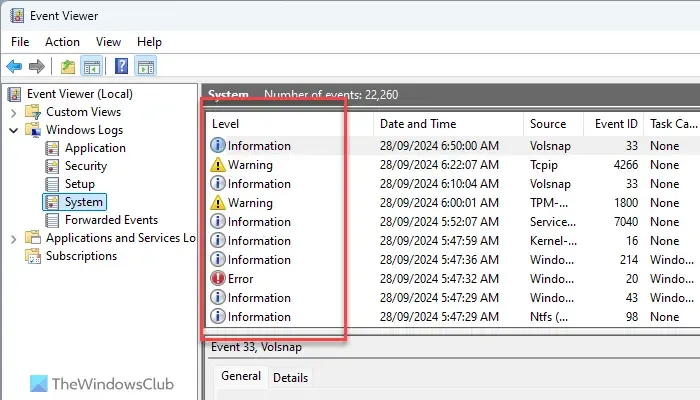
L’Observateur d’événements affiche quatre niveaux de gravité principaux : Erreur critique, Erreur, Avertissement et Informations. Il existe également un niveau détaillé qui indique des informations détaillées. Par exemple, les erreurs liées à Windows Update seront classées sous « Erreur », tandis que le redémarrage de l’ordinateur sera classé sous « Informations ». Ces niveaux sont affichés dans différentes sous-sections ; par exemple, sous Journaux Windows > Système, vous pouvez les voir sur le côté droit.
Modification des colonnes de détails dans l’observateur d’événements

Par défaut, l’Observateur d’événements affiche plusieurs colonnes telles que le niveau, la date et l’heure, la source, l’ID d’événement, etc. Pour améliorer les informations que vous recevez sur les journaux, suivez ces étapes pour ajouter ou supprimer des colonnes :
- Ouvrez l’Observateur d’événements sur votre PC.
- Accédez à la section souhaitée.
- Cliquez sur le bouton Afficher sur le côté droit.
- Sélectionnez Ajouter/Supprimer des colonnes .
- Choisissez une colonne que vous souhaitez ajouter et cliquez sur le bouton Ajouter .
- Pour supprimer une colonne, sélectionnez-la et cliquez sur le bouton Supprimer .
- Cliquez sur OK pour appliquer les modifications.
Filtrage et recherche de détails de journal spécifiques dans l’observateur d’événements
L’une des fonctionnalités les plus essentielles de l’Observateur d’événements est la possibilité de filtrer et d’obtenir des détails sur tout événement enregistré. Ouvrez l’Observateur d’événements et accédez à une section, telle que Journaux Windows > Système, pour afficher tous les journaux.
Cliquez sur n’importe quelle entrée de journal pour accéder au panneau Général/Détails, qui affiche la date/heure, l’application concernée et d’autres informations. Pour filtrer les données, cliquez sur l’ option Filtrer le journal actuel sur le côté droit.
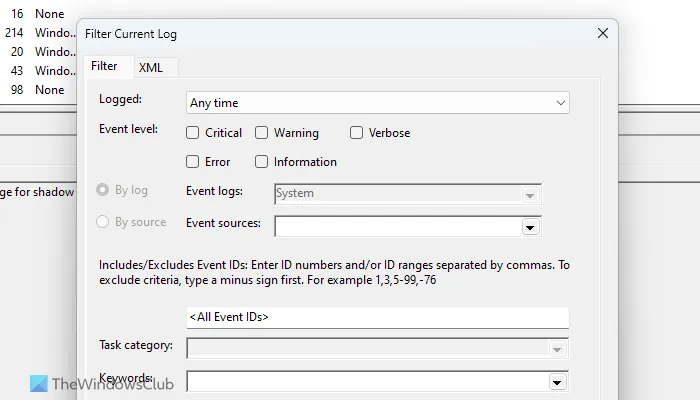
Vous pouvez personnaliser les filtres en fonction de l’heure, du niveau de l’événement, de l’ID de l’événement, de la catégorie, du mot-clé, de l’utilisateur, etc. Si vous utilisez un ordinateur en réseau, il existe également une option permettant de filtrer par ordinateur.
Une fois que vous avez cliqué sur OK, les données seront filtrées en conséquence. Ces filtres peuvent également être appliqués à plusieurs sections.
Copie des détails du journal à partir de l’observateur d’événements

Pour copier les détails du journal dans votre presse-papiers, suivez ces étapes simples :
- Ouvrir une section dans l’Observateur d’événements.
- Sélectionnez l’entrée de journal que vous souhaitez copier.
- Cliquez sur Copier > Copier les détails sous forme de texte dans le menu de droite.
- Ouvrez le Bloc-notes ou n’importe quel éditeur de texte et collez les détails.
Sauvegarde de tous les événements à partir de l’observateur d’événements
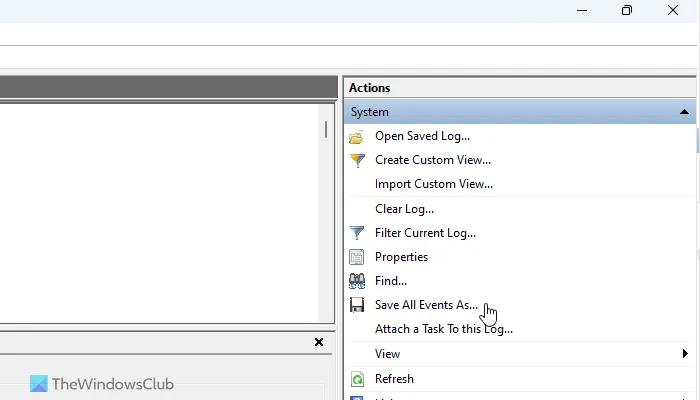
Il peut parfois être nécessaire d’enregistrer vos journaux d’événements pour une enquête plus approfondie. Voici comment enregistrer tous les événements à partir de l’Observateur d’événements :
- Ouvrez l’Observateur d’événements sur votre ordinateur.
- Accédez à la section appropriée.
- Cliquez sur Enregistrer tous les événements sous .
- Sélectionnez un emplacement pour enregistrer le fichier et indiquez un nom de fichier.
- Cliquez sur Enregistrer .
Pour ouvrir un fichier journal précédemment enregistré, cliquez sur l’ option Ouvrir le journal enregistré , sélectionnez votre fichier enregistré et cliquez sur Ouvrir .
Création de vues personnalisées dans l’Observateur d’événements
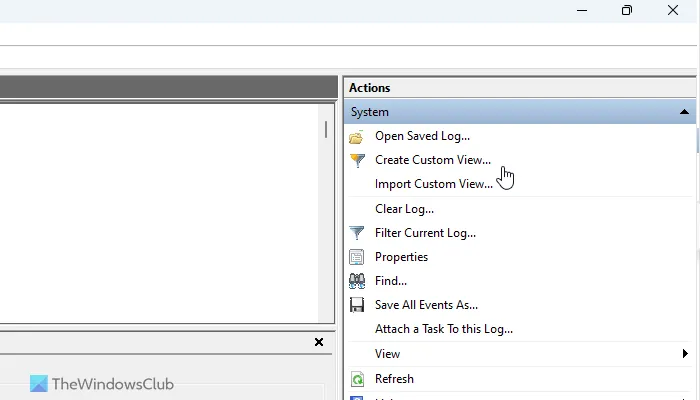
Pour créer une vue personnalisée dans l’Observateur d’événements, suivez ces instructions :
- Ouvrez l’Observateur d’événements et cliquez sur la section Vues personnalisées.
- Cliquez sur Créer des vues personnalisées .
- Définissez les filtres selon vos préférences.
- Cliquez sur OK pour enregistrer votre vue personnalisée.
Effacement du journal ou de l’historique des activités dans l’Observateur d’événements
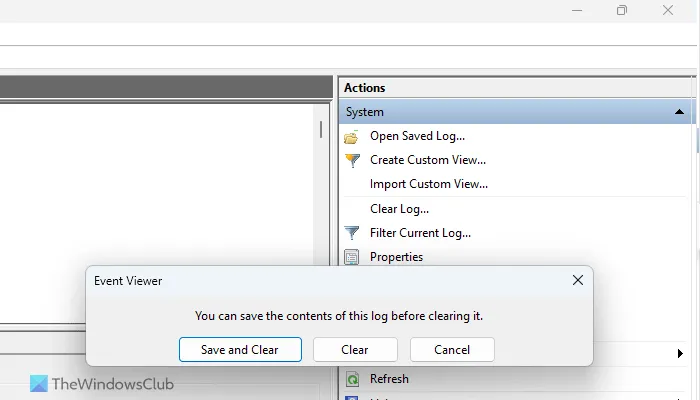
Si vous souhaitez effacer le journal ou l’historique des activités dans l’Observateur d’événements, procédez comme suit :
- Accédez à la section souhaitée dans l’Observateur d’événements.
- Cliquez sur l’ option Effacer le journal sur le côté droit.
- Confirmez en cliquant sur le bouton Effacer .
Si vous souhaitez enregistrer les événements enregistrés avant de les effacer, cliquez plutôt sur le bouton Enregistrer et effacer .
Comment afficher les journaux de plantage dans Windows 11 ?
Pour consulter les journaux de plantage dans Windows 11, utilisez l’Observateur d’événements. Ouvrez-le et accédez à Journaux Windows > Système. Recherchez les entrées marquées en rouge ou classées dans la catégorie « Erreurs », puis examinez les descriptions d’erreur trouvées dans les onglets Général et Détails.
Comment accéder au journal d’activité dans Windows 11 ?
Windows 11 propose deux journaux d’activité distincts. Vous pouvez en afficher un en ouvrant les paramètres Windows et en sélectionnant Confidentialité et sécurité > Historique des activités. Vous pouvez également accéder aux journaux d’activité via l’Observateur d’événements en accédant à Journaux Windows > Système pour rechercher les entrées pertinentes.



Laisser un commentaire