Un guide complet sur la planification des messages dans Slack
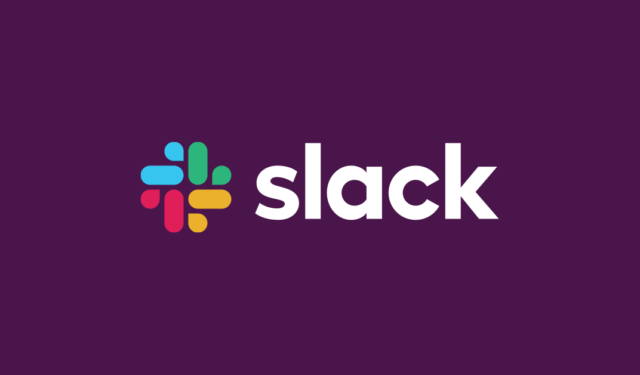
La planification de l’envoi d’e-mails ou de messages à une date ultérieure peut améliorer considérablement la productivité. Cette fonctionnalité vous permet de définir des délais critiques à l’avance ou d’envoyer des rappels à vos collègues. Pour les équipes travaillant à distance sur différents fuseaux horaires, la planification des messages garantit que tout le monde reçoit rapidement les communications cruciales. Slack propose une fonction pratique « Planifier pour plus tard », qui facilite l’organisation de vos messages. Dans ce guide, nous vous montrerons comment planifier des messages dans Slack.
Comment programmer des messages dans Slack
Pour commencer, lancez l’application Slack et accédez à la conversation ou au canal souhaité. Rédigez votre message dans la zone de saisie de texte comme vous le feriez habituellement. Après avoir tapé votre message, positionnez votre souris sur l’ icône Planifier pour plus tard orientée vers le bas , située à côté du bouton Envoyer .

Cliquez sur l’icône de planification et sélectionnez votre heure d’envoi préférée. Vous pouvez opter pour l’une des heures suggérées ou choisir Heure personnalisée si vous préférez définir un moment précis.
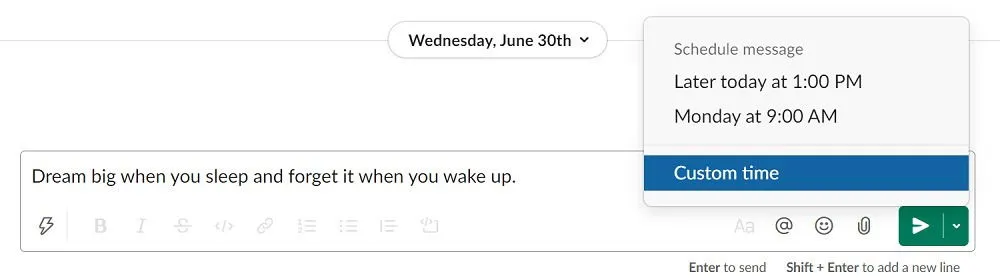
Si vous décidez de choisir une heure personnalisée, sélectionnez l’heure exacte à laquelle vous souhaitez que le message soit envoyé. Une fois que tout est réglé, cliquez sur Programmer le message .
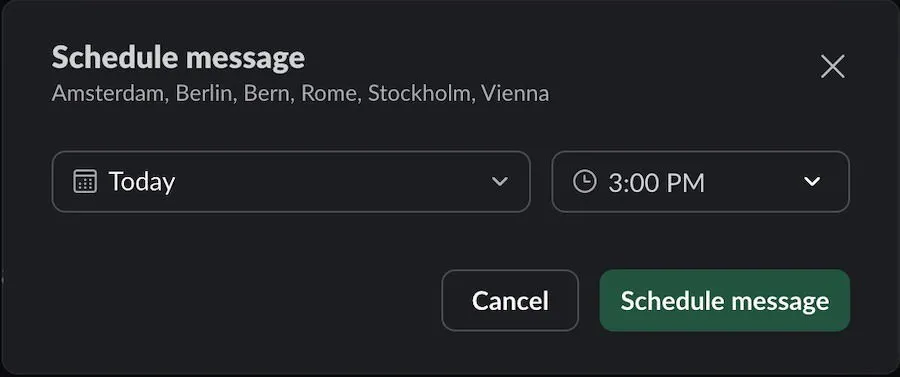
Pour les utilisateurs mobiles de Slack :
Pour planifier des messages à l’aide de l’application mobile Slack, saisissez le message souhaité et maintenez l’ icône d’envoi enfoncée jusqu’à ce qu’une fenêtre contextuelle de message de planification apparaisse.
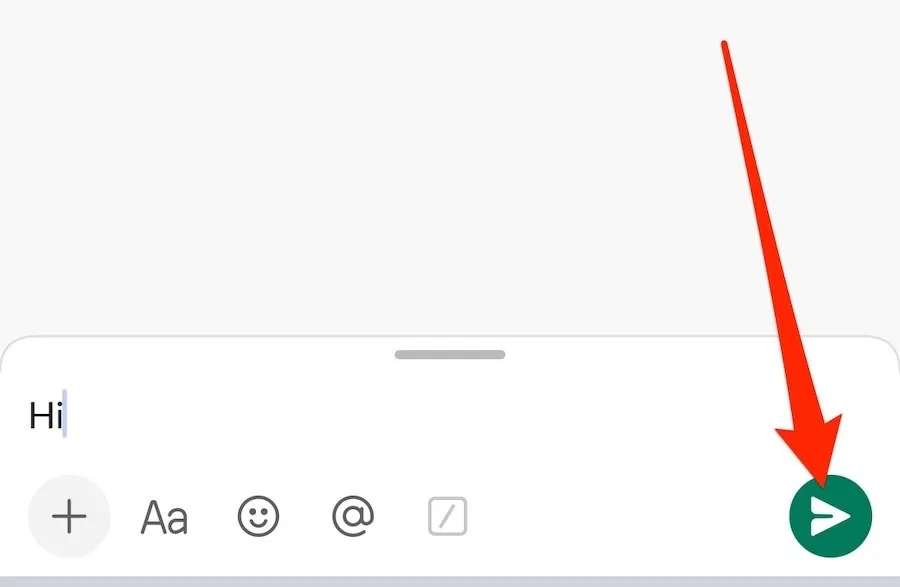
Ensuite, choisissez l’heure à laquelle vous souhaitez que le message soit envoyé. Lorsque vous êtes prêt, appuyez sur Programmer un message .
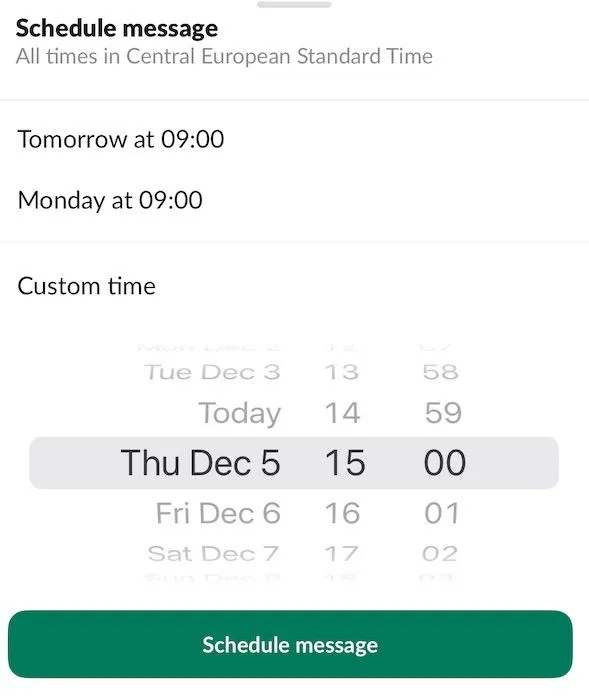
Ces instructions s’appliquent aux appareils iOS et Android, offrant des techniques utiles pour améliorer votre productivité avec Slack.
Configuration des messages récurrents dans Slack
Outre la messagerie standard, vous pouvez optimiser votre flux de travail Slack en programmant des messages récurrents. J’utilise souvent cette fonctionnalité pour me rappeler des tâches ou organiser des réunions hebdomadaires, etc.
Cette fonctionnalité nécessite un abonnement premium. Après la mise à niveau, accédez à l’ onglet Plus et sélectionnez Automatisations .
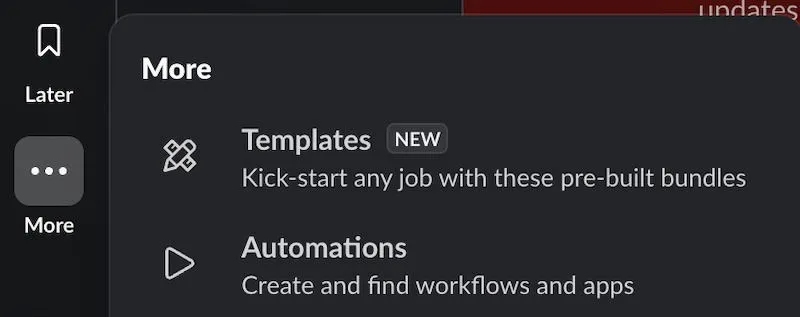
Ensuite, choisissez Modèles -> Message programmé .
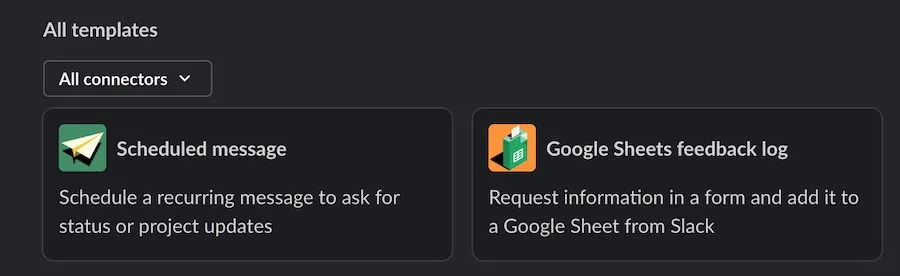
Cliquez sur Configurer .
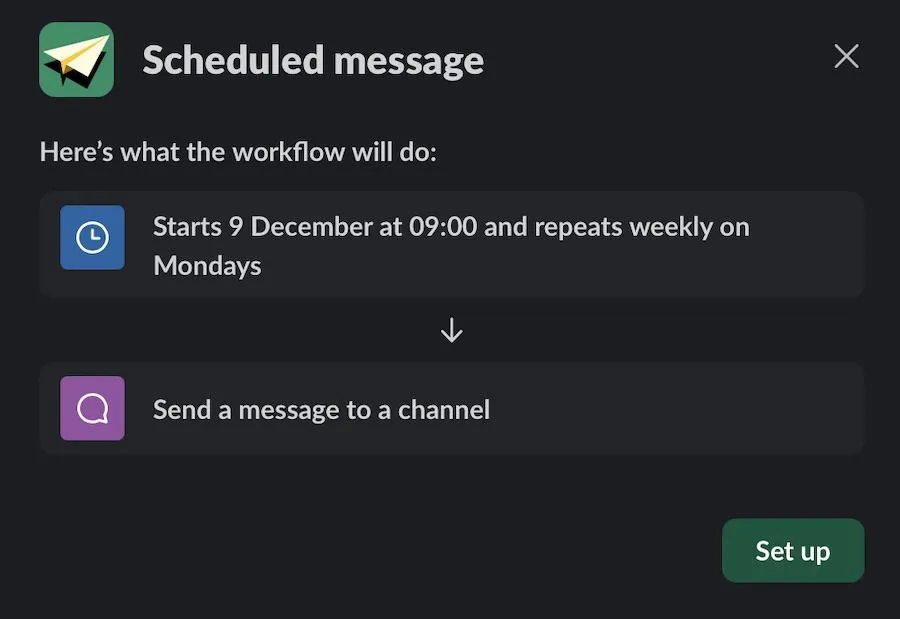
Commencez par sélectionner le jour et l’heure auxquels vous souhaitez que les messages récurrents soient envoyés. Ensuite, appuyez sur l’ icône en forme de flèche pour passer à l’étape suivante.
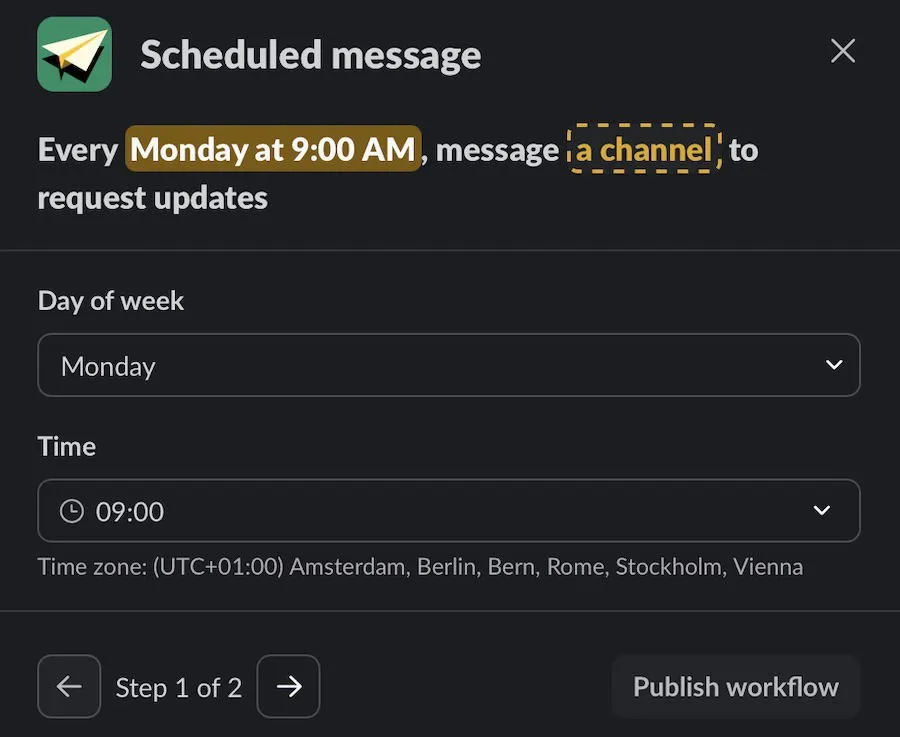
Développez l’ option Sélectionner un canal et choisissez le canal approprié pour votre message récurrent.
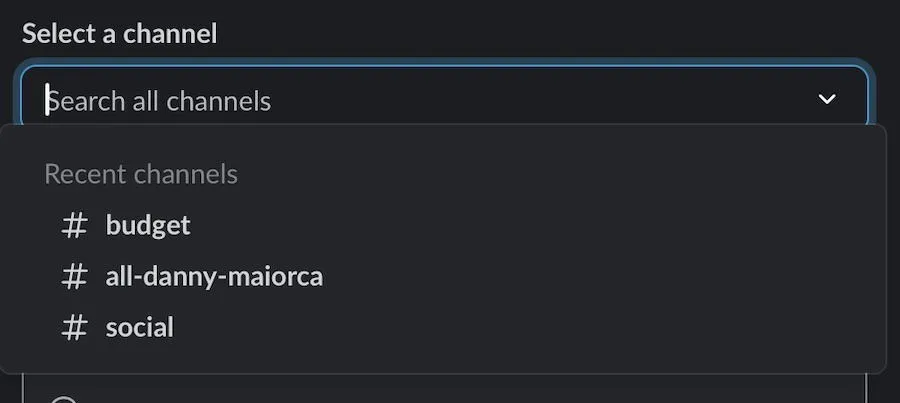
Tapez votre message dans le champ Ajouter un message . Enfin, lorsque tout est prêt, cliquez sur Publier le workflow .
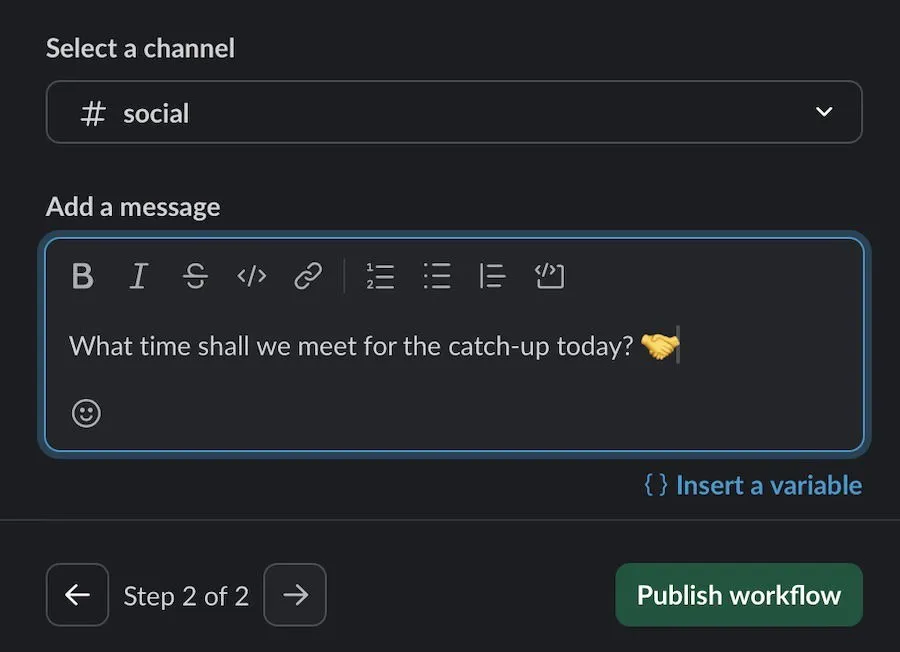
Vérification des messages programmés dans Slack
Lorsque vous utilisez l’application de bureau, vous pouvez afficher un avis au-dessus de la zone de saisie de texte indiquant quand votre message est prévu pour être envoyé, comme indiqué ci-dessous.
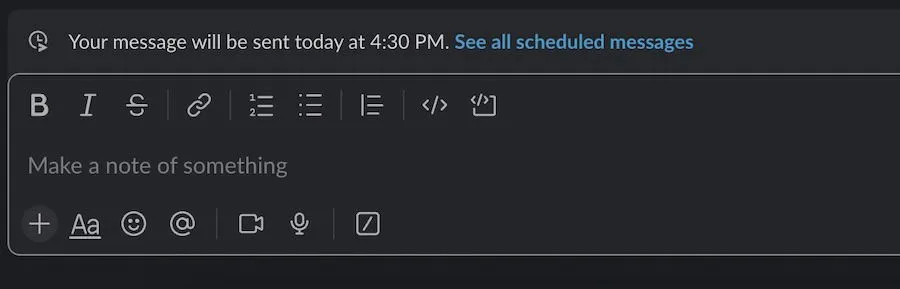
Si vous devez annuler un message programmé, accédez à Voir tous les messages programmés . Cliquez ensuite sur l’icône verticale à trois points et sélectionnez Supprimer le message , en confirmant votre choix lorsque Slack vous y invite.

Pour les utilisateurs mobiles, vous pouvez afficher vos prochains messages programmés en appuyant sur la note située directement au-dessus de la zone de saisie de texte.
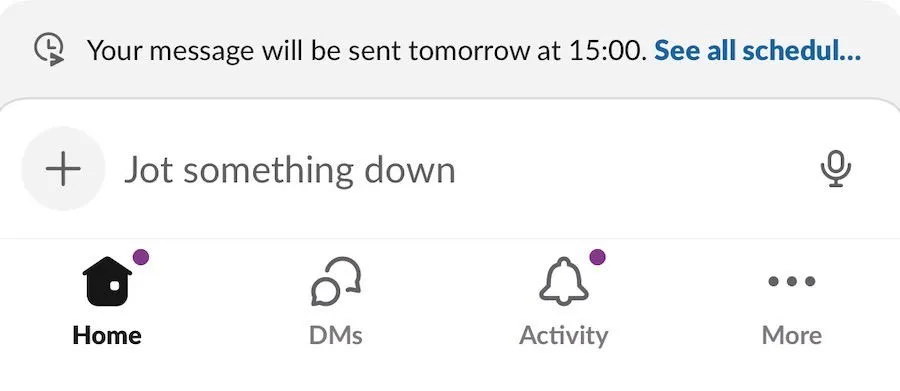
Accédez à l’ onglet Planifié sous Brouillons et envoyés . Balayez vers la gauche pour afficher l’ icône de la corbeille .
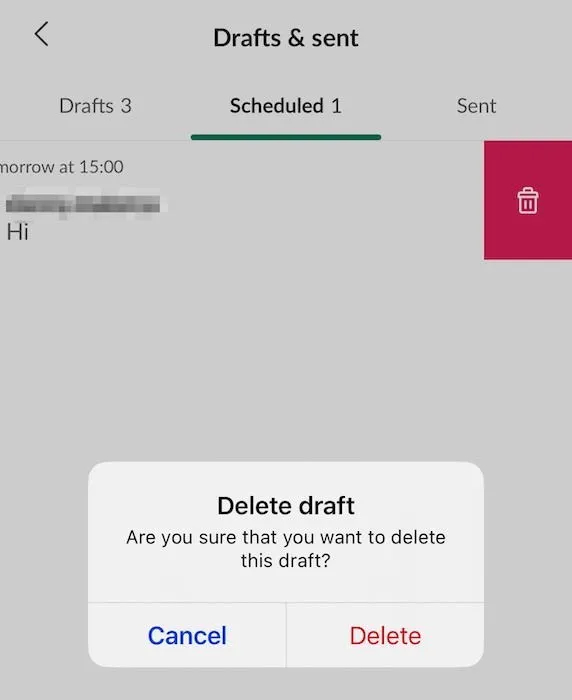
Lorsque vous y êtes invité, confirmez que vous souhaitez supprimer votre message programmé.
La planification des messages dans Slack est simple et, même si vous avez besoin d’un abonnement Slack Pro pour configurer des messages récurrents, cela n’est pas nécessaire pour les messages ponctuels. Vous pouvez toujours modifier ou supprimer des messages selon vos besoins. Combiner la messagerie programmée avec un guide sur les raccourcis clavier de Slack peut améliorer encore davantage votre productivité.
Crédit image : Unsplash . Toutes les captures d’écran par Danny Maiorca.



Laisser un commentaire