Erreur BSoD NETwsw02.sys : 5 façons de la corriger
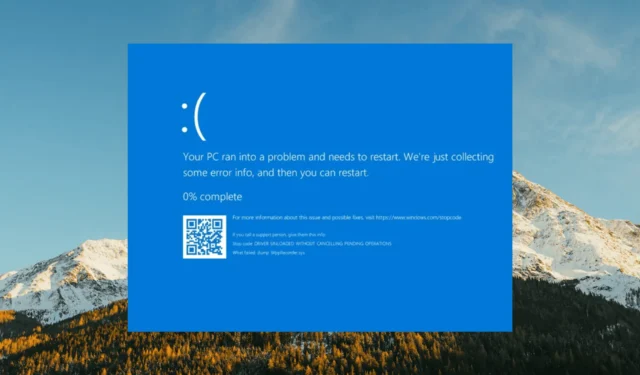
De nombreux utilisateurs ont signalé qu’ils rencontraient les erreurs Blue Screen of Death qui mentionnent NETwsw02.sys dans le message d’erreur.
Le problème n’est pas exclusif à une version spécifique de Windows ; il est connu qu’il se produit sur diverses versions de Windows, notamment Windows 7, Windows 8.1, Windows 10 et Windows 11.
Cependant, ce n’est pas un problème sans solution. Dans ce guide, nous avons compilé une liste d’étapes que vous pouvez suivre pour résoudre cette erreur d’écran bleu sur votre ordinateur.
Qu’est-ce que le fichier NETwsw02.sys ?
Divers facteurs peuvent être à l’origine de l’erreur ; voici quelques causes courantes :
- Fichier corrompu ou manquant : le fichier NETwsw02.sys lui-même peut être corrompu ou disparaître pour diverses raisons, telles que des pannes matérielles , des conflits logiciels ou des infections par des logiciels malveillants.
- Pilote obsolète ou incompatible : l’utilisation d’une version obsolète ou incompatible du pilote Intel Wi-Fi peut entraîner des conflits et des problèmes avec le fichier NETwsw02.sys.
- Problèmes matériels : parfois, des problèmes matériels tels qu’une carte réseau sans fil défectueuse ou des composants incompatibles peuvent provoquer l’erreur BSoD NETwsw02.sys.
- Conflits système ou logiciels : des conflits avec d’autres fichiers système, logiciels ou applications tierces peuvent également déclencher cette erreur BSoD.
Comment puis-je résoudre l’erreur BSoD NETwsw02.sys ?
Avant de plonger dans des solutions plus avancées, explorons quelques solutions rapides que vous pouvez essayer :
- Redémarrez votre ordinateur : Parfois, un simple redémarrage peut résoudre des problèmes temporaires avec le pilote.
- Exécutez une analyse antivirus : exécutez une analyse approfondie des logiciels malveillants et des virus pour supprimer l’infection virale à l’origine de l’erreur BSoD.
1. Exécutez des analyses SFC et DISM
- Appuyez sur la Windows touche , tapez cmd et cliquez sur Exécuter en tant qu’administrateur.
- Tapez la commande suivante et appuyez sur Enter pour réparer les fichiers système :
sfc /scannow - Une fois l’analyse terminée, exécutez les commandes suivantes l’une après l’autre :
DISM /Online /Cleanup-Image /ScanHealthDISM /Online /Cleanup-Image /RestoreHealth - Attendez la commande pour réparer l’image du système d’exploitation Windows.
Parallèlement à ce processus de dépannage, vous pouvez également exécuter la solution idéale pour réparer et optimiser les performances de votre PC Windows.
Ce logiciel dédié commencera par une analyse complète du système pour diriger n’importe quel problème, puis vous proposera l’analyse récapitulative. Après cela, vous n’avez qu’à appuyer sur Réparer.
2. Mettez à jour le pilote Wi-Fi
- Appuyez sur Windows + X et sélectionnez l’ option Gestionnaire de périphériques .
- Développez la section Cartes réseau , cliquez avec le bouton droit sur le périphérique Intel Wireless situé en dessous et sélectionnez l’ option Mettre à jour le pilote .
- Ensuite, choisissez Rechercher automatiquement les pilotes et installez les mises à jour disponibles.
La raison principale de l’erreur BSOD NETwsw02.sys est d’avoir un ancien pilote réseau. Ainsi, la mise à jour de votre pilote vers la dernière version devrait résoudre le problème.
3. Mettez à jour votre PC
- Appuyez sur le Windows + I et sélectionnez Windows Update dans la barre latérale gauche.
- Cliquez sur le bouton Vérifier les mises à jour dans le volet de droite.
- Enfin, téléchargez et installez les mises à jour disponibles et redémarrez votre PC.
4. Désinstallez et réinstallez le pilote Intel Wireless Wi-Fi
- Appuyez sur Windows+ R, tapez devmgmt.msc dans la zone de commande, puis cliquez sur OK.
- Développez l’ option Adaptateurs réseau , cliquez avec le bouton droit sur l’adaptateur sans fil Intel et sélectionnez l’ option Désinstaller le périphérique .
- Cochez la case Tenter de supprimer le pilote de ce périphérique et cliquez sur le bouton Désinstaller .
- Ensuite, redémarrez votre PC.
- Accédez au site Web officiel du fabricant de votre ordinateur ou au site Web d’Intel pour télécharger et installer la dernière version du pilote Intel Wi-Fi compatible avec votre modèle spécifique.
5. Effectuez une nouvelle installation de Windows
Dans de tels cas, la seule façon de résoudre l’erreur est de nettoyer l’installation de Windows ou de réinitialiser le PC .
N’hésitez pas à nous faire part de la solution qui vous a aidé à résoudre ce problème dans les commentaires ci-dessous.



Laisser un commentaire