Erreur de mise à jour Windows 0x80244002 : comment y remédier
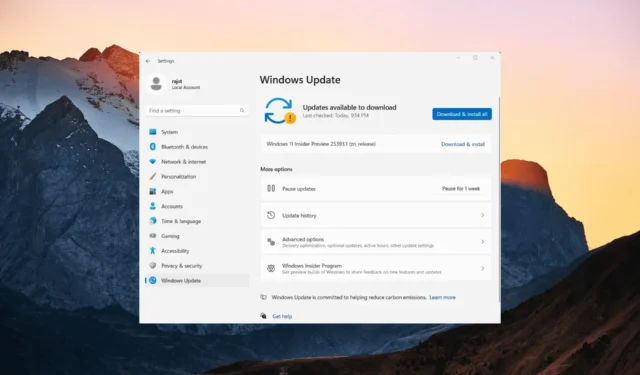
Le code d’erreur 0x80244002 signifie généralement qu’il y a un problème avec un service de mise à jour Windows (WSUS), ce qui peut rendre difficile l’installation des mises à jour sur votre ordinateur.
Malheureusement, vous pouvez parfois rencontrer des erreurs telles que 0x80244002 lorsque vous essayez de mettre à jour Windows, ce qui peut vous empêcher d’installer les dernières mises à jour. Dans cet article, nous avons expliqué pourquoi cette erreur se produit et fourni plusieurs étapes pour la corriger.
Qu’est-ce que le code d’erreur 0x80244002 dans Windows Update ?
Le code d’erreur 0x80244002 se produit généralement en cas de problèmes avec le service Windows Update ou de difficultés de connexion aux serveurs Windows Update. Il y a plusieurs raisons pour lesquelles cette erreur peut se produire :
Comment corriger le code d’erreur Windows Update 0x80244002 ?
- Vérifiez votre connexion Internet : assurez-vous que vous disposez d’une connexion Internet stable et que vous pouvez accéder aux sites Web sans aucun problème. Si votre connexion Internet ne fonctionne pas correctement, résolvez d’abord le problème de connectivité.
- Redémarrez votre ordinateur : Parfois, un simple redémarrage peut résoudre des erreurs temporaires ou des problèmes de connexion. Redémarrez votre appareil et essayez à nouveau de mettre à jour.
- Désactiver l’antivirus/pare-feu : désactivez temporairement l’antivirus ou le pare-feu que vous avez installé et essayez à nouveau de mettre à jour.
1. Effacer le cache de Windows Update
- Appuyez sur Windows + R, saisissez le chemin suivant et appuyez surEnter :
C:\Windows\SoftwareDistribution\Download - Sélectionnez tous les fichiers du dossier et supprimez-les en cliquant sur le bouton Supprimer du ruban.
2. Exécutez des analyses SFC et DISM
- Appuyez sur Windows + R pour ouvrir la boîte de dialogue Exécuter, tapez cmd , maintenez la touche Ctrl + Shift enfoncée et cliquez sur OK pour ouvrir l’invite de commande élevée.
- Cliquez sur Oui dans la fenêtre d’invite du contrôle de compte d’utilisateur.
- Tapez la commande suivante et appuyez sur Enter:
sfc /scannow - Une fois l’analyse du vérificateur de fichiers système (SFC) terminée, lancez l’analyse DISM. Tapez les commandes suivantes et appuyez Enter après chacune :
DISM /Online /Cleanup-Image /CheckHealthDISM /Online /Cleanup-Image /ScanHealthDISM /Online /Cleanup-Image /RestoreHealth - Après avoir effectué les analyses SFC et DISM, redémarrez votre ordinateur et vérifiez si l’erreur 0x80244002 a été résolue.
Étant donné que ces commandes Windows peuvent ne pas résoudre complètement le problème, nous vous suggérons d’essayer une solution de réparation de PC garantie. Il diagnostiquera Windows et remplacera automatiquement les fichiers système endommagés.
3. Exécutez l’utilitaire de résolution des problèmes de Windows
- Appuyez sur Windows+ Ipour ouvrir l’application Paramètres Windows .
- Dans le volet de gauche, choisissez Système, puis faites défiler vers le bas et cliquez sur la vignette Dépanner .
- Cliquez sur Autres dépanneurs sur la page des paramètres de dépannage.
- Maintenant, cliquez sur le bouton Exécuter à côté de Windows Update.
- Suivez les instructions à l’écran pour terminer le processus de dépannage.
- Ensuite, fermez le dépanneur et redémarrez l’ordinateur.
4. Redémarrez les services liés à Windows Update
- Appuyez sur Windows + R, saisissez services.msc dans la zone de commande, puis cliquez sur OK.
- Localisez le service Windows Update , cliquez dessus avec le bouton droit de la souris, puis choisissez Redémarrer.
- De même, recherchez et redémarrez le service de transfert intelligent en arrière-plan (BITS) et les services cryptographiques en utilisant la même méthode.
- Une fois que vous avez redémarré ces services, redémarrez votre système Windows.
5. Réinitialiser les composants de mise à jour Windows
- Appuyez sur la Windows touche pour ouvrir le menu Démarrer, tapez cmd et sélectionnez Exécuter en tant qu’administrateur.
- Cliquez sur Oui dans l’invite de contrôle de compte d’utilisateur.
- Tapez les commandes suivantes et Enter après chaque ligne :
net stop bitsnet stop wuauservnet stop appidsvcnet stop cryptsvcDel "%ALLUSERSPROFILE%\Application Data\Microsoft\Network\Downloader\*.*"rmdir %systemroot%\SoftwareDistribution /S /Qrmdir %systemroot%\system32\catroot2 /S /Qcd /d %windir%\system32regsvr32.exe /s atl.dllregsvr32.exe /s urlmon.dllregsvr32.exe /s mshtml.dllregsvr32.exe /s jscript.dllregsvr32.exe /s wuapi.dllregsvr32.exe /s wuaueng.dllregsvr32.exe /s wups.dllnetsh winsock resetnetsh winsock reset proxynet start bitsnet start wuauservnet start appidsvcnet start cryptsvc - Après cela, redémarrez votre ordinateur et vérifiez si la mise à jour Windows génère à nouveau l’erreur 0x80244002.
6. Installez manuellement la mise à jour Windows
- Visitez le site Web du catalogue Microsoft Update .
- Entrez le numéro KB de la mise à jour souhaitée dans la zone de recherche et cliquez sur Rechercher .
- Dans la liste des mises à jour, cliquez sur Télécharger à côté de la mise à jour que vous souhaitez installer.
- Ensuite, cliquez sur le lien de téléchargement dans la fenêtre contextuelle.
- Une fois le téléchargement terminé, double-cliquez sur le fichier téléchargé pour lancer le processus d’installation.
- Suivez les instructions affichées à l’écran pour terminer l’installation.
Si vous ne parvenez pas à installer les mises à jour Windows normalement, vous pouvez essayer d’installer les mises à jour en mode sans échec .
N’hésitez pas à nous laisser des questions ou des suggestions supplémentaires dans la section des commentaires.



Laisser un commentaire