Comment réparer l’erreur Outlook 0x800CCE05 dans Windows
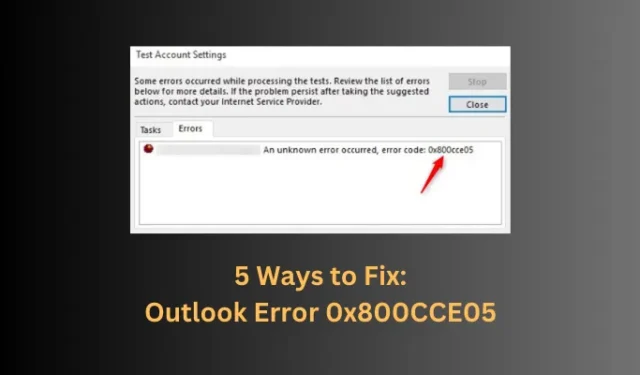
Si vous rencontrez des difficultés avec ce code d’erreur et essayez de trouver un moyen de le réparer sur votre PC Windows, essayez les cinq correctifs décrits dans le guide. En plus de cinq solutions, nous avons également fourni les raisons pour lesquelles cela se produit et un ensemble de trois vérifications préliminaires que vous devez assurer. Ce code d’erreur accompagne souvent un message d’erreur qui lit ce qui suit –
An unknown error ocurred, error code: 0x800cce05
Qu’est-ce qui déclenche un code d’erreur 0x800cce05 dans Outlook ?
L’erreur 0x800cce05 dans Outlook se produit principalement lorsque votre appareil remplit les conditions suivantes –
- Profil Outlook ou fichiers de données corrompus : Parfois, le profil Outlook ou les fichiers de données qu’il contient sont corrompus, d’où ce code d’erreur. Vous pouvez également créer un nouveau profil et l’utiliser pour vous connecter à votre compte Office.
- Compléments en conflit : La présence de compléments défectueux peut également entraîner des codes d’erreur différents dans Outlook. Envisagez de supprimer tous les compléments et vérifiez si cela résout l’erreur 0x800cce05.
- Antivirus tiers : Si vous utilisez des programmes antivirus gratuits, envisagez de les désinstaller et vérifiez si l’erreur se résout de cette façon.
- Le pare-feu Windows bloque Outlook : des erreurs dans Outlook peuvent également se produire si MS Office n’est pas autorisé par le pare-feu. Ouvrez les paramètres du pare-feu et activez l’utilisation de Microsoft Office Outlook sous Privé et Public.
- Fichiers système manquants ou corrompus : Si vous utilisez trop d’applications externes, il est possible que vos fichiers système aient été corrompus par leurs interactions continues.
Maintenant que vous savez ce qui pourrait éventuellement déclencher un code d’erreur 0x800CCE05 dans Outlook, apprenons les solutions qui pourraient résoudre ce problème sur un PC Windows.
Comment réparer l’erreur inconnue 0x800CCE05 dans Outlook
Avant d’appliquer un correctif, assurez-vous d’effectuer quelques vérifications préliminaires. Ces vérifications sont essentielles car il se peut qu’il n’y ait pas de problème réel et votre Outlook fonctionne parfaitement après avoir vérifié et fait comme le disent les vérifications suivantes –
- Redémarrez votre ordinateur : Souvent, un simple redémarrage du PC Windows résout des problèmes qui, autrement, semblent très complexes.
- Vérifiez votre réseau : Pour ouvrir Outlook sous Windows, vous avez besoin d’une connexion Internet active . Un réseau lent provoque souvent des problèmes de connexion aux serveurs Outlook et donc le code d’erreur.
- Assurez-vous de mettre à jour Outlook et Windows vers leurs dernières versions de build.
Si vous avez déjà vérifié et constaté que votre système remplit les conditions ci-dessus, continuez et appliquez ces cinq correctifs.
1] Réparer les fichiers PST corrompus dans Outlook
L’erreur 0x800cce05 se produit principalement lorsque vos fichiers de données Outlook ont été corrompus, en particulier les fichiers PST. Vous devez d’abord localiser ces fichiers et une fois que vous les avez trouvés, les réparer à l’aide de l’outil SCANPST. Voici comment –
- Tout d’abord, fermez l’application Outlook si elle est déjà en cours d’exécution.
- Ouvrez ensuite le Panneau de configuration et double-cliquez sur Courrier .
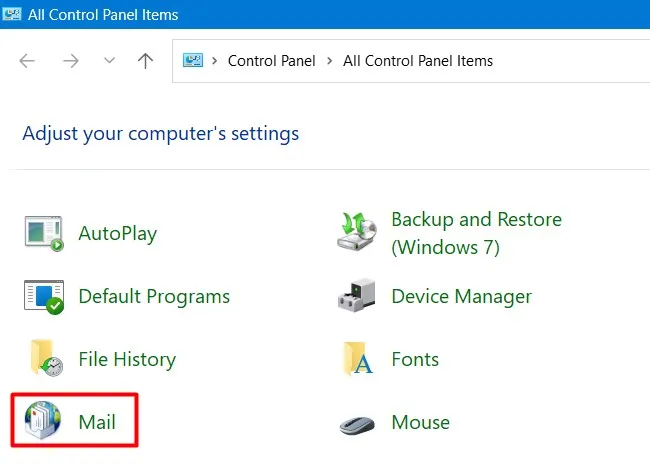
- La fenêtre « Configuration de la messagerie – Outlook » s’ouvrira ensuite.
- Ensuite, cliquez sur Afficher les profils sous Profils.
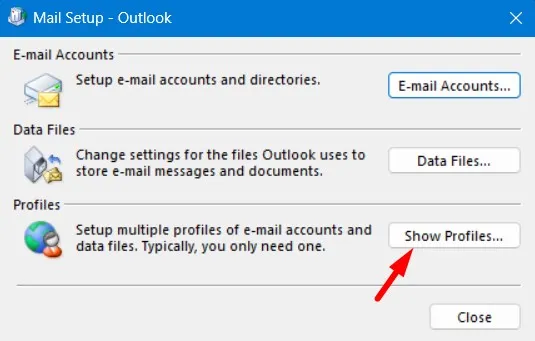
- Sélectionnez le profil et cliquez sur le bouton Propriétés .

- Vous pouvez maintenant voir vos comptes de messagerie et vos fichiers de données sur l’écran suivant.
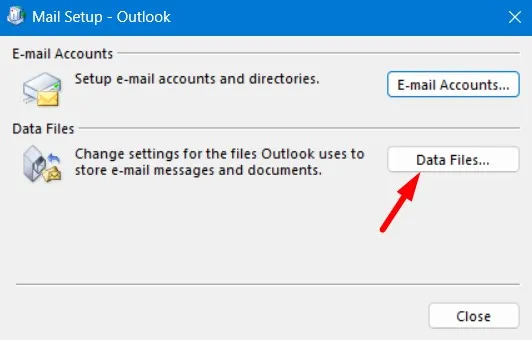
- Cliquez sur Fichiers de données et une invite apparaît vous demandant si vous souhaitez vraiment afficher tous vos fichiers de données Outlook .
- Vérifiez le profil qui a une coche noire à gauche et copiez son chemin. Le chemin du profil ressemblera à ce qui suit –
C:\Users\<nom d’utilisateur>\Local\Microsoft\Outlook\Your_Outlook_Account_ID
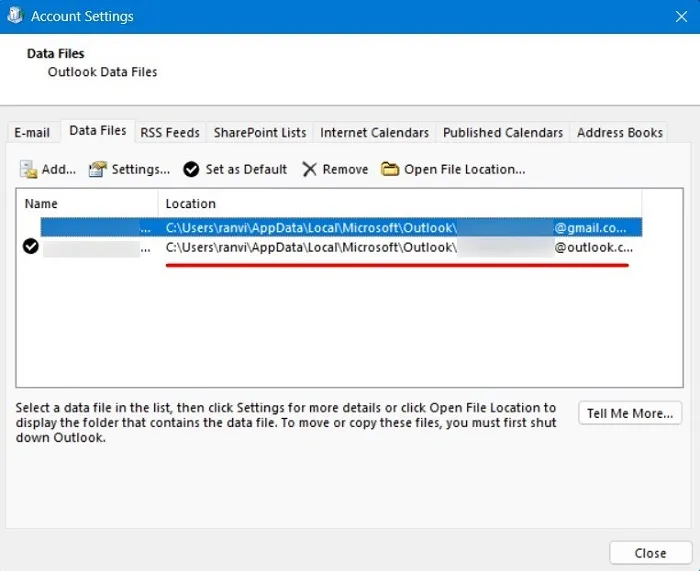
Maintenant que vous avez le bon chemin vers votre profil Outlook corrompu, ouvrez l’outil SCANPST. Voici comment ouvrir cet outil dans Windows –
- Ouvrez l’Explorateur de fichiers en appuyant sur Windows + E.
- Ensuite, accédez aux chemins ci-dessous en fonction de l’architecture de votre système.
C:\Program Files\Microsoft Office\root\Office16
C:\Program Files (x86)\Microsoft Office\root\office16
- Faites défiler vers le bas et localisez le fichier intitulé » SCANPST « . Une fois trouvé, double-cliquez sur ce fichier d’application.
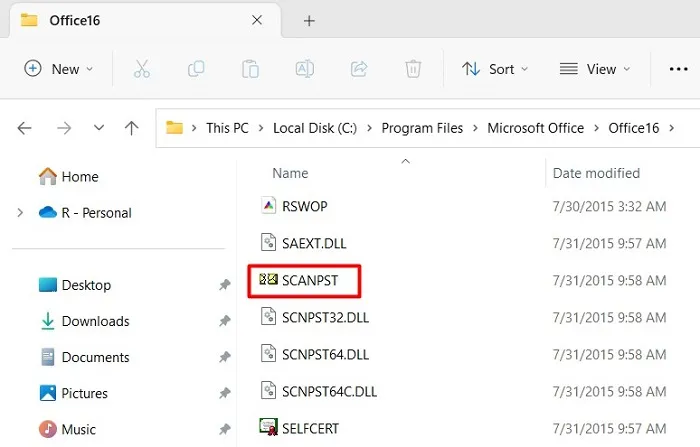
- Cliquez sur Parcourir et accédez au chemin que vous avez noté auparavant dans les étapes ci-dessus.
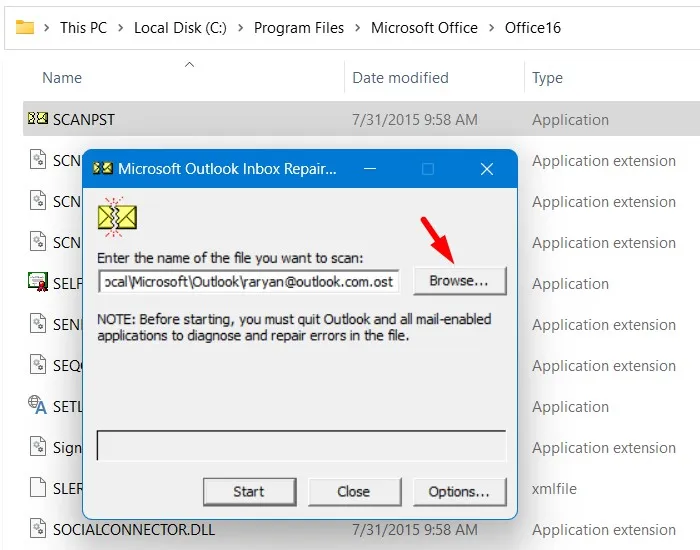
- Après avoir sélectionné votre fichier, appuyez sur le bouton Démarrer . Maintenant, attendez que cet outil répare le profil sélectionné.
- Lorsque vous voyez le bouton Réparer , assurez-vous d’appuyer sur ce bouton.
L’outil SCANPST va maintenant réparer tous les problèmes qui déclenchent un code d’erreur 0x800CCE05 lors de l’ouverture d’Outlook.
2] Vérifier et désactiver les compléments dans Outlook
La présence de compléments défectueux dans Outlook peut également entraîner un code d’erreur 0x800cce05 lors de l’ouverture de MS Outlook sur un PC Windows. Si vous avez récemment installé ou ajouté des compléments à votre programme Outlook, pensez à les désactiver pendant quelques minutes. Voici comment désactiver les compléments dans Outlook 2016 –
- Tout d’abord, appuyez sur Windows + S et recherchez Outlook.
- Double-cliquez sur le premier résultat pour lancer MS Outlook.
- Accédez à Fichier et sélectionnez Options dans le volet de gauche.
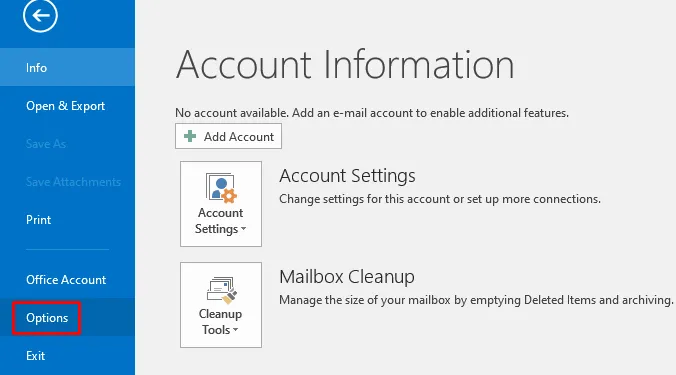
- Dans Options Outlook, sélectionnez Compléments dans le volet de gauche et dirigez-vous vers la droite.
- Utilisez le menu déroulant disponible à côté de Gérer et sélectionnez Compléments COM .
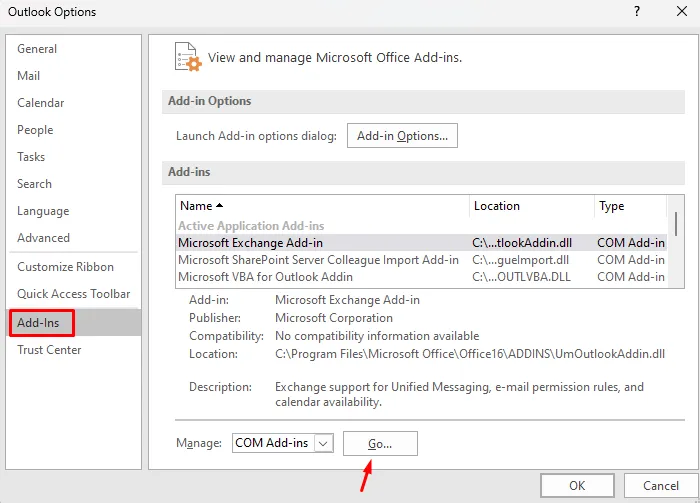
- Cliquez sur Go et vous verrez tous les compléments actifs dans une nouvelle fenêtre.
- Décochez tous les compléments disponibles et appuyez sur OK .
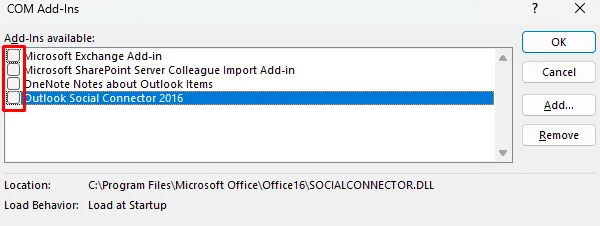
Ça y est, vous avez réussi à supprimer tous les compléments de votre profil Outlook. Allez vérifier si le code d’erreur 0x800cce05 se résout de cette façon. Vous pouvez maintenant vérifier la même chose en envoyant un e-mail de test. Si le code d’erreur n’apparaît pas cette fois, l’un des compléments installés doit être corrompu.
Revisitez la fenêtre Compléments COM et activez un seul complément cette fois. Redémarrez Outlook et vérifiez si le code d’erreur se reproduit lorsque vous envoyez un e-mail de test. Répétez ces deux étapes jusqu’à ce que vous récupériez le code d’erreur 0x800cce05. Une fois que vous obtenez ce code d’erreur, cela implique que le dernier complément était corrompu et que vous devez le garder désactivé.
3] Désactivez votre antivirus
L’erreur Outlook 0x800cce05 doit avoir été résolue maintenant. Si ce n’est pas le cas, cela peut être dû à la présence de certains programmes antivirus tiers ou à la sécurité/pare-feu Windows bloquant Outlook.
Antivirus tiers : Si un antivirus externe est en cours d’exécution sur votre PC, assurez-vous de le désinstaller ou au moins de le désactiver en premier. Redémarrez votre PC et vérifiez si vous pouvez lancer Outlook à partir de la prochaine connexion. Si l’erreur est effectivement corrigée en suivant cette étape, vous pouvez contacter le support de votre fournisseur d’antivirus pour résoudre ce problème.
Sécurité Windows : Si vous utilisez l’application de sécurité intégrée, réinitialisez-la en suivant ces étapes simples –
- Appuyez sur Windows + X et sélectionnez Applications installées.
- Le système vous redirigera vers Paramètres > Applications > Applications installées .
- Faites défiler vers le bas et localisez Windows Security .
- Une fois trouvé, cliquez sur les trois points disponibles à son extrémité droite et sélectionnez Options avancées .
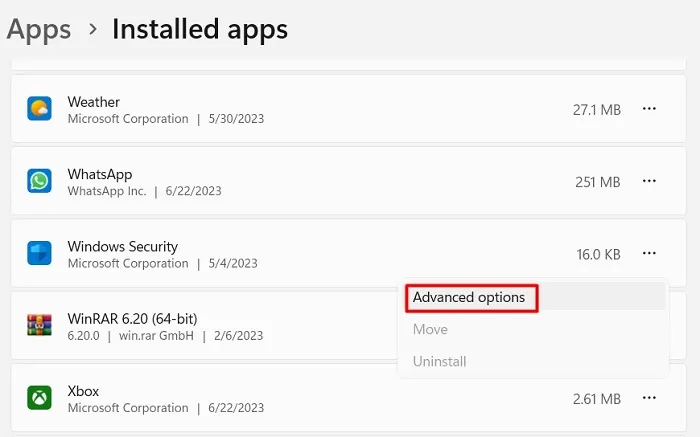
- Faites défiler jusqu’à la section Réinitialiser et appuyez sur le bouton Réinitialiser .
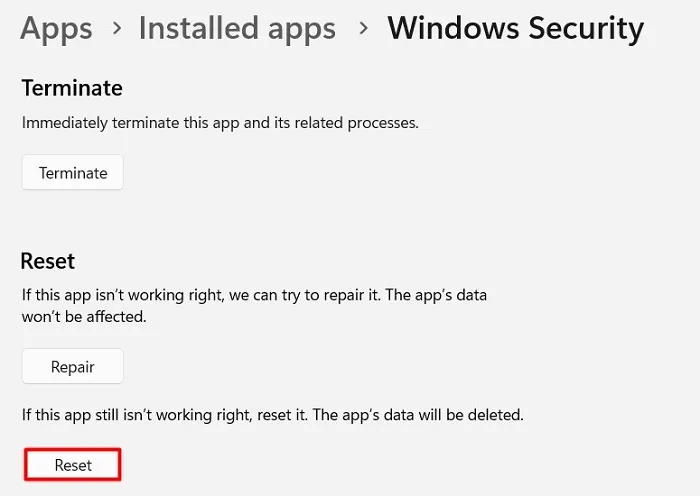
- Après avoir réinitialisé Windows Defender, redémarrez votre PC et vérifiez si vous pouvez ouvrir Outlook et envoyer des e-mails comme avant.
4] Autoriser MS Office Outlook via le pare-feu Windows
Certains utilisateurs ont signalé la correction de ce code d’erreur 0x800cce05 dans Outlook en autorisant simplement MS Office via le pare-feu. Voici comment effectuer cette tâche –
- Lancez le Panneau de configuration et sélectionnez Pare-feu Windows Defender .
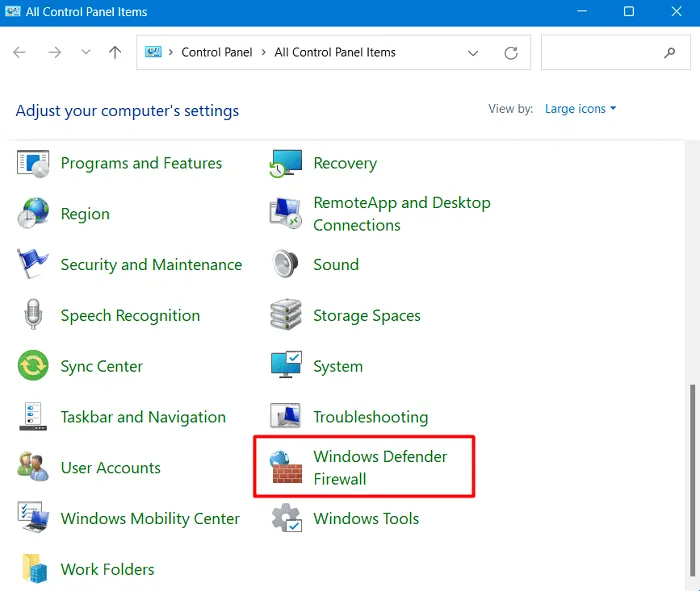
- Sélectionnez « Autoriser une application ou une fonctionnalité via le pare-feu Windows Defender » dans la navigation de gauche.

- Vous serez redirigé vers l’écran « Autoriser les applications à communiquer via le pare-feu Windows Defender ».

- Cochez les cases à côté de Microsoft Office Outlook contre Public et Privé .
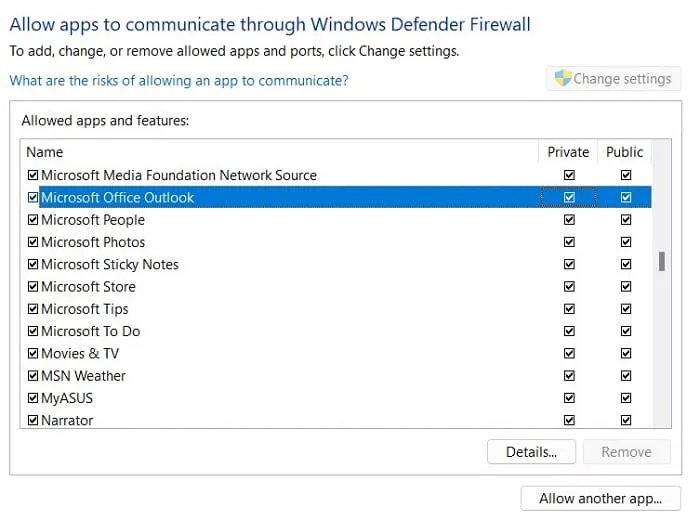
Maintenant que vous vous êtes assuré d’autoriser Microsoft Office Outlook via la sécurité Windows, allez vérifier si le code d’erreur 0x800cce05 se résout de cette façon.
5] Réparez vos fichiers système
Les programmes antivirus tiers sont connus pour interagir avec les fichiers système et les corrompre. Bien que vous ayez déjà désinstallé ou désactivé votre application de sécurité externe, les fichiers corrompus peuvent encore être suspendus quelque part. Pour vous assurer que tous vos fichiers système restent intacts, vous devez essayer le programme utilitaire Vérificateur des fichiers système . Voici comment lancer une analyse SFC sous Windows –
- Utilisez Windows + R pour lancer la boîte de dialogue Exécuter et tapez CMD à l’intérieur.
- Appuyez sur les touches Ctrl + Maj + Entrée à côté pour ouvrir l’invite de commande en tant qu’administrateur.
- Sur la console surélevée, tapez ce qui suit et appuyez sur Entrée –
sfc /scannow
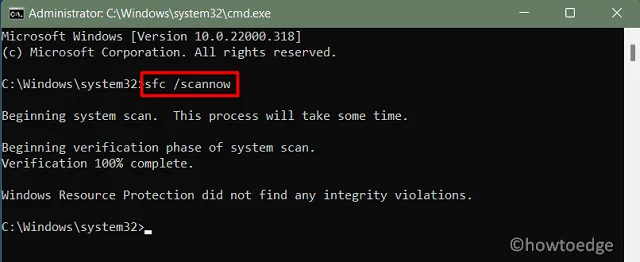
- Cet outil va maintenant inspecter et réparer les fichiers corrompus ou manquants qu’il trouve. Attendez que cet outil se termine à 100 % et lorsque cela est terminé, fermez CMD et redémarrez votre ordinateur.
Que faire si l’erreur 0x800CCE05 persiste ?
Si aucun des correctifs ci-dessus ne fonctionne pour résoudre ce code d’erreur Outlook 0x800CCE05 sous Windows, vous pouvez essayer certains outils de réparation Office en ligne. Il existe plusieurs outils qui peuvent vous aider à vous débarrasser de ce code d’erreur et à réparer tous vos fichiers Outlook corrompus. Microsoft Office Repair Tool de Stellar et EaseUS sont deux de ces outils haut de gamme que vous pouvez opter.
Voilà, j’espère que certaines de ces solutions de contournement vous aideront vraiment à surmonter un code d’erreur 0x800CCE05 dans Outlook. Faites savoir dans la section des commentaires quelle solution fonctionne exactement pour vous.



Laisser un commentaire