Votre autre Xbox met beaucoup de temps à se synchroniser avec le cloud
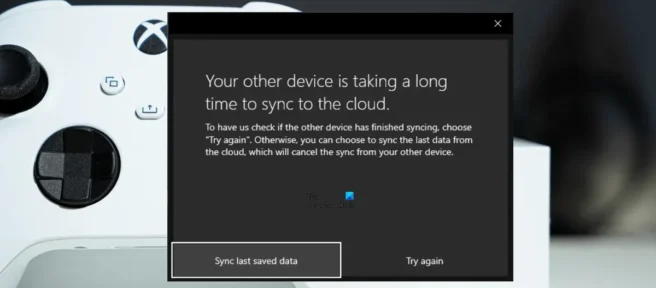
Lorsque vous jouez à des jeux en ligne sur Xbox, vos données sont automatiquement enregistrées dans le cloud. Cela vous donne la possibilité de jouer à des jeux là où vous les avez laissés sur une autre console Xbox en vous connectant à votre compte.
Lorsque vous jouez à des jeux en ligne sur Xbox, vos données sont automatiquement enregistrées dans le cloud. Cela vous donne la possibilité de jouer à des jeux là où vous les avez laissés sur une autre console Xbox en vous connectant à votre compte.
Il ne faut généralement pas longtemps à une Xbox pour synchroniser les données avec le cloud, mais certains utilisateurs obtiennent l’erreur « La synchronisation de votre autre Xbox avec le cloud prend beaucoup de temps » sur leurs consoles Xbox. Le fait de cliquer sur le bouton Réessayer n’entraîne aucun changement pour certains utilisateurs. Si vous voyez ce message d’erreur, les solutions fournies dans cet article vous aideront à résoudre le problème.
Il ne faut généralement pas longtemps à une Xbox pour synchroniser les données avec le cloud, mais certains utilisateurs obtiennent l’erreur « La synchronisation de votre autre Xbox avec le cloud prend beaucoup de temps »sur leurs consoles Xbox. Le fait de cliquer sur le bouton Réessayer n’entraîne aucun changement pour certains utilisateurs. Si vous voyez ce message d’erreur, les solutions fournies dans cet article vous aideront à résoudre le problème.
Votre autre Xbox met beaucoup de temps à se synchroniser avec le cloud
Votre autre Xbox met beaucoup de temps à se synchroniser avec le cloud
La Xbox affiche un message d’erreur « La synchronisation de votre autre Xbox avec le cloud prend beaucoup de temps », généralement lorsque l’utilisateur a joué à un jeu sur une autre Xbox et que la Xbox n’a pas encore terminé la synchronisation. Cependant, il peut y avoir d’autres raisons à l’origine de cette erreur. Les solutions suivantes vous aideront à résoudre ce problème sur votre console Xbox. Utilisez ces solutions dans l’ordre exact où elles sont répertoriées ici.
La Xbox affiche un message d’erreur « La synchronisation de votre autre Xbox avec le cloud prend beaucoup de temps », généralement lorsque l’utilisateur a joué à un jeu sur une autre Xbox et que la Xbox n’a pas encore terminé la synchronisation. Cependant, il peut y avoir d’autres raisons à l’origine de cette erreur. Les solutions suivantes vous aideront à résoudre ce problème sur votre console Xbox. Utilisez ces solutions dans l’ordre exact où elles sont répertoriées ici.
- Vérifiez votre connection internet
- Synchronisation complète sur une autre console Xbox
- Videz le cache de votre console Xbox.
- Supprimer et ajouter votre profil
- Vérifiez votre connection internet
- Synchronisation complète sur une autre console Xbox
- Videz le cache de votre console Xbox.
- Supprimer et ajouter votre profil
Jetons un coup d’œil à tous ces correctifs en détail.
Jetons un coup d’œil à tous ces correctifs en détail.
1] Vérifiez votre connexion Internet
1] Vérifiez votre connexion Internet
Ces types de problèmes surviennent également en raison d’une connexion Internet instable. Vérifiez si votre connexion Internet fonctionne correctement. Si vous avez un câble Ethernet, connectez votre console Xbox avec ce câble et réessayez. Si le problème est dû à une panne de réseau, cela résoudra le problème. Vous devez également redémarrer votre routeur pour réparer la panne de réseau.
Ces types de problèmes surviennent également en raison d’une connexion Internet instable. Vérifiez si votre connexion Internet fonctionne correctement. Si vous avez un câble Ethernet, connectez votre console Xbox avec ce câble et réessayez. Si le problème est dû à une panne de réseau, cela résoudra le problème. Vous devez également redémarrer votre routeur pour réparer la panne de réseau.
Si votre connexion Internet fonctionne correctement, le problème vient peut-être d’une autre console Xbox. Passez maintenant à la solution suivante.
Si votre connexion Internet fonctionne correctement, le problème vient peut-être d’une autre console Xbox. Passez maintenant à la solution suivante.
2] Terminez la synchronisation sur l’autre console Xbox.
2] Terminez la synchronisation sur l’autre console Xbox.
Comme mentionné ci-dessus, le principal avantage de l’enregistrement dans le cloud est que vous pouvez jouer à vos jeux sur une autre console Xbox en vous connectant simplement à votre profil. Si vous avez joué au jeu sur une autre console Xbox, par exemple la console de votre ami, le problème peut être dû à une synchronisation incomplète sur cette console.
Comme mentionné ci-dessus, le principal avantage de l’enregistrement dans le cloud est que vous pouvez jouer à vos jeux sur une autre console Xbox en vous connectant simplement à votre profil. Si vous avez joué au jeu sur une autre console Xbox, par exemple la console de votre ami, le problème peut être dû à une synchronisation incomplète sur cette console.
Pour vous faciliter la compréhension, appelons les consoles Xbox A et B. Xbox A est la console sur laquelle vous rencontrez l’erreur, et Xbox B est la console sur laquelle vous avez déjà joué au jeu, disons que votre ami console. .
Pour vous faciliter la compréhension, appelons les consoles Xbox A et B. Xbox A est la console sur laquelle vous rencontrez l’erreur, et Xbox B est la console sur laquelle vous avez déjà joué au jeu, disons que votre ami console..
Maintenant, laissez la console Xbox A ouverte et demandez à votre ami ou à quelqu’un d’autre d’allumer la console Xbox B et de vous connecter à votre profil sur la console B. Après vous être connecté à votre profil, téléchargez vos données de jeu enregistrées et attendez la console Xbox B pour terminer la synchronisation avec le cloud. Lorsque la console B termine le processus de synchronisation, sélectionnez » Réessayer » sur Xbox A et attendez que la console A vérifie si l’autre appareil a terminé la synchronisation. Vous pouvez ensuite vous déconnecter de l’autre console (Xbox Console B). Cela devrait résoudre le problème.
Maintenant, laissez la console Xbox A ouverte et demandez à votre ami ou à quelqu’un d’autre d’allumer la console Xbox B et de vous connecter à votre profil sur la console B. Après vous être connecté à votre profil, téléchargez vos données de jeu enregistrées et attendez la console Xbox B pour terminer la synchronisation avec le cloud. Lorsque la console B termine le processus de synchronisation, sélectionnez « Réessayer « sur Xbox A et attendez que la console A vérifie si l’autre appareil a terminé la synchronisation. Vous pouvez ensuite vous déconnecter de l’autre console (Xbox Console B). Cela devrait résoudre le problème.
3] Videz le cache de votre console Xbox.
3] Videz le cache de votre console Xbox.
Si, malgré la tentative du correctif ci-dessus, le problème persiste, le problème est dû à une autre cause. Effacez le cache de votre console Xbox et voyez s’il y a des changements. Cette action supprimera les données temporaires stockées sur votre console, qui sont utilisées par les jeux et les applications pour accélérer les requêtes. Le moyen le plus simple de vider le cache sur les consoles Xbox est de les éteindre et de les rallumer :
Si, malgré la tentative du correctif ci-dessus, le problème persiste, le problème est dû à une autre cause. Effacez le cache de votre console Xbox et voyez s’il y a des changements. Cette action supprimera les données temporaires stockées sur votre console, qui sont utilisées par les jeux et les applications pour accélérer les requêtes. Le moyen le plus simple de vider le cache sur les consoles Xbox est de les éteindre et de les rallumer:
- Appuyez longuement sur le bouton Xbox pour éteindre votre console Xbox.
- Débranchez le cordon d’alimentation et attendez quelques minutes.
- Rebranchez le cordon d’alimentation et allumez votre console Xbox.
- Appuyez longuement sur le bouton Xbox pour éteindre votre console Xbox.
- Débranchez le cordon d’alimentation et attendez quelques minutes.
- Rebranchez le cordon d’alimentation et allumez votre console Xbox.
4] Supprimez et ajoutez votre profil
4] Supprimez et ajoutez votre profil
Si le problème persiste, supprimez votre profil de votre console Xbox et ajoutez-le à nouveau. Suivez les instructions ci-dessous pour supprimer votre profil de votre console Xbox.
Si le problème persiste, supprimez votre profil de votre console Xbox et ajoutez-le à nouveau. Suivez les instructions ci-dessous pour supprimer votre profil de votre console Xbox.
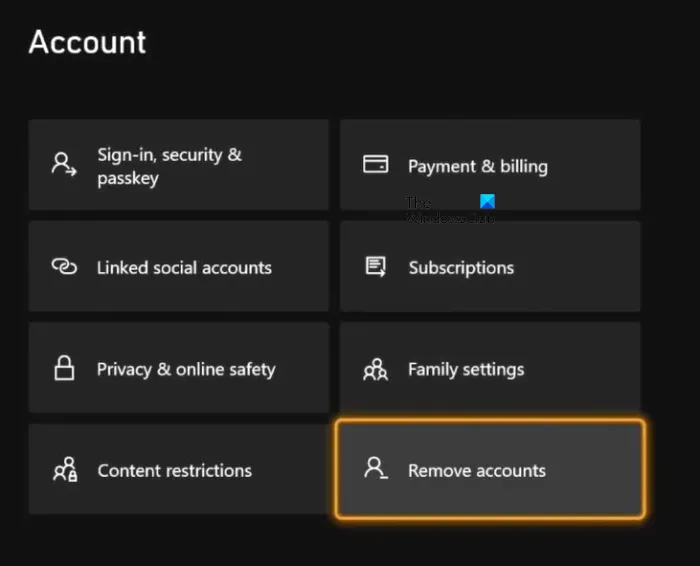
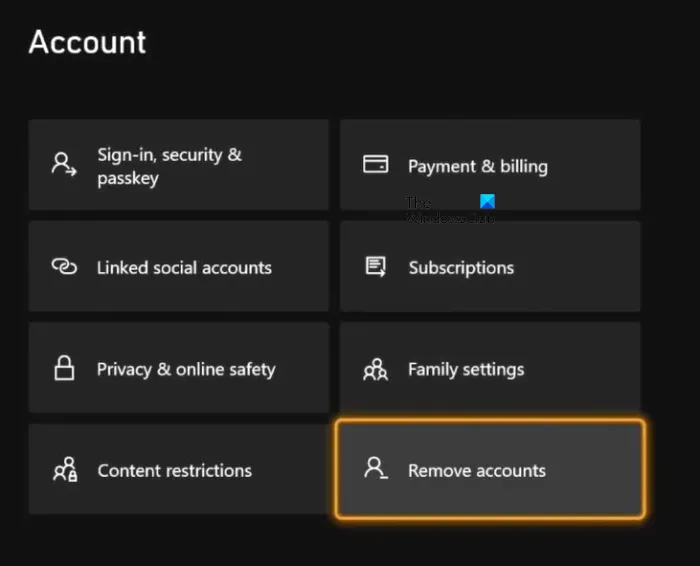
- Appuyez sur la touche Xbox pour ouvrir le guide.
- Allez dans « Profil & système > Paramètres > Compte > Supprimer des comptes ».
- Sélectionnez le profil que vous souhaitez supprimer et sélectionnez Supprimer .
- Redémarrez votre console et ouvrez le manuel.
- Accédez à Profil et système > Ajouter ou Changer > Ajouter nouveau et ouvrez à nouveau votre profil.
- Appuyez sur la touche Xbox pour ouvrir le guide.
- Allez dans «Profil & système > Paramètres > Compte > Supprimer des comptes».
- Sélectionnez le profil que vous souhaitez supprimer et sélectionnez Supprimer.
- Redémarrez votre console et ouvrez le manuel.
- Accédez à Profil et système > Ajouter ou Changer > Ajouter nouveau et ouvrez à nouveau votre profil.
Comment réparer la synchronisation avec Xbox One ?
Comment réparer la synchronisation avec Xbox One?
Les problèmes de synchronisation Xbox One sont généralement causés par une mauvaise connexion Internet. Par conséquent, assurez-vous que votre connexion Internet fonctionne correctement. Vous devez redémarrer votre routeur pour réparer la panne de réseau. Dans la plupart des cas, l’effacement du cache Xbox résout les problèmes de connexion réseau sur Xbox.
Les problèmes de synchronisation Xbox One sont généralement causés par une mauvaise connexion Internet. Par conséquent, assurez-vous que votre connexion Internet fonctionne correctement. Vous devez redémarrer votre routeur pour réparer la panne de réseau. Dans la plupart des cas, l’effacement du cache Xbox résout les problèmes de connexion réseau sur Xbox.
Comment synchroniser les données d’une Xbox à une autre ?
Comment synchroniser les données d’une Xbox à une autre?
Si vous avez enregistré vos données de jeu dans le cloud, vous pouvez continuer vos jeux sur n’importe quelle console Xbox en vous connectant au même profil Xbox. Si vous souhaitez copier vos jeux et applications d’une console Xbox à une autre, vous pouvez le faire en utilisant le transfert réseau, tant que les deux consoles Xbox sont sur le même réseau. Les étapes sont :
Si vous avez enregistré vos données de jeu dans le cloud, vous pouvez continuer vos jeux sur n’importe quelle console Xbox en vous connectant au même profil Xbox. Si vous souhaitez copier vos jeux et applications d’une console Xbox à une autre, vous pouvez le faire en utilisant le transfert réseau, tant que les deux consoles Xbox sont sur le même réseau. Les étapes sont:
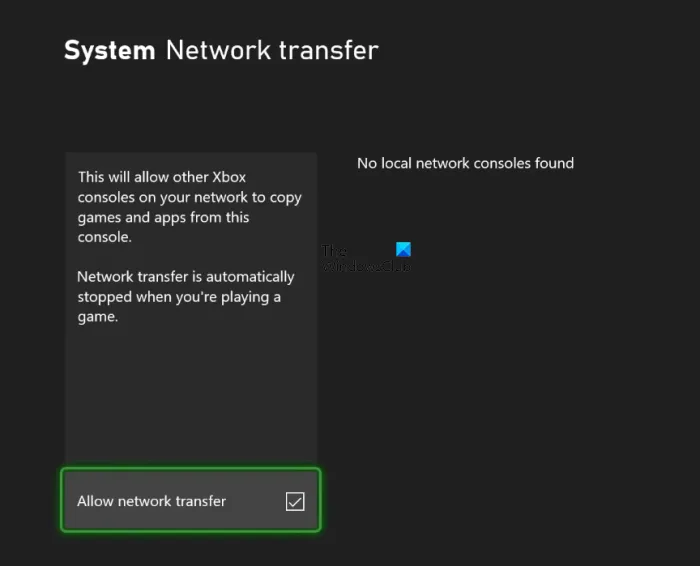
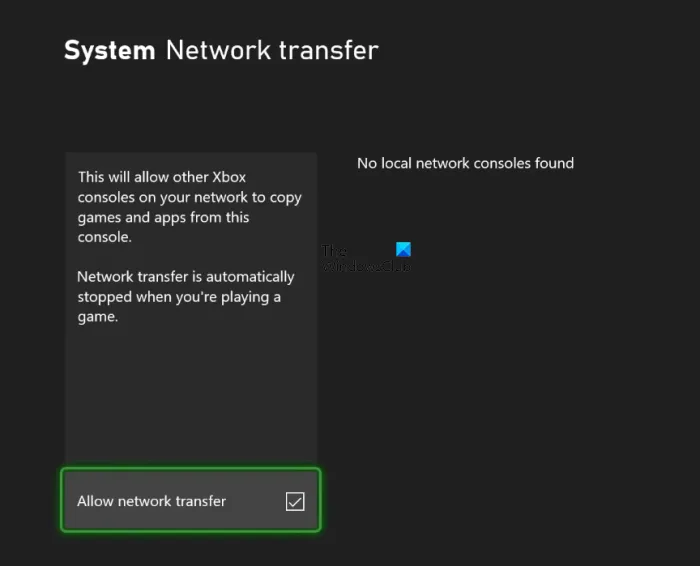
- Ouvrez le guide en appuyant sur le bouton Xbox.
- Allez dans « Profil & système > Paramètres > Système > Sauvegarde & transfert > Transfert réseau ».
- Cochez la case Autoriser la transmission réseau. Cela rendra la majeure partie de la console Xbox visible sur d’autres consoles Xbox connectées au même réseau.
- Allumez maintenant la console Xbox sur laquelle vous souhaitez copier des jeux et des applications. Accédez aux mêmes paramètres et sélectionnez votre console hôte Xbox (la console à partir de laquelle vous souhaitez copier des applications et des jeux).
- Sélectionnez les éléments à copier, puis sélectionnez Copier la sélection .
- Ouvrez le guide en appuyant sur le bouton Xbox.
- Allez dans «Profil & système > Paramètres > Système > Sauvegarde & transfert > Transfert réseau».
- Cochez la case Autoriser la transmission réseau. Cela rendra la majeure partie de la console Xbox visible sur d’autres consoles Xbox connectées au même réseau.
- Allumez maintenant la console Xbox sur laquelle vous souhaitez copier des jeux et des applications. Accédez aux mêmes paramètres et sélectionnez votre console hôte Xbox (la console à partir de laquelle vous souhaitez copier des applications et des jeux).
- Sélectionnez les éléments à copier, puis sélectionnez Copier la sélection.
J’espère que cela t’aides.
J’espère que cela t’aides.
Source : Le Club Windows
Source: Le Club Windows



Laisser un commentaire