Comment utiliser Microsoft Remote Desktop sur Mac pour se connecter à Windows
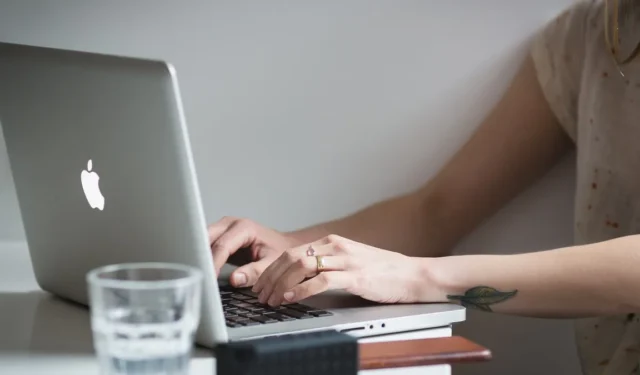
Vous cherchez à accéder à un PC Windows depuis votre Mac ? Vous pouvez utiliser l’application Microsoft Remote Desktop pour Mac. Il vous permet de contrôler un PC Windows depuis votre Mac via un réseau local ou Internet. Voici un guide étape par étape pour vous aider à vous connecter à l’aide de l’application Microsoft Remote Desktop Mac.
Configuration requise pour Mac
Votre Mac doit répondre aux exigences suivantes pour se connecter à distance à un PC Windows :
- macOS 10.14 (Mojave) ou version ultérieure
- L’application Microsoft Remote Desktop
Configuration requise pour Windows
Le PC Windows auquel vous vous connecterez à distance doit exécuter l’une des versions Windows suivantes :
- Windows 11 Professionnel et Entreprise
- Windows 10 Professionnel et Entreprise
- Windows 8.1 et 8 Entreprise et Pro
- Windows 7 Professionnel, Entreprise et Intégrale
- Versions de Windows Server plus récentes que Windows Server 2008
1. Configurez votre PC Windows
Pour préparer votre PC Windows pour l’accès à distance, suivez ces étapes :
- Sur votre PC Windows, accédez à Paramètres.
- Dans le menu de gauche, cliquez sur « Système ».
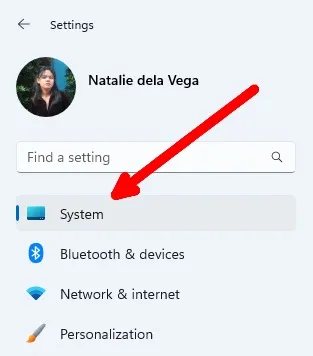
- Dans le menu Système, faites défiler vers le bas et sélectionnez « Bureau à distance ».
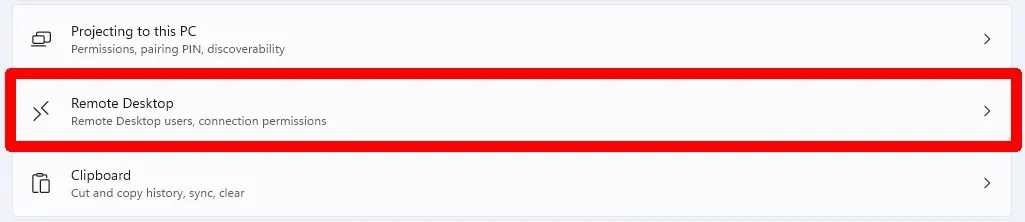
- Basculez le commutateur à droite de « Remote Desktop » pour l’activer.

- Notez le nom de votre PC à droite de « Nom du PC ». Vous en aurez besoin pour établir la connexion depuis votre Mac.

2. Installez l’application Microsoft Remote Desktop sur votre Mac
Si votre Mac répond aux exigences de l’application Microsoft Remote Desktop, vous pouvez installer l’application Microsoft Remote Desktop à partir de l’App Store.
- Sur votre Mac, lancez l’App Store.
- Recherchez Microsoft Remote Desktop.
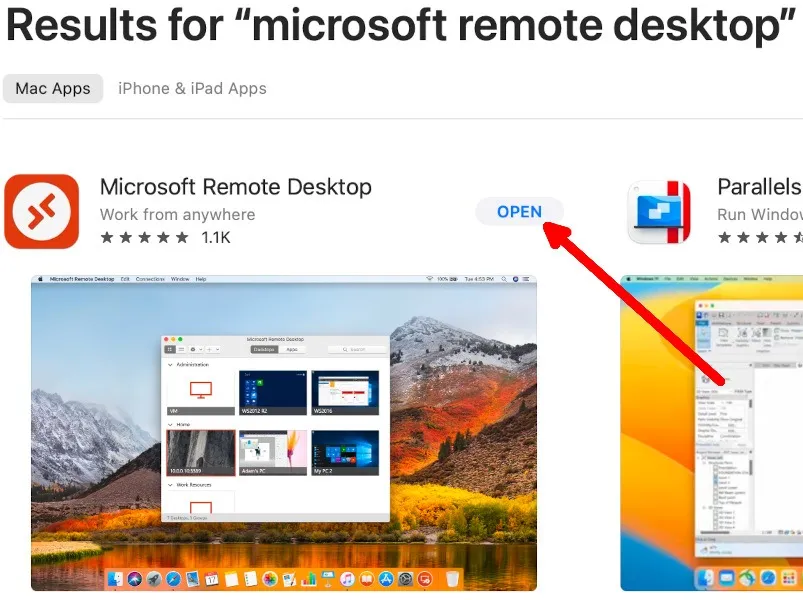
- Cliquez sur « Obtenir », puis sur « Installer ».
- Après le téléchargement et l’installation, cliquez sur « Ouvrir ».
3. Connectez-vous à votre PC Windows
- Sur votre Mac, ouvrez l’application Microsoft Remote Desktop.
- Dans la fenêtre de l’application, cliquez sur l’icône plus, puis sélectionnez « Ajouter un PC ».
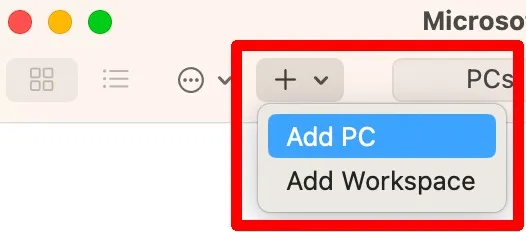
- Entrez le nom du PC que vous avez noté à l’étape ci-dessus.

- Cliquez sur le menu déroulant à côté de Compte d’utilisateur, puis sélectionnez « Ajouter un compte d’utilisateur… »
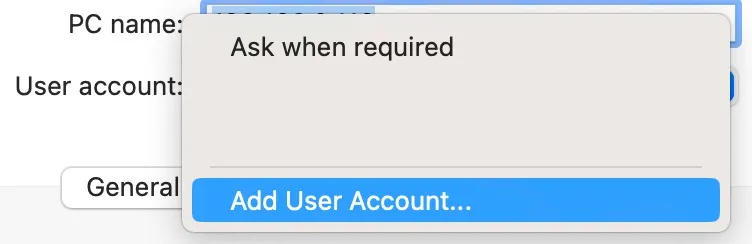
- Dans la fenêtre « Ajouter un compte d’utilisateur », entrez le nom d’utilisateur et le mot de passe du compte Windows sur lequel vous avez activé le bureau à distance, puis cliquez sur « Ajouter ».

- Dans la fenêtre « Modifier le PC », cliquez sur « Ajouter ».
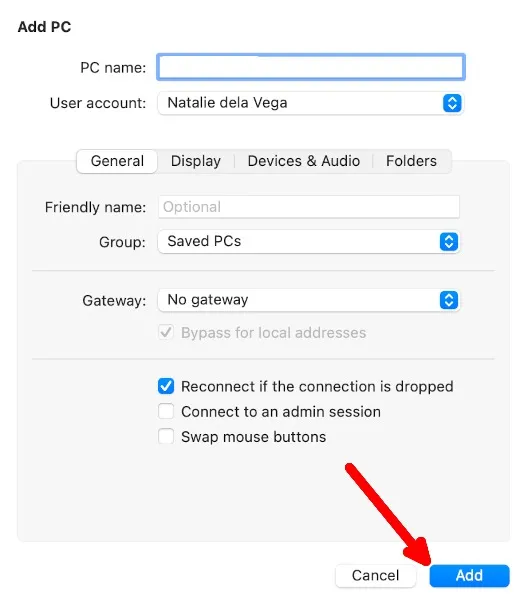
- Vous verrez le PC Windows que vous avez ajouté répertorié sur l’écran principal. Double-cliquez dessus pour vous connecter. Notez que tant que votre Mac est connecté, vous ne pouvez pas utiliser votre PC Windows car votre Mac sera déconnecté.
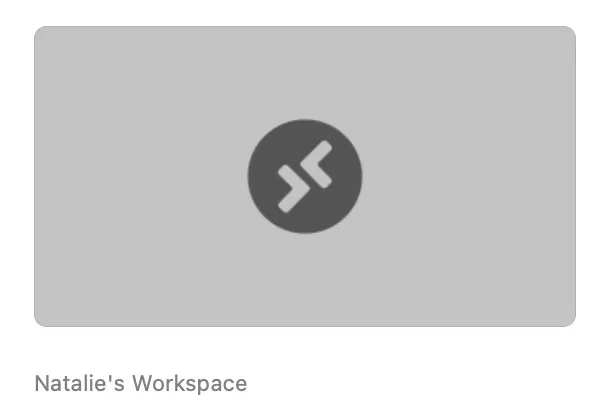
4. Fermez la session sur votre Mac
Lorsque vous avez terminé d’utiliser le PC Windows sur votre Mac, vous pouvez mettre fin à la session de deux manières :
- Cliquez sur le bouton x en haut à gauche de la fenêtre de l’application Mac.
- Ou accédez à la fenêtre de l’application Microsoft Remote Desktop sur votre Mac et survolez le PC Windows dans la liste. Cliquez sur l’icône des trois points et sélectionnez « Déconnecter ».
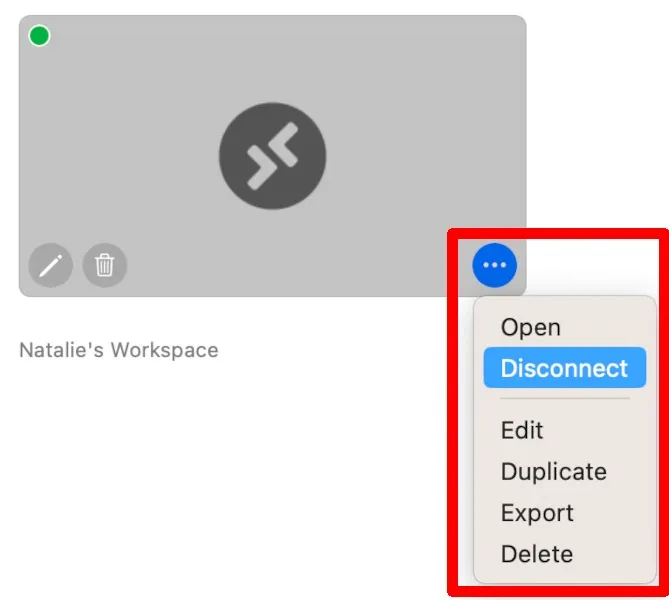
Questions fréquemment posées
Y a-t-il des implications en matière de sécurité lors de l’utilisation de l’application Microsoft Remote Desktop sur Mac pour se connecter à un PC Windows ?
Microsoft Remote Desktop utilise un cryptage fort pour protéger vos données. Cependant, soyez prudent lorsque vous utilisez des réseaux publics en raison des risques de sécurité potentiels. Pour une sécurité optimale, pensez à utiliser un VPN pour chiffrer votre connexion internet.
Si je reçois une invite indiquant que ma connexion au PC Windows distant n’est pas sécurisée, dois-je continuer ?
Si votre PC Windows est connecté à un réseau domestique, professionnel ou public, vous obtiendrez probablement cette invite. Lorsque vous connaissez et faites confiance aux personnes qui ont accès à votre réseau, continuez. Lorsque vous êtes sur un réseau public comme le Wi-Fi gratuit d’un café, procédez avec prudence.
Que faire si je ne peux pas me connecter au PC Windows ?
Assurez-vous que le PC Windows est allumé, connecté à Internet et que la fonction de bureau à distance est activée dans ses paramètres. Vérifiez également que vous avez entré le nom du PC ou l’adresse IP, le nom d’utilisateur et le mot de passe corrects.
Crédit image : Pixabay . Toutes les captures d’écran par Natalie dela Vega.



Laisser un commentaire