13 façons de réparer Impossible de vérifier les mises à jour sur Mac
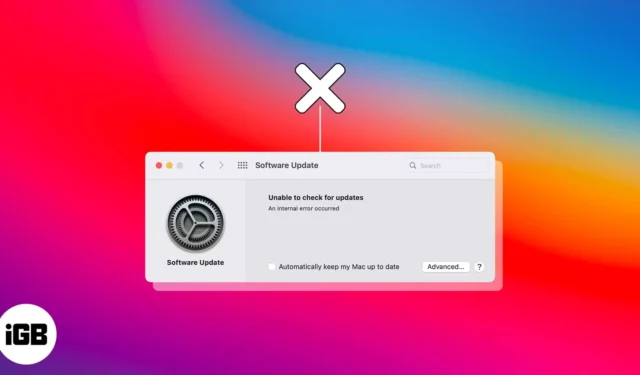
Imaginez ce scénario. Apple publie enfin une mise à jour majeure de macOS au public, et vous voulez mettre la main dessus. Vous avez vérifié les mises à jour, mais vous n’avez reçu qu’une erreur : « Impossible de vérifier les mises à jour ». Vous l’effacez et réessayez, mais tout ce que vous obtenez est la même erreur.
Il existe de nombreuses raisons potentielles pour obtenir une erreur « Impossible de vérifier les mises à jour ». Heureusement, il existe plusieurs solutions faciles pour cela. Ci-dessous, nous allons parcourir chacun d’eux.
- Pourquoi mon Mac bloque-t-il la recherche de mises à jour ?
- Comment corriger l’erreur « Impossible de vérifier les mises à jour » sur Mac
Pourquoi mon Mac bloque-t-il la recherche de mises à jour ?
Vous trouverez ci-dessous de nombreuses raisons potentielles pour lesquelles votre Mac est bloqué lors de la recherche de mises à jour et ne progresse pas. Étant donné que ce problème est plus courant avec les mises à jour importantes, il est possible que l’erreur soit due à un espace de stockage insuffisant, à un serveur Apple surchargé ou à une mauvaise connexion Internet qui ne peut pas gérer la taille du téléchargement.
En dehors de celles-ci, voici d’autres causes possibles :
- Problèmes logiciels
- Incompatibilité de l’OS avec le modèle du Mac
- Fichiers de mise à jour corrompus
- Paramètres du pare-feu
- Bogues dans la NVRAM ou le SMC
Comment corriger l’erreur « Impossible de vérifier les mises à jour » sur Mac
Maintenant que j’ai déjà défini les problèmes potentiels, il est beaucoup plus facile de les résoudre. Voici différentes façons de corriger l’erreur « Impossible de rechercher les mises à jour » sur votre Mac.
Voici toutes les choses que vous pouvez essayer de faire pour faciliter la vérification de la mise à jour.
1. Vérifiez si vous disposez de suffisamment d’espace de stockage sur Mac
Les mises à jour ne peuvent pas passer si vous n’avez pas assez d’espace de stockage. Vous pouvez vérifier l’espace de stockage disponible :
- Allez dans le menu Pomme → Paramètres système .
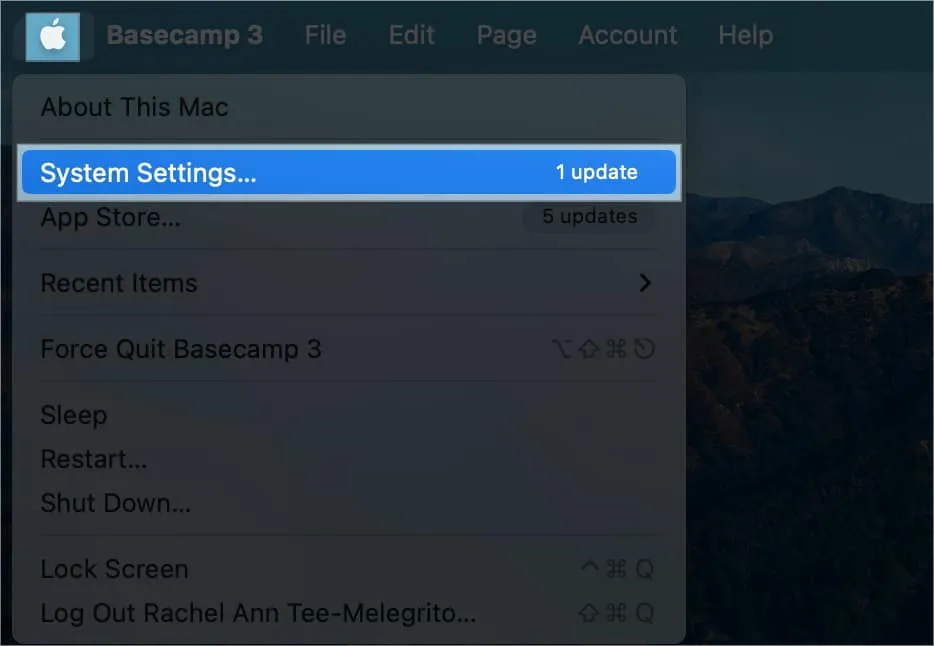
- Cliquez sur Général dans la barre latérale → Sélectionnez Stockage sur la droite.
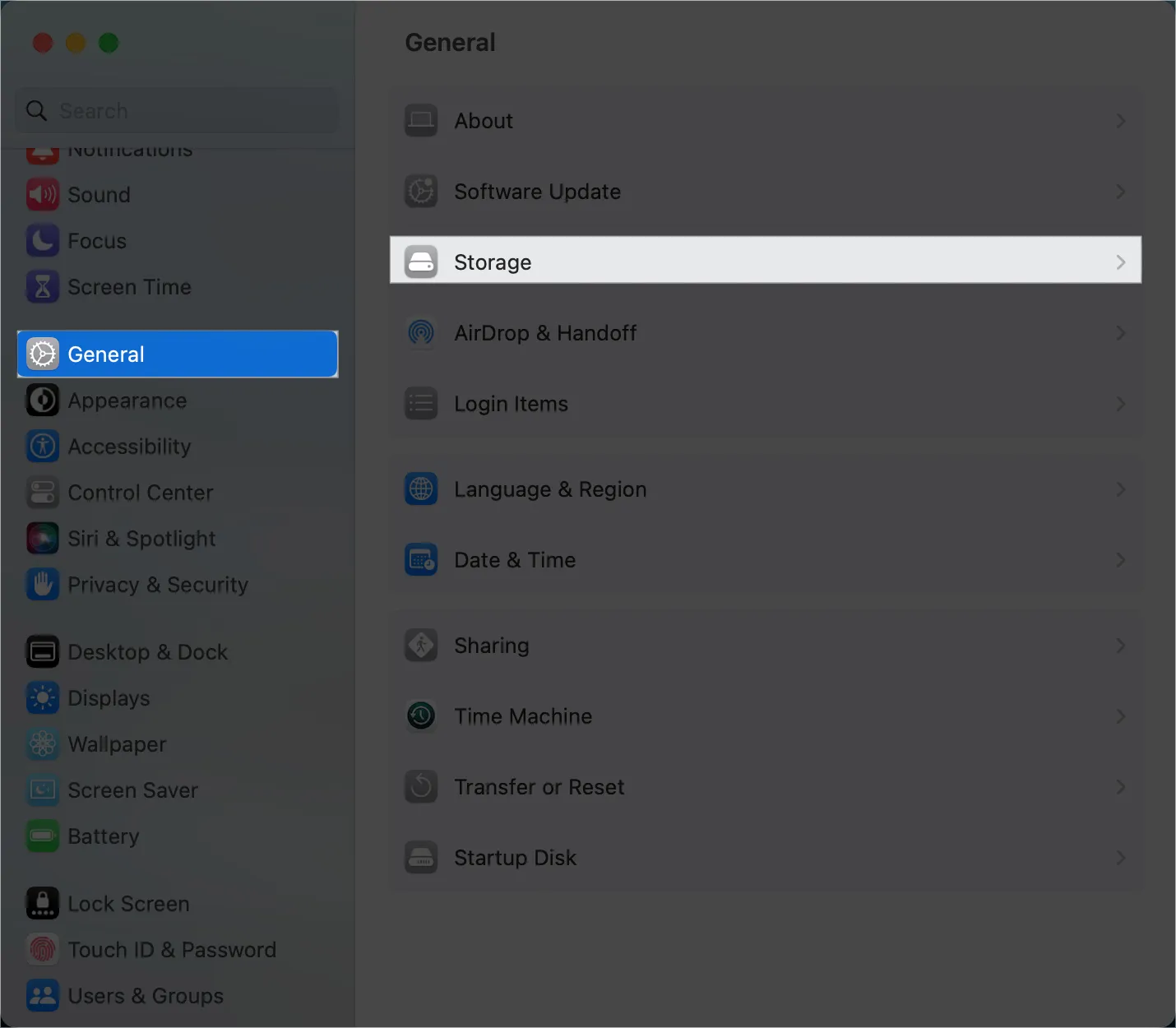
Étant donné que votre Mac ne peut pas récupérer les données de mise à jour, vous pouvez effectuer une recherche rapide pour savoir de combien d’espace vous aurez besoin pour la mise à jour majeure de macOS.
Effacez les fichiers et essayez à nouveau de vérifier les mises à jour.
2. Redémarrez votre Mac
Le redémarrage de votre Mac résout la majorité des problèmes de bugs mineurs. Comme cela ne vous prendra pas une minute pour redémarrer votre Mac, voyez si cela vous aidera à résoudre le problème.
Si vous n’avez pas éteint votre Mac depuis longtemps, une alternative au redémarrage est de l’éteindre. En tant que personne qui prend des mois avant d’éteindre mon Mac, j’ai constaté que l’éteindre et le laisser reposer pendant un certain temps aide à résoudre de nombreux problèmes.
3. Vérifiez les serveurs Apple
Il est possible que vous ne puissiez pas récupérer les mises à jour car les serveurs de mise à jour logicielle d’Apple sont temporairement indisponibles. Ceci est relativement rare mais peut se produire, en particulier lorsqu’une mise à jour majeure est publiée, car les téléchargements simultanés peuvent submerger les serveurs de mise à jour.
Vous pouvez accéder à la page État du système Apple pour vérifier l’état de la mise à jour du logiciel macOS .
S’il est en panne, attendez qu’Apple le répare. Si ce n’est pas le cas, passez aux solutions ci-dessous.
4. Recherchez une connexion Internet solide
Une connexion Internet faible ou lente peut empêcher votre Mac de se connecter aux serveurs d’Apple. N’essayez pas de mettre à jour votre système d’exploitation sur une mauvaise connexion, surtout s’il s’agit d’une connexion majeure.
Au lieu de cela, trouvez une connexion Internet stable avant de réessayer.
5. Actualisez la fenêtre de mise à jour logicielle sur votre Mac
Un Mac bloqué lors de la recherche de mises à jour peut n’être qu’un problème mineur qu’une simple actualisation peut résoudre.
Lorsque la fenêtre de mise à jour du logiciel est ouverte, appuyez sur Cmd + R sur votre clavier.
Attendez un moment et voyez si le rafraîchissement a aidé.
Alternativement, vous pouvez vous diriger vers le moniteur d’activité pour l’actualiser. Ceci est particulièrement utile si vous souhaitez actualiser une fenêtre gelée.
- Effectuez une recherche Spotlight (appuyez sur Cmd + barre d’espace sur votre clavier) et tapez Activity Monitor .
- Dans le moniteur d’activité, accédez à la barre de recherche en haut à droite.
- Recherchez la mise à jour du logiciel et cliquez dessus.
- Cliquez sur le bouton X dans la barre de titre.
- Sélectionnez Forcer à quitter .
Cela forcera à quitter le processus. Après cela, vous pouvez essayer de relancer la vérification de la mise à jour du logiciel.
6. Videz le cache
Votre système peut être encombré de fichiers temporaires dont vous n’avez pas besoin. Les caches ralentissent non seulement votre appareil, mais empêchent également les processus de répondre. Pour vider le cache :
- Ouvrez Finder → Aller .
- Sélectionnez Aller au dossier .
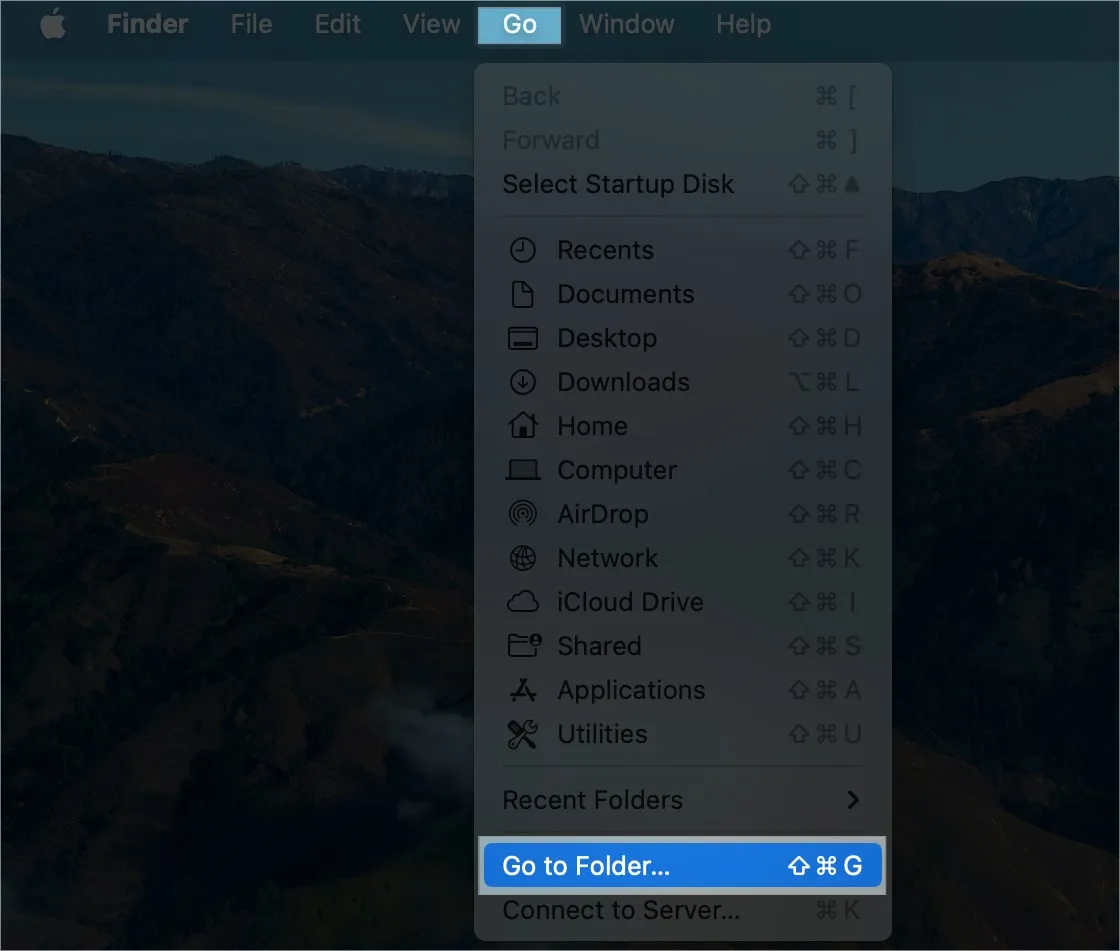
- Copiez et collez ceci dans la barre de recherche : ~/Library/Caches/com.apple.appstore
- Appuyez sur retour .
- Sélectionnez le dossier de cache et supprimez -le.
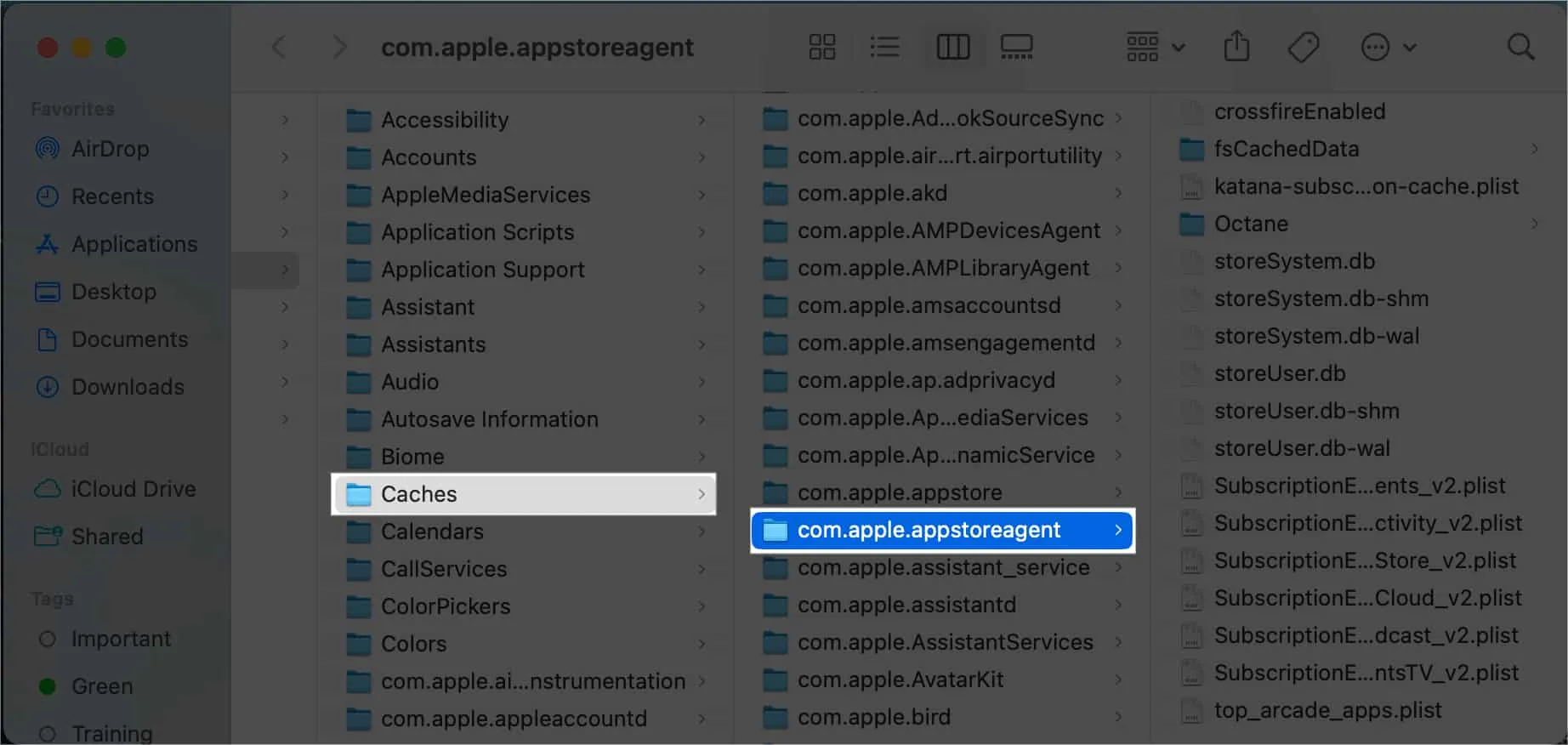
Après cela, redémarrez votre Mac et essayez à nouveau de vérifier les mises à jour.
7. Vérifiez vos paramètres VPN
Si vous utilisez un VPN, désactivez l’utilisation d’un serveur proxy avant de réessayer. Le VPN peut parfois interférer avec le processus de mise à jour car il modifie votre adresse IP et peut ralentir votre connexion Internet. Les serveurs Apple peuvent également bloquer certains VPN, ce qui cause des problèmes lors de la recherche de mises à jour.
8. Passez en revue vos applications tierces
Parfois, les nettoyeurs de disque, les optimiseurs, les antivirus et les applications de désinstallation peuvent causer des ravages et interrompre les opérations de votre Mac. Cela peut même corrompre votre système d’exploitation, ce qui entraîne une réinstallation.
Si vous en avez un en cours d’exécution sur votre Mac, supprimez-le. Vérifiez si la vérification de la mise à jour progresse et laissez-vous télécharger la mise à jour pour votre Mac.
9. Vérifiez votre temps
Il est crucial de s’assurer que l’heure de votre appareil est correcte. Tout ce qui ne va pas de votre côté peut vous empêcher de mettre à jour votre macOS. Voici comment le changer :
- Allez dans le menu Apple → Paramètres système .
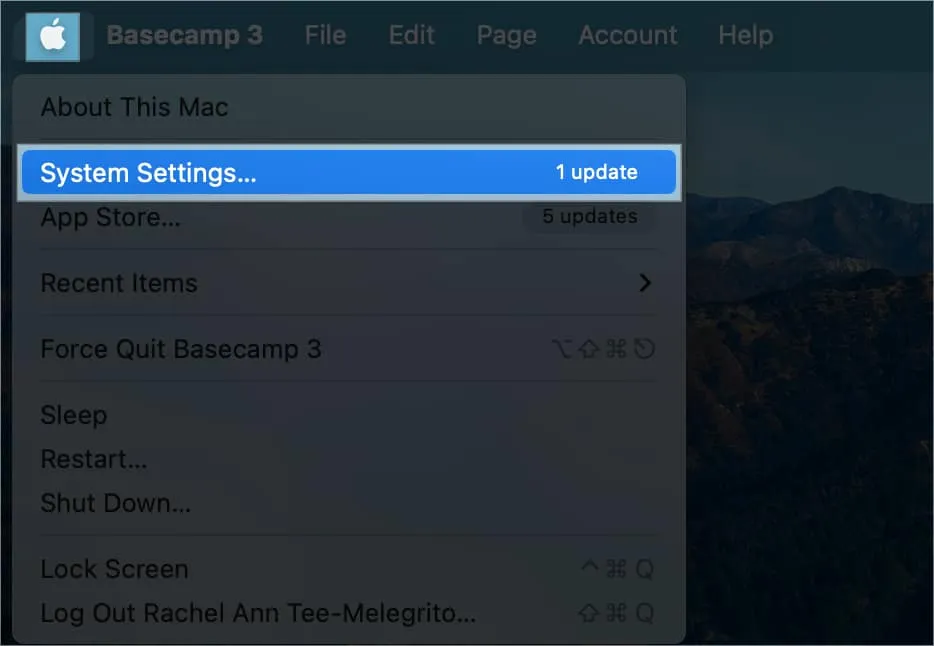
- Choisissez Général → Date et heure .

- Activez Régler l’heure et la date automatiquement .
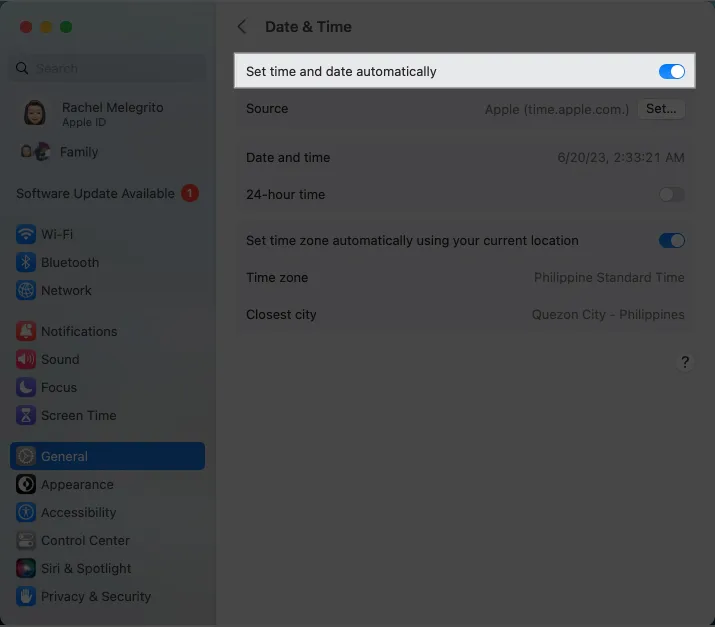
10. Démarrez en mode sans échec
Si toutes les méthodes ci-dessus échouent, vous souhaiterez peut-être démarrer en mode sans échec avant de vérifier les mises à jour et de télécharger le nouveau macOS.
Cela démarrera votre Mac dans un état de base avec des extensions système minimales, des logiciels désactivés et des services désactivés. Cela peut aider à éliminer tout conflit logiciel susceptible d’empêcher votre Mac de rechercher des mises à jour.
11. Réinitialiser NVRAM et SMC
12. Installez la mise à jour via le terminal
Si votre Mac reste bloqué lors de la recherche de mises à jour, vous pouvez essayer de l’installer à partir du terminal. Effectuez une recherche Spotlight pour Terminal. Lancez-le et utilisez la commande « mise à jour logicielle -l. ” Vous serez invité à entrer votre mot de passe. Vous verrez une liste des mises à jour disponibles. Entrez la commande « sudo software update -i [nom de la mise à jour] ».
Voici d’autres codes qui pourraient fonctionner :
- sudo softwareupdate — fetch-full-installer : utilisez cette commande si vous avez déjà le programme d’installation dans votre dossier Applications.
- sudo softwareupdate — fetch-full-installer –launch-installer : utilisez cette ligne de code pour installer et télécharger automatiquement la mise à jour
13. Réinstallez macOS
Si rien d’autre ne semble fonctionner, votre dernier recours consiste à réinstaller votre macOS . Cela supprime tous les problèmes logiciels et bogues pouvant être à l’origine de l’erreur. Notez que ce processus varie selon que vous avez un Mac Intel ou Apple Silicon.
Emballer…
Ce problème nécessite rarement une visite à l’Apple Store. La plupart devraient répondre à l’un des correctifs de dépannage ci-dessus. L’un de ces travaux a-t-il fonctionné pour vous ? Partagez votre expérience ci-dessous !


Laisser un commentaire