Connexion Minecraft perdue – Exception interne : correction de l’erreur java.net SocketException
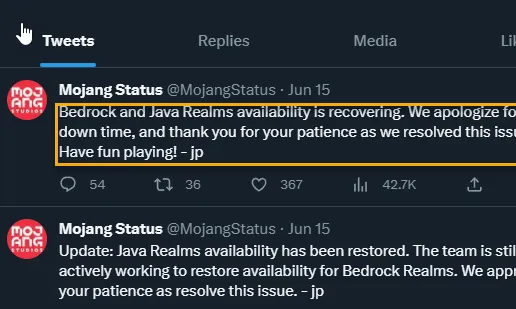
Le client Minecraft de votre système affiche-t-il le message « Exception interne : java.net SocketException » pendant que vous essayez de charger votre propre monde ? Ce n’est rien d’autre qu’une erreur de connexion dans Minecraft et vous pouvez résoudre manuellement le problème en suivant ces solutions simples de votre côté.
Solutions de contournement –
Correctif 1 – Apportez quelques modifications au serveur DNS
Étape 1 – Appuyez une fois sur la touche Windows pour ouvrir le champ de recherche. Tapez » ncpa.cpl » ici.
Étape 2 – Lorsque vous voyez la même chose dans le résultat de la recherche, appuyez dessus.
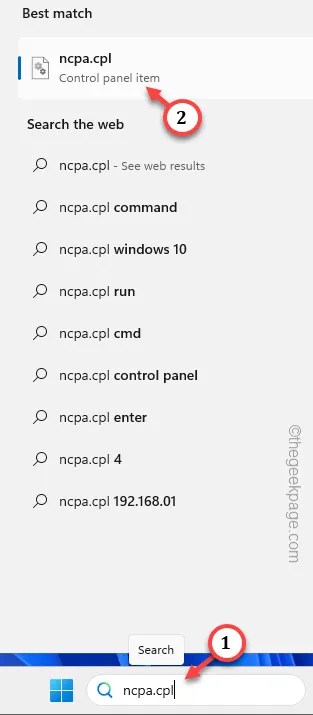
Étape 3 – Cela vous mène à la fenêtre Connexions réseau . Sélectionnez la carte réseau que vous utilisez.
Étape 4 – Ensuite, appuyez avec le bouton droit sur l’adaptateur réseau que votre système utilise actuellement et appuyez sur » Propriétés « .
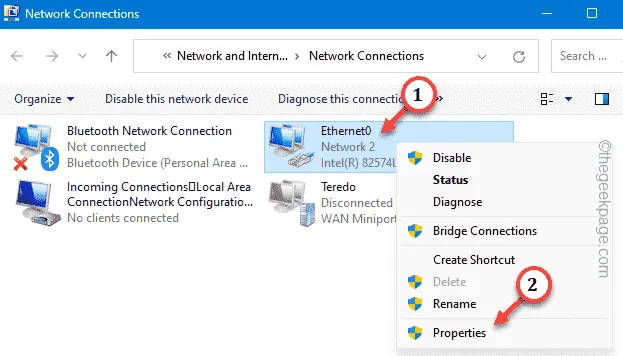
Étape 5 – Dans le volet Réseaux, double-cliquez sur « Internet Protocol Version 4(TCP/IPv4) » pour le modifier.
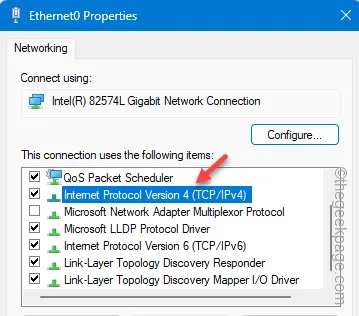
Étape 6 – Ne modifiez pas les paramètres IP. Laisse-le.
Étape 7 – Vous devez maintenant sélectionner l’option « Utiliser les adresses de serveur DNS suivantes : ».
Étape 8 – Configurez l’adresse du serveur DNS de la manière suivante –
Preferred DNS server: 8.8.8.8
Alternate DNS server: 8.8.4.4
Étape 9 – Cliquez sur « OK ». De cette façon, vous devez configurer la configuration DNS pour cette carte réseau.
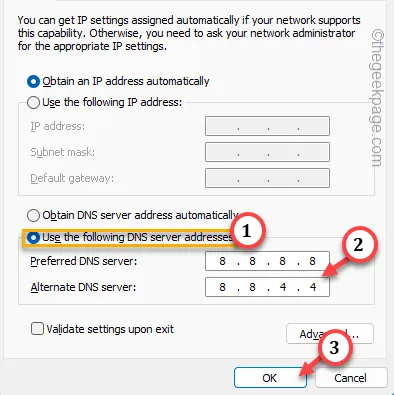
Quittez la page Connexions réseau . Redémarrez votre ordinateur après cela.
Correctif 2 – Vérifier l’état du serveur Minecraft
Étape 1 – Il existe plusieurs façons de vérifier cela. Si vous souhaitez vérifier l’état d’un serveur particulier, rendez-vous sur ce serveur Minecraft .
Étape 2 – Collez le serveur Minecraft et cliquez sur » Obtenir l’état du serveur « .
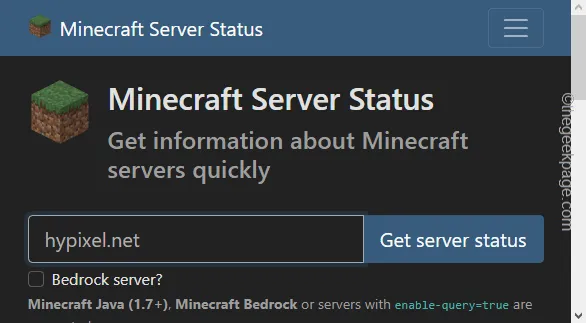
Étape 3 – En dehors de cela, vérifiez le flux Twitter Mojang pour vérifier l’état du serveur Minecraft.
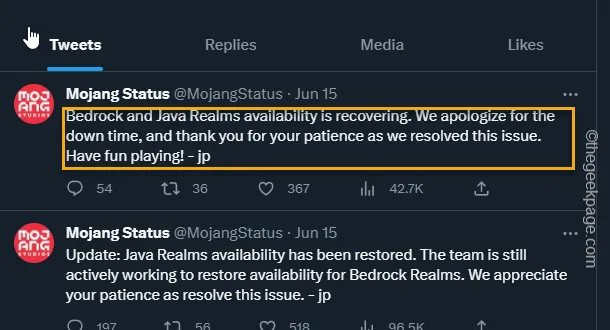
Correctif 3 – Mettre à jour Java
Étape 1 – Tapez simplement » Java » dans la case.
Étape 2 – Ensuite, ouvrez l’application » Configurer Java » pour l’ouvrir.
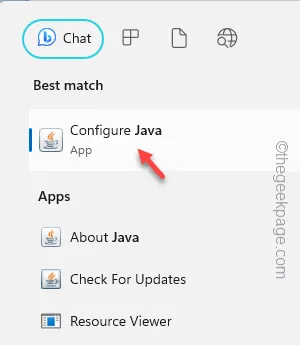
Étape 3 – Lorsque le panneau de configuration Java s’ouvre, accédez au volet » Mettre à jour « .
Étape 4 – Ici, vous pouvez trouver le » Mettre à jour maintenant » pour mettre à jour l’application Java.
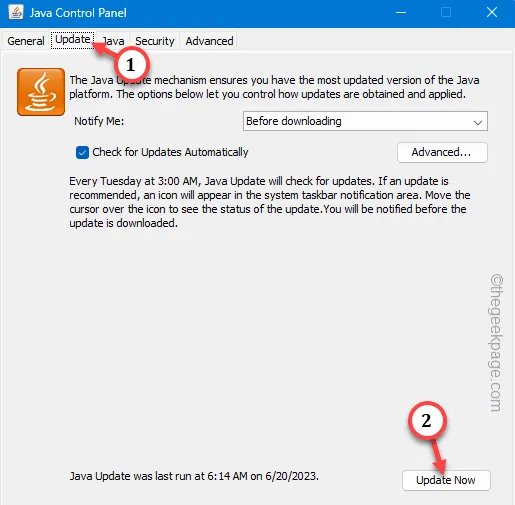
Correctif 4 – Exécutez certains codes de réinitialisation du réseau
Étape 1 – Commencez la recherche de » cmd » dans la barre de recherche.
Étape 2 – Comme vous avez besoin d’un terminal pour s’ouvrir en tant qu’administrateur, cliquez avec le bouton droit sur » Invite de commandes » et appuyez sur » Exécuter en tant qu’administrateur « .
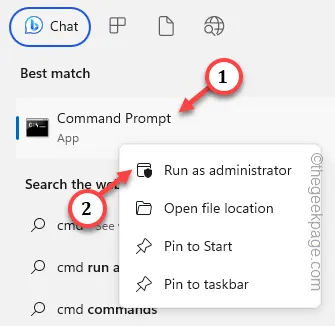
Étape 3 – Ce sont les trois commandes pour vider, libérer et renouveler les sockets DNS. Exécutez- les l’un après l’autre.
ipconfig /flushdns
ipconfig /release
ipconfig /renew
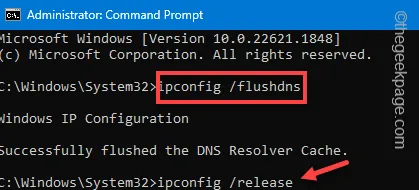
Correctif 5 – Désinstaller LogMein Hamachi
Utilisez-vous le vpn LogMein Hamachi sur votre ordinateur ? La désinstallation devrait vous aider à résoudre l’erreur Minecraft.
Étape 1 – Cliquez avec le bouton droit sur l’ icône Windows et ouvrez les » Applications installées « .
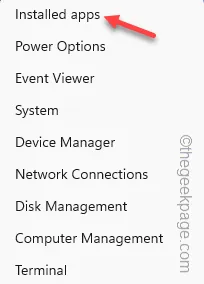
Étape 2 – Après être entré dans la section des applications installées dans les paramètres, utilisez le champ de recherche pour trouver le » Hamachi « .
Étape 3 – Maintenant, appuyez sur « Logmein Hamachi » et utilisez « Désinstaller » pour le désinstaller.
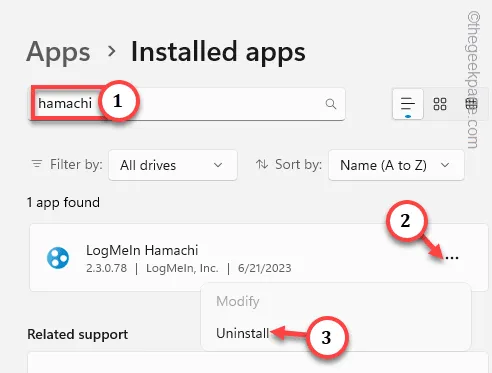
Suivez les étapes requises sur votre système pour vous débarrasser de l’ application Logmein Hamachi .
Vous devrez peut-être redémarrer votre ordinateur. Vérifiez l’état de l’application Minecraft.
Correctif 6 – Débloquez Minecraft de votre pare-feu
Étape 1 – En utilisant les touches Windows + R ensemble, ouvrez une boîte Exécuter .
Étape 2 – Ensuite, tapez ceci dans cette case. Appuyez sur Entrée pour ouvrir le Panneau de configuration.
firewall.cpl
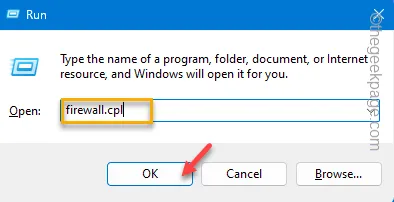
Étape 3 – Là, vous trouverez une option appelée » Autoriser une application via le pare-feu Windows Defender » sur la même page. Ouvrez ça.

Étape 6 – Dans l’écran suivant, vous remarquerez toutes les applications installées avec leurs autorisations des types de réseau privé et public .
Étape 7 – Vous pouvez modifier les paramètres à l’aide de « Modifier les paramètres ».
Étape 8 – Après cela, l’application » Java (TM) Platform SE Binary » ou » OpenJDK Platform binary « .
Étape 9 – Cochez simplement les deux cases pour les options » Public » et » Privé « .
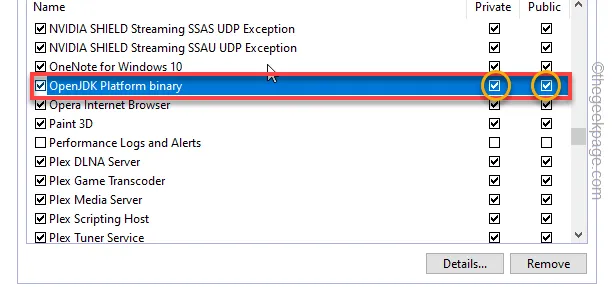
Étape 10 – Recherchez le lanceur Minecraft , Minecraft Java Edition , selon ce que vous avez ou rencontrez ce problème.
Étape 11 – Cochez simplement la case « Autoriser » sous les options « Public » et « Privé ».
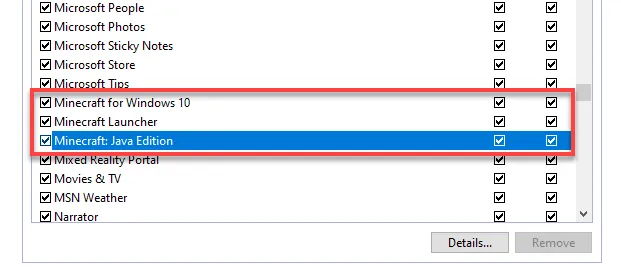
Vérifiez si cela offre une aide dans le cas « Exception interne : java.net SocketException ».



Laisser un commentaire