7 façons de réparer la touche ESC qui ne fonctionne pas sur Mac

La touche Échap est impliquée dans de nombreuses commandes et fonctions macOS, vous permettant de travailler plus efficacement avec votre MacBook. Parfois, en raison de problèmes matériels ou logiciels, ESCla clé de votre Mac cesse de fonctionner. Renverser une boisson sur votre Mac ou la laisser tomber en la transportant peut endommager votre appareil et causer des problèmes matériels. De plus, des problèmes logiciels peuvent provenir de bogues macOS ou d’interférences provenant d’autres applications. Ce guide explique sept façons de réparer la ESCclé qui ne fonctionne pas sur votre Mac.
Comment déterminer la cause des problèmes de touche d’échappement
- Cliquez sur l’icône Apple dans la barre de menu dans le coin supérieur gauche de l’écran, puis choisissez « Paramètres système ».
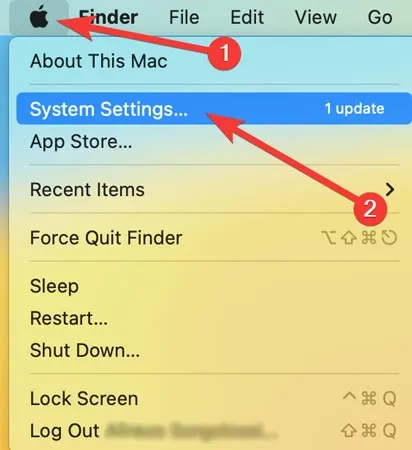
- Ouvrez « Accessibilité » sur le côté gauche de la fenêtre, puis faites défiler vers le bas et cliquez sur « Clavier » sur la droite.

- Activez la bascule à côté de « Clavier d’accessibilité ».
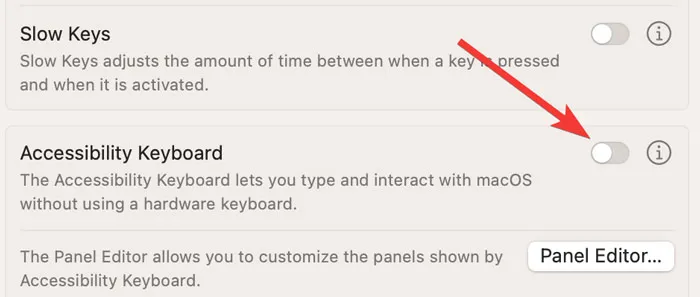
- Sur le clavier à l’écran, cliquez sur le ESCbouton. Si cela fonctionne, vous avez probablement un problème matériel.
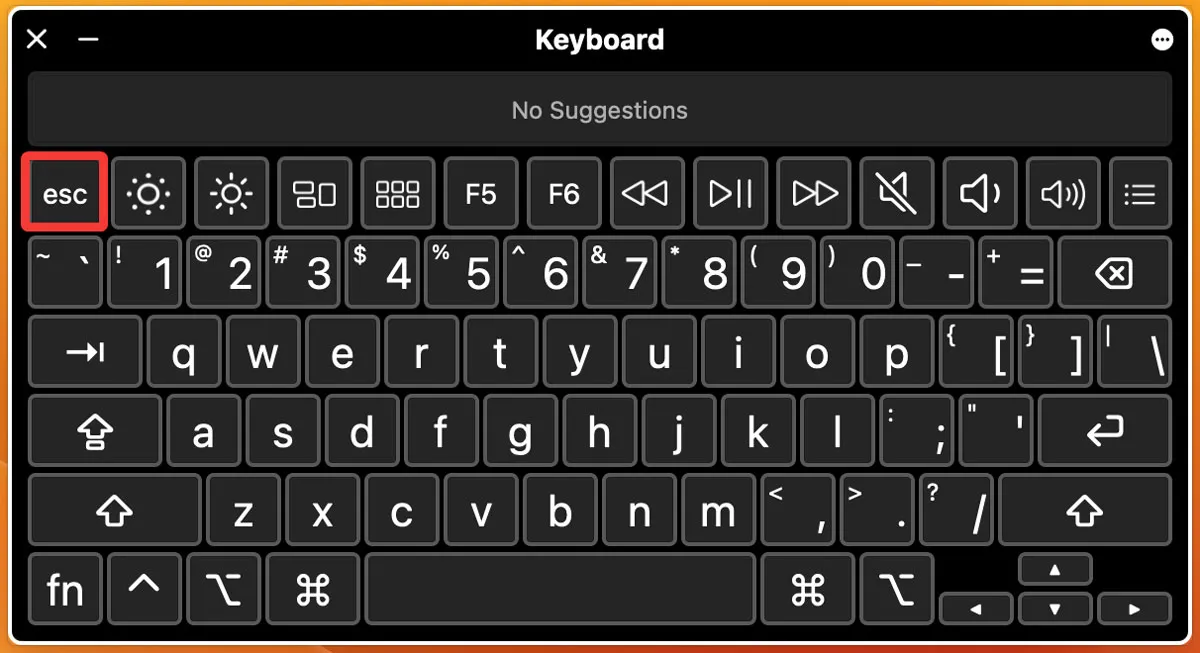
Un problème matériel signifie que le clavier de votre Mac ou certains des composants internes ont probablement été endommagés par des débris solides ou liquides. Dans de tels cas, vous devrez peut-être réparer votre ESCclé, tout votre clavier ou certaines des pièces internes de votre MacBook dans un centre de réparation.
Correctifs logiciels de base pour une touche d’échappement qui ne répond pas
Avant de passer à nos méthodes plus avancées, vous devriez essayer ces solutions rapides :
- Redémarrez votre appareil Mac : parfois, un problème logiciel cause de nombreux problèmes et semble difficile à résoudre, mais un simple redémarrage peut faire l’affaire. Pour redémarrer votre MacBook, ouvrez le menu Apple dans le coin supérieur gauche de votre écran, puis cliquez sur « Redémarrer ».
- Fermez les applications indésirables : lorsque trop d’applications sont ouvertes simultanément, l’appareil peut ne plus répondre et le clavier cesser de fonctionner. Pour résoudre ce problème, fermez les applications dont vous n’avez pas besoin, ce qui accélérera votre Mac.
- Déconnectez votre clavier externe : si vous avez un clavier externe connecté à votre MacBook, un problème peut entraîner ESCl’arrêt de votre clé. Déconnectez le clavier externe et vérifiez si le problème est résolu.
- Programme de service Apple : les appareils Apple présentant des problèmes de fabrication sont mentionnés dans ce programme de service . Si votre ordinateur portable fait partie de ce programme, Apple vous proposera des services ou des programmes de remplacement pour résoudre vos problèmes.
- Nettoyez votre MacBook : la touche de votre MacBook ESCest peut-être défectueuse car de la poussière et d’autres particules se sont introduites dans le clavier, et il peut avoir besoin d’être nettoyé . Cependant, s’il est propre, mais que vous avez renversé du liquide dessus, nous vous recommandons de le rapporter à un Apple Store ou de contacter l’assistance Apple .
Si aucun des correctifs mentionnés ci-dessus ne fonctionne pour vous, essayez l’une de nos méthodes plus avancées répertoriées ci-dessous.
1. Installez la dernière mise à jour macOS
Les mises à jour sont généralement accompagnées de nombreux correctifs pour les bogues du logiciel système. Si un bogue dans votre macOS obsolète est le principal responsable de votre ESCclé défectueuse, la mise à jour de votre logiciel système peut être la clé de votre « évasion » ! La mise à jour vers macOS Ventura peut réparer votre ESCclé en quelques minutes. Vous pouvez rechercher les mises à jour macOS disponibles en suivant ces étapes :
- Cliquez sur l’icône Apple dans la barre de menu dans le coin supérieur gauche de l’écran, puis choisissez « Paramètres système ».
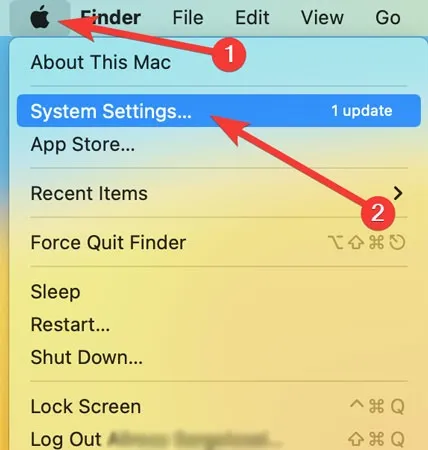
- Ouvrez « Général » sur le côté gauche de la fenêtre et cliquez sur « Mise à jour du logiciel » sur la droite.
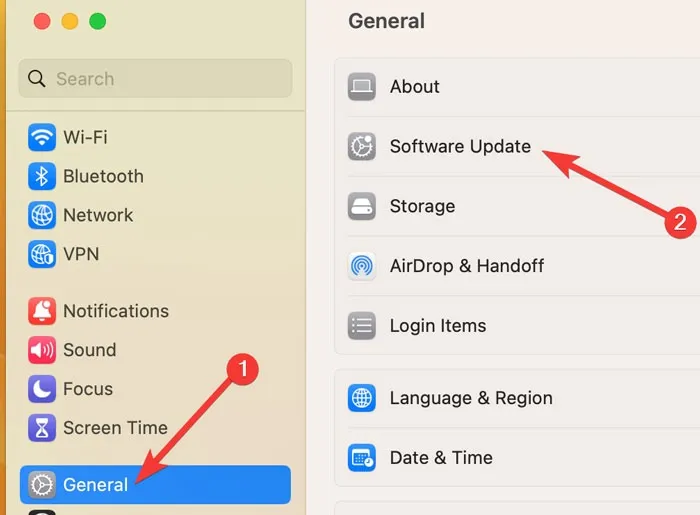
- S’il y a des mises à jour disponibles, choisissez « Mettre à jour maintenant ». Vous devrez peut-être « redémarrer » votre ordinateur portable pour installer la mise à jour.

2. Désactiver ou forcer à quitter Siri
C’est difficile à accepter, mais parfois c’est peut-être votre assistant virtuel, Siri, qui vous a piégé dans une situation sans échappatoire. Lorsque Siri affiche des erreurs ou ne répond pas, votre ESCclé peut également cesser de fonctionner. Pour désactiver Siri, suivez les étapes ci-dessous :
- Cliquez sur l’icône Apple dans la barre de menu dans le coin supérieur gauche de l’écran, puis choisissez « Paramètres système ».
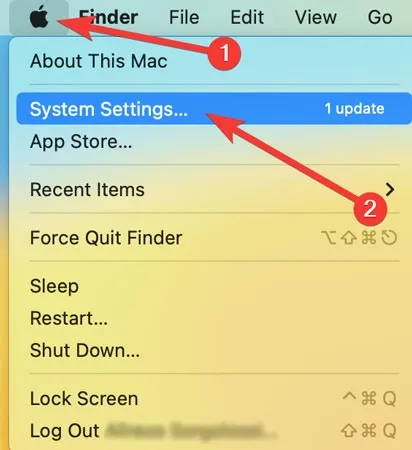
- Ouvrez « Siri & Spotlight » sur le côté gauche de la fenêtre, puis désactivez la bascule à côté de « Demander à Siri » sur le côté droit.
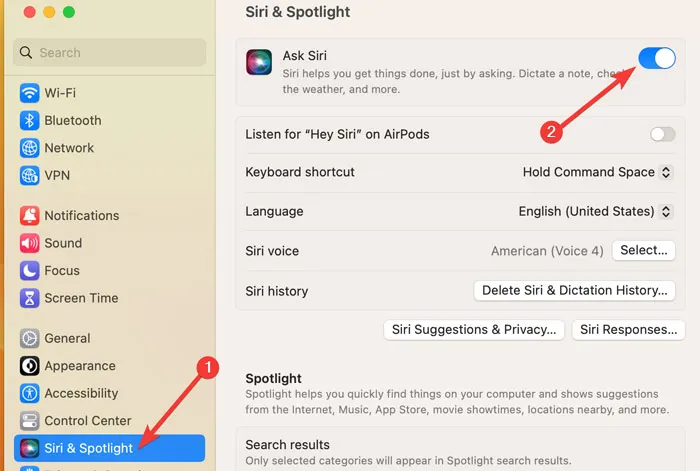
Comment forcer Siri à quitter
Vous pouvez recommencer à utiliser Siri une fois votre problème résolu ou l’activer plus tard. Vous pouvez également essayer de forcer l’arrêt de Siri en procédant comme suit :
- Appuyez sur Command+ Spacepour ouvrir « Recherche Spotlight », entrez « Moniteur d’activité » dans la barre de recherche et ouvrez le programme.

- Allez dans l’onglet « CPU », recherchez « Siri » dans la barre de recherche, sélectionnez « Siri » dans la liste, puis cliquez sur l’icône « X » en haut de la fenêtre.
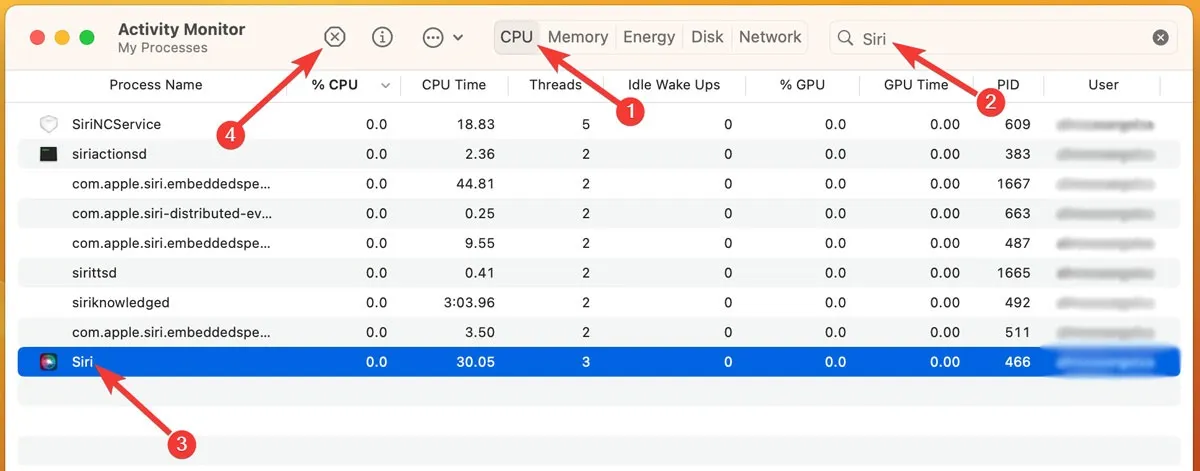
- Confirmez le processus en appuyant sur « Forcer à quitter ».
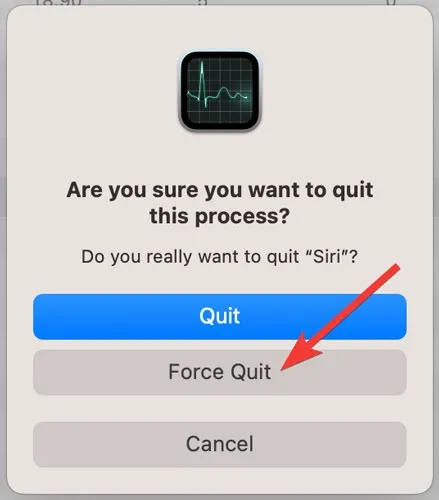
3. Démarrez votre Mac en mode sans échec
Parfois, des applications autres que Siri interfèrent avec ESCla fonction de votre clé. Vous pouvez démarrer votre MacBook en mode sans échec pour voir si c’est le cas. Votre ordinateur portable exécute uniquement les applications et les pilotes nécessaires lorsqu’il est démarré en mode sans échec et bloque les programmes tiers susceptibles de causer des problèmes à votre clavier.
Comment lancer le démarrage en mode sans échec pour un Mac Intel
Si votre Mac est alimenté par une puce Intel, redémarrez-le en mode sans échec en suivant les étapes ci-dessous :
- Cliquez sur l’icône Apple dans la barre de menu dans le coin supérieur gauche de l’écran, puis choisissez « Redémarrer ».
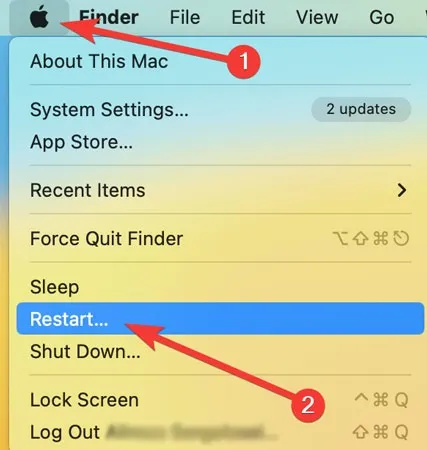
- Appuyez et maintenez enfoncé le Shiftbouton de votre clavier jusqu’à ce que la page de connexion s’affiche.
Comment lancer le démarrage en mode sans échec pour un Apple Silicon Mac
Si votre Mac utilise une puce Apple Silicon, le démarrage en mode sans échec peut être effectué en utilisant la méthode suivante :
- Éteignez votre MacBook.
- Maintenez la « touche d’alimentation » enfoncée jusqu’à ce que les options de démarrage apparaissent.
- Parmi les options disponibles, sélectionnez votre disque de démarrage, maintenez la Shifttouche enfoncée et cliquez sur « Continuer en mode sans échec ».
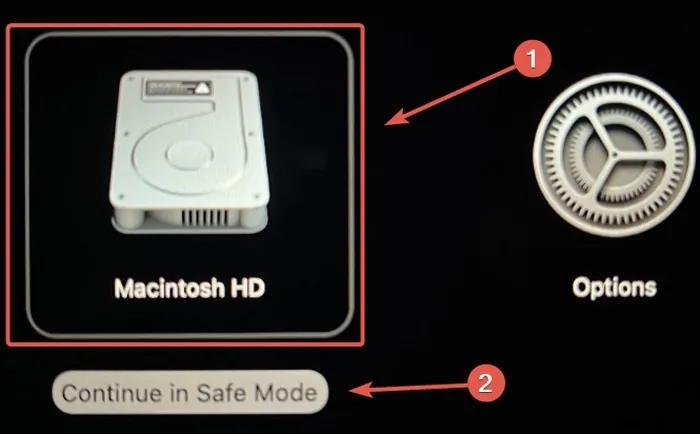
- Connectez-vous et vérifiez si votre problème a été résolu.
4. Connectez-vous à un nouveau compte
Cette méthode est similaire au démarrage en mode sans échec. En créant et en vous connectant à un nouveau compte, vous réinitialiserez les configurations et les paramètres qui peuvent avoir causé des problèmes avec la fonction de votre clavier. C’est également un test fiable pour exclure les problèmes matériels.
Vous pouvez créer un nouveau compte en suivant les étapes ci-dessous :
- Cliquez sur l’icône Apple dans la barre de menu dans le coin supérieur gauche de l’écran, puis choisissez « Paramètres système ».
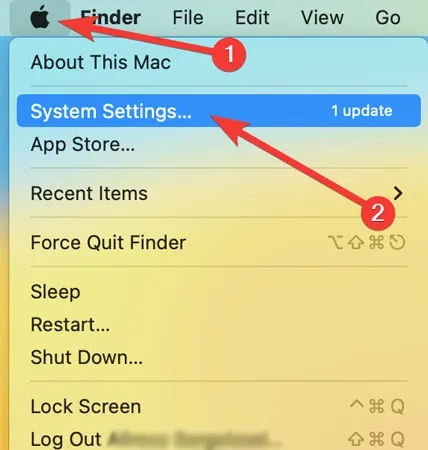
- Ouvrez « Utilisateurs et groupes » sur le côté gauche de la fenêtre, puis cliquez sur « Ajouter un compte » sur le côté droit.
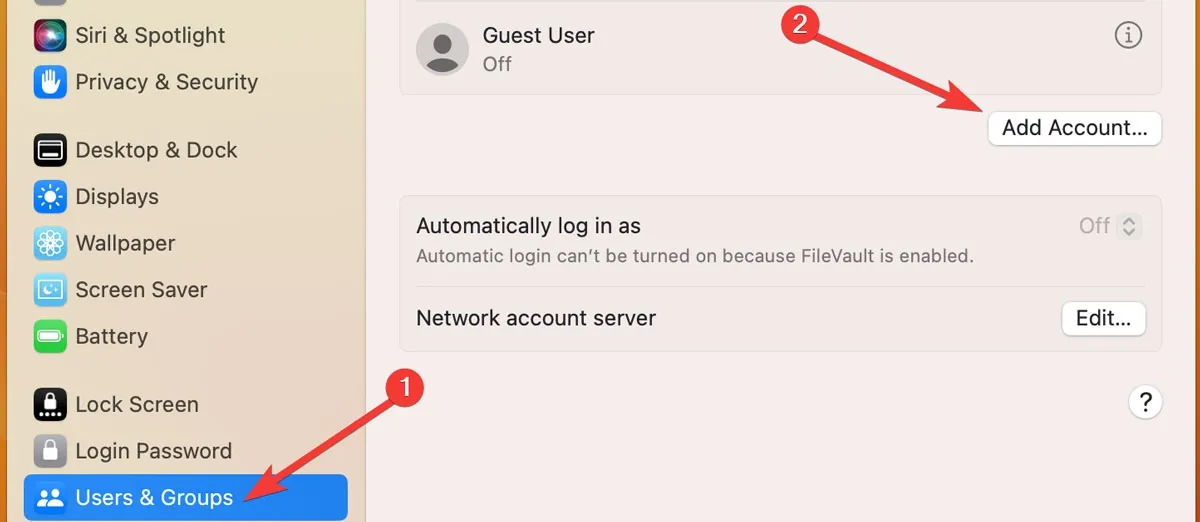
- Entrez votre « Mot de passe » et appuyez sur « Déverrouiller » pour confirmer le processus.
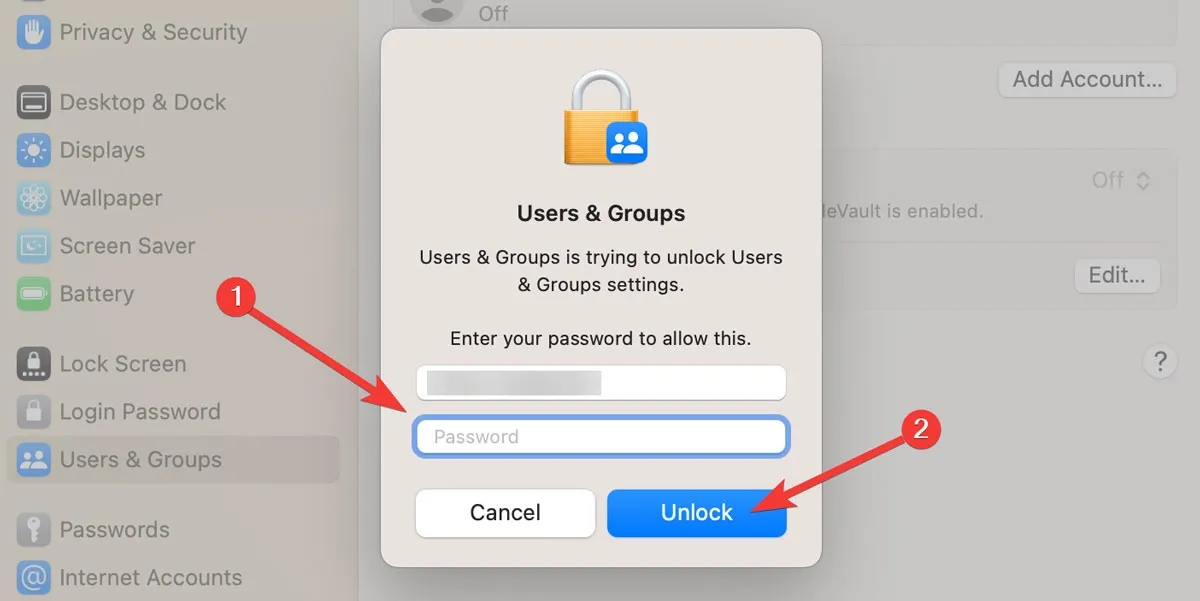
- Entrez les informations de compte requises et sélectionnez « Créer un utilisateur ».
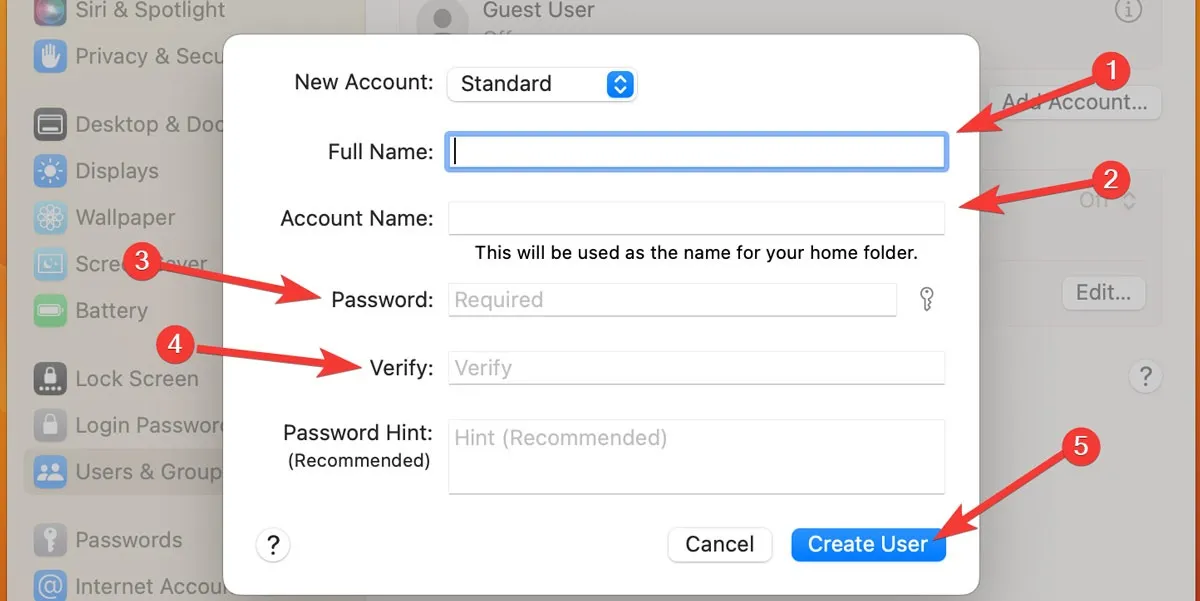
- Connectez-vous au nouvel utilisateur et vérifiez si le problème a été résolu. Si oui, continuez avec cet utilisateur ; sinon, passez à la solution suivante.
5. Réinitialisez le SMC de votre Mac
Sur les appareils MacBook alimentés par Intel, le contrôleur de gestion du système (SMC) enregistre les informations sur les fonctions matérielles, y compris la Escclé. Si vous avez une ESCclé défectueuse sur votre Mac à processeur Intel, la réinitialisation du SMC peut résoudre le problème. Suivez les étapes ci-dessous :
- Éteignez votre Mac en accédant au logo Apple dans la barre de menus. Cliquez sur « Arrêter… » dans le menu déroulant.
- Après quelques secondes, appuyez longuement sur Shift+ Control+ Option. Après une seconde ou deux, appuyez Powerégalement sur le bouton et maintenez les quatre touches enfoncées pendant 10 secondes.
- Relâchez toutes les touches et allumez votre Mac.
6. Passer de macOS Beta à la version publique
Les versions bêta de macOS ne sont pas entièrement développées et prêtes à être publiées. Par conséquent, la mise à jour vers une version bêta de macOS peut entraîner des bogues du logiciel système, notamment un clavier défectueux.
- Cliquez sur l’icône Apple dans la barre de menu dans le coin supérieur gauche de l’écran, puis choisissez « Paramètres système ».
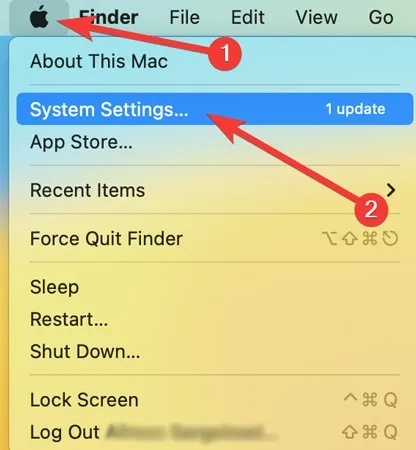
- Ouvrez « Général » sur le côté gauche de la fenêtre, faites défiler vers le bas et cliquez sur « Mise à jour du logiciel ».
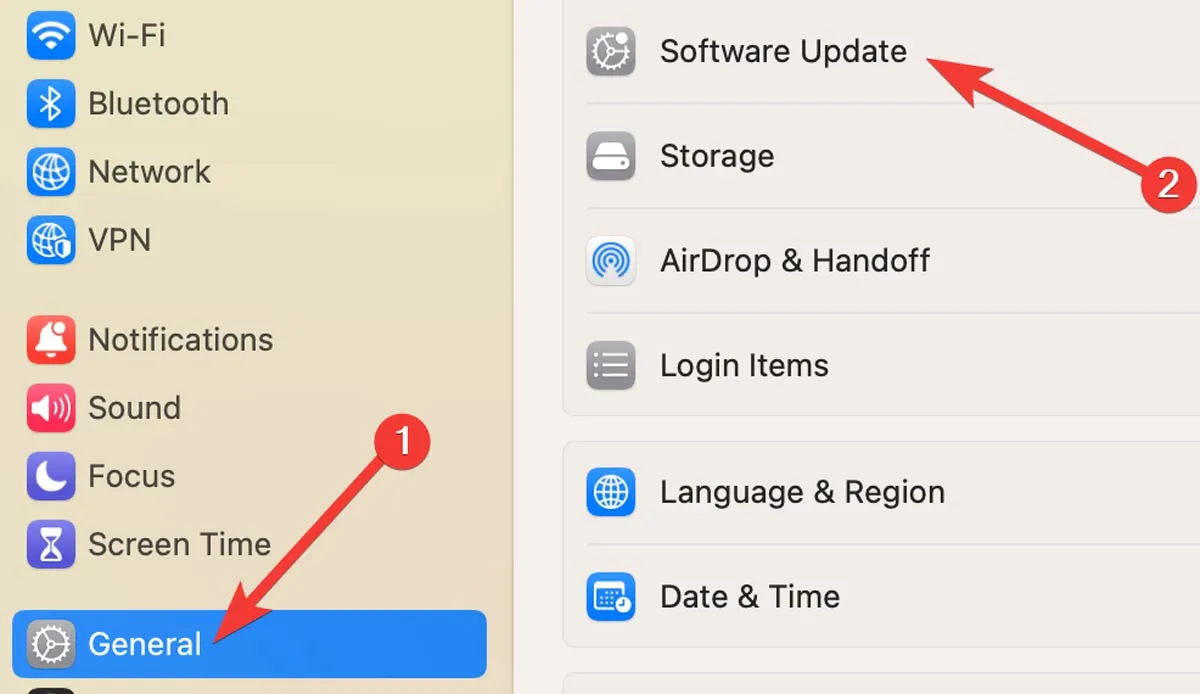
- Si vous voyez la phrase « Ce Mac est inscrit au programme logiciel Apple Beta », cliquez sur « Détails » à côté.
- Sélectionnez « Restaurer les paramètres par défaut ». Vous pouvez maintenant mettre à jour vers une version officielle de macOS à partir de la mise à jour logicielle.
7. Attribuez la fonction d’échappement à une autre touche
Saviez-vous que d’autres clés peuvent également remplacer la ESCclé ? Cette méthode n’est pas une solution réelle, cependant. Ce n’est qu’une solution temporaire jusqu’à ce que vous puissiez comprendre ce qui ne va pas avec ESCla clé de votre Mac. Pour définir une nouvelle ESCclé, procédez comme suit :
- Cliquez sur l’icône Apple dans la barre de menu dans le coin supérieur gauche de l’écran, puis choisissez « Paramètres système ».
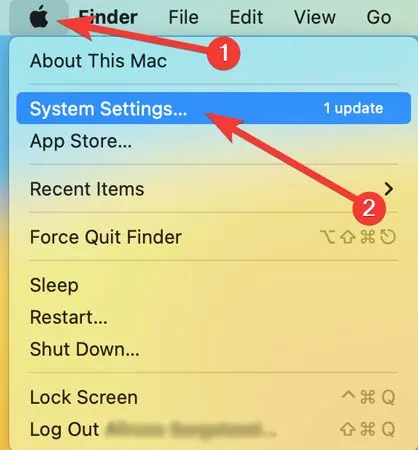
- Ouvrez « Clavier » sur le côté gauche de la fenêtre et cliquez sur « Raccourcis clavier ».
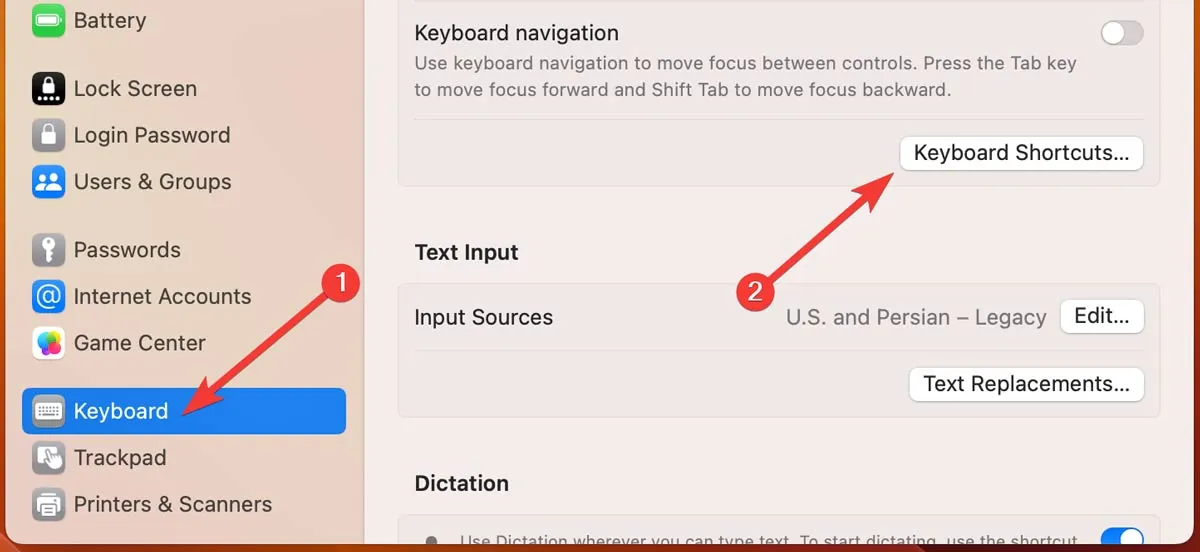
- Allez dans « Modifier Keys » sur le côté gauche de l’écran, cliquez sur le nom de l’une des touches, attribuez-lui la fonction « Escape » et appuyez sur « Terminé ».
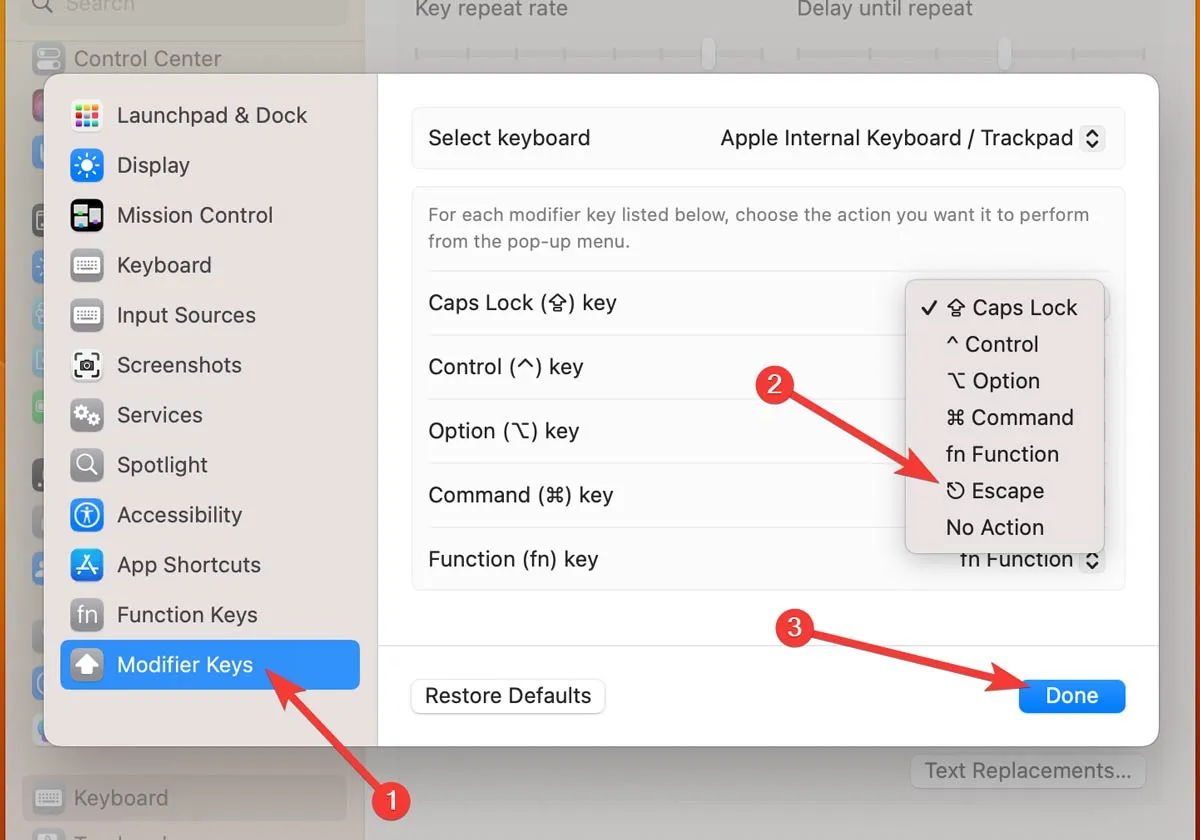
Questions fréquemment posées
Comment réinitialiser le clavier de votre MacBook aux valeurs par défaut ?
Une réinitialisation logicielle peut généralement résoudre la plupart des problèmes de votre clavier, tels que l’absence de réponse. Pour réinitialiser le clavier de votre MacBook, ouvrez « Préférences Système » dans le menu Apple, puis cliquez sur « Clavier ». Ouvrez « Modifier Keys » et sélectionnez « Restore Defaults ». Cliquez sur « OK » lorsque vous avez terminé.
Comment désactiver les touches rémanentes sur MacBook ?
Parfois, les touches rémanentes peuvent empêcher le clavier de votre MacBook de répondre. Pour désactiver Sticky Keys sur Mac, ouvrez « Préférences Système » dans le menu Apple. Allez dans « Accessibilité » et ouvrez « Clavier ». Si vous êtes un utilisateur Ventura, vous pouvez désactiver Sticky Keys à ce stade. Si vous utilisez macOS Monterey ou des versions antérieures, accédez à l’onglet « Matériel » et désélectionnez « Activer les touches rémanentes ».
Comment désactiver les touches lentes sur MacBook ?
L’activation des touches lentes sur votre Mac signifie que vous devez appuyer et maintenir vos touches plus longtemps que d’habitude pour qu’elles fonctionnent. Cela peut être la cause de votre clavier défectueux. Pour désactiver les touches lentes, ouvrez « Préférences système » dans le menu Apple, sélectionnez « Accessibilité », puis choisissez « Clavier ». Sur macOS Ventura, désactivez les touches lentes à ce stade. Sur tout autre macOS, ouvrez l’onglet « Matériel » et décochez la case « Activer les touches lentes ».
Crédit image : Pexels . Toutes les captures d’écran de Farhad Pashaei.



Laisser un commentaire