Raccourcis clavier par défaut du gestionnaire de fenêtres i3
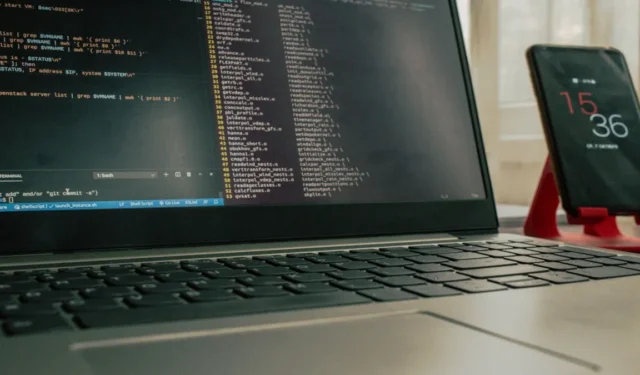
Le gestionnaire de fenêtres i3 est un environnement de bureau hautement minimal et personnalisable compatible avec les distributions Linux les plus populaires. Contrairement à GNOME et KDE, i3 ne vous donne que l’essentiel pour une configuration de station de travail graphique. Cela vous permet de construire votre environnement à l’aide de vos outils sans vous soucier des conflits de configuration.
En plus d’être un environnement spartiate, i3 excelle également dans sa capacité à utiliser des raccourcis clavier pour contrôler le bureau. Par exemple, vous pouvez modifier le comportement de la disposition générale de vos fenêtres à l’aide d’une seule combinaison de touches.
Cette feuille de triche vous montrera les raccourcis clavier par défaut pour i3. Cela inclut la possibilité de créer et de manipuler des fenêtres ainsi que des espaces de travail. Cependant, rappelez-vous que vous pouvez également modifier ces raccourcis en modifiant votre fichier de configuration i3 dans : « ~/.config/i3/config ».
| Raccourci | Fonction |
|---|---|
| Manipulation du bureau | |
| Alt + Entrée | Créer une nouvelle fenêtre dans l’espace de travail actuellement sélectionné |
| Alt + F | Basculer le mode plein écran de la fenêtre actuellement sélectionnée. |
| Alt + D | Exécutez le lanceur d’applications d’i3. |
| Alt + Maj + Q | Supprimer la fenêtre actuellement sélectionnée. |
| Alt + R | Activez le mode de redimensionnement d’i3 sur l’espace de travail actuel. |
| Alt + Maj + C | Rechargez votre fichier de configuration i3. |
| Alt + Maj + R | Redémarrez la session i3 en cours. |
| Alt + Maj + E | Quittez la session i3 en cours. |
| Sélection et mouvement de la fenêtre | |
| Alt + A | Sélectionnez la fenêtre parente de la fenêtre actuellement sélectionnée. |
| Alt + point-virgule (;) | Sélectionnez la fenêtre à droite de la fenêtre actuellement sélectionnée. |
| Alt + J | Sélectionnez la fenêtre à gauche de la fenêtre actuellement sélectionnée. |
| Alt + K | Sélectionnez la fenêtre sous la fenêtre actuellement sélectionnée. |
| Alt + L | Sélectionnez la fenêtre au-dessus de la fenêtre actuellement sélectionnée. |
| Alt + Maj + Point-virgule (;) | Déplace la fenêtre sélectionnée à droite de l’espace de travail courant. |
| Alt + Maj + J | Déplace la fenêtre sélectionnée à gauche de l’espace de travail courant. |
| Alt + Maj + K | Déplace la fenêtre sélectionnée vers le bas de l’espace de travail actuel. |
| Alt + Maj + L | Déplace la fenêtre sélectionnée en haut de l’espace de travail actuel. |
| Alt + Espace | Basculez le code de sélection d’i3 pour cibler uniquement les fenêtres en mosaïque ou flottantes. |
| Manipulation de fenêtre | |
| Alt + V | Forcer le bureau uniquement à diviser les nouvelles fenêtres dans le sens de la longueur. |
| Alt + H | Forcer le bureau uniquement à diviser les nouvelles fenêtres en croix. |
| Alt + S | Empilez toutes les fenêtres actives du bureau actuel dans une seule fenêtre principale. |
| Alt + W | Convertissez les fenêtres actives du bureau actuel en une seule disposition à onglets. |
| Alt + Maj + Espace | Convertissez les fenêtres actives du bureau actuel en unités flottantes mobiles. |
| Alt + clic gauche | Déplacer l’unité flottante sélectionnée dans le bureau actuel. |
| Alt + E | Rétablir toutes les fenêtres actives à leur disposition discrète d’origine. |
| Alt + Maj + Moins (-) | Masque la fenêtre actuellement sélectionnée. |
| Alt + Moins (-) | Afficher une fenêtre actuellement masquée. |
| Sélection et déplacement de l’espace de travail | |
| Alt + 1 | Accédez au premier espace de travail de la session en cours. |
| Alt + 2 | Accédez au deuxième espace de travail de la session en cours. |
| Alt + 3 | Accédez au troisième espace de travail de la session en cours. |
| Alt + 4 | Accédez au quatrième espace de travail de la session en cours. |
| Alt + 5 | Accédez au cinquième espace de travail de la session en cours. |
| Alt + 6 | Accédez au sixième espace de travail de la session en cours. |
| Alt + 7 | Accédez au septième espace de travail de la session en cours. |
| Alt + 8 | Accédez au huitième espace de travail de la session en cours. |
| Alt + 9 | Accédez au neuvième espace de travail de la session en cours. |
| Alt + 0 | Accédez au dixième espace de travail de la session en cours. |
| Alt + Maj + 1 | Déplacez la fenêtre actuellement sélectionnée vers le premier espace de travail. |
| Alt + Maj + 2 | Déplacez la fenêtre actuellement sélectionnée vers le deuxième espace de travail. |
| Alt + Maj + 3 | Déplacez la fenêtre actuellement sélectionnée vers le troisième espace de travail. |
| Alt + Maj + 4 | Déplacez la fenêtre actuellement sélectionnée vers le quatrième espace de travail. |
| Alt + Maj + 5 | Déplacez la fenêtre actuellement sélectionnée vers le cinquième espace de travail. |
| Alt + Maj + 6 | Déplacez la fenêtre actuellement sélectionnée vers le sixième espace de travail. |
| Alt + Maj + 7 | Déplacez la fenêtre actuellement sélectionnée vers le septième espace de travail. |
| Alt + Maj + 8 | Déplacez la fenêtre actuellement sélectionnée vers le huitième espace de travail. |
| Alt + Maj + 9 | Déplacez la fenêtre actuellement sélectionnée vers le neuvième espace de travail. |
| Alt + Maj + 0 | Déplacez la fenêtre actuellement sélectionnée vers le dixième espace de travail. |
| Mode redimensionner | |
| Flèche gauche | Agrandit la fenêtre actuellement sélectionnée de 10 pixels vers la gauche. |
| Flèche droite | Agrandit la fenêtre actuellement sélectionnée de 10 pixels vers la droite. |
| Flèche vers le haut | Développez la fenêtre actuellement sélectionnée de 10 pixels vers le haut. |
| Flèche vers le bas | Développez la fenêtre actuellement sélectionnée de 10 pixels vers le bas. |
| Esc | Quittez le mode de redimensionnement d’i3. |
Crédit image : Unsplash . Toutes les modifications par Ramces Red.



Laisser un commentaire