Comment empêcher la fermeture automatique des fichiers Excel
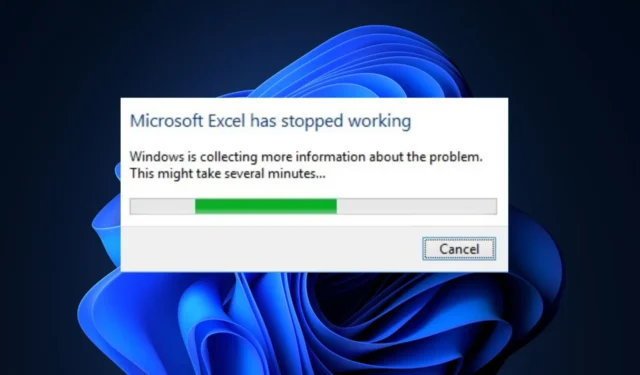
Excel est l’une des applications les plus populaires d’Office 365 . Cependant, les applications sont sujettes à des erreurs occasionnelles. Les utilisateurs subissent parfois la fermeture automatique des fichiers lors de l’utilisation de l’application.
Cela peut être très frustrant si vous ne parvenez pas à résoudre l’erreur. Heureusement, cet article a rassemblé une liste des moyens les plus efficaces de corriger la fermeture automatique des fichiers dans Excel.
Pourquoi les fichiers Excel se ferment-ils automatiquement ?
Voici les principales raisons pour lesquelles les fichiers Excel se ferment automatiquement :
- Application MS obsolète – Si vous utilisez une version obsolète d’Office 365, vous risquez de rencontrer une série d’erreurs, notamment la fermeture automatique des fichiers dans Excel.
- Mauvaise connexion réseau – Si votre PC dispose d’une connexion Internet instable , il ne pourra pas se connecter au serveur Microsoft, ce qui entraînera la fermeture automatique des fichiers.
- Compléments incompatibles – MS Excel utilise des compléments pour améliorer les fonctionnalités de l’application. Cependant, ces compléments peuvent interférer avec les opérations de l’application et provoquer la fermeture automatique des fichiers.
- Mémoire insuffisante – Les applications MS Office nécessitent suffisamment de mémoire pour fonctionner ; Si votre PC est surchargé d’applications en arrière-plan, cela provoque un manque de mémoire , entraînant des plantages lors du lancement de l’application.
- Logiciel ou données d’application corrompus – Si l’application MS Excel est corrompue ou contient des fichiers corrompus dans le dossier de l’application, cela peut entraîner des plantages et des erreurs occasionnels.
Comment puis-je réparer les fichiers Excel s’ils se ferment automatiquement ?
Appliquez les vérifications suivantes avant toute autre chose :
- Démarrer Excel en mode sans échec – L’exécution d’Excel en mode sans échec lance l’application sans charger les compléments Excel ; cela vous aidera à déterminer si des compléments déclenchent l’erreur.
- Mettre à jour Excel – Les erreurs et les bogues sont corrigés dans chaque mise à jour publiée par les développeurs ; si l’erreur est déclenchée par un bogue, la mise à jour de l’application Excel peut aider à la corriger.
Si le problème persiste, veuillez suivre nos recommandations ci-dessous :
1. Désactiver les compléments Excel
- Fermez l’application Excel et relancez-la en double-cliquant sur l’icône de l’application sur votre bureau.
- Dans la fenêtre Excel, cliquez sur Fichier et sélectionnez Options.
- Cliquez sur Add-ins dans la fenêtre suivante, sélectionnez COM Add-ins et cliquez sur Go .
- Assurez-vous que toutes les cases sont décochées, puis cliquez sur OK .
- Fermez Microsoft Excel et redémarrez l’application pour voir si l’erreur persiste.
2. Réparer MS Office
- Appuyez sur la Windowstouche + R, tapez appwiz.cpl dans la boîte de dialogue et appuyez sur Enter.
- Dans la fenêtre Programmes et fonctionnalités , cliquez avec le bouton droit sur Microsoft 365 et sélectionnez Modifier .
- Maintenant, sélectionnez Réparation rapide et cliquez sur le bouton Réparer .
- Lancez l’application Excel pour voir si l’erreur est corrigée.
Lors de l’utilisation de l’application Excel, elle peut être corrompue par des virus ou des logiciels malveillants. effectuer une réparation peut corriger la fermeture automatique du fichier.
3. Désactiver l’accélération graphique matérielle
- Appuyez sur la Windowstouche , tapez Microsoft Excel dans la barre de recherche et appuyez sur Enter.
- Dans la fenêtre Excel, cliquez sur Fichier et sélectionnez Options.
- Cliquez ensuite sur Avancé , cochez la case en regard de Désactiver l’accélération graphique matérielle et cliquez sur OK .
- Fermez l’application Excel et redémarrez-la pour voir si l’erreur est corrigée.
MS Animation est une excellente fonctionnalité d’Office 365 mais consomme généralement beaucoup de ressources ; si la mémoire insuffisante déclenche l’erreur, la désactivation de la fonctionnalité peut aider à la résoudre.
4. Fermez tous les processus MS Excel
- Faites un clic droit sur le menu Démarrer et sélectionnez Gestionnaire des tâches.
- Ensuite, localisez Microsoft Excel dans l’onglet Processus, cliquez dessus avec le bouton droit de la souris et sélectionnez Fin de tâche.
- Accédez à l’onglet Détails et localisez chaque instance en cours d’exécution d’Excel, c’est-à-dire Excel.exe, puis cliquez sur Fin de tâche.
- Répétez cette étape jusqu’à ce que vous ayez fermé toutes les instances en cours d’exécution de MS Excel et fermez le Gestionnaire des tâches.
- Lancez l’application MS Excel et vérifiez si l’erreur est corrigée.
Parfois, plusieurs instances en cours d’exécution d’une application peuvent entraîner des erreurs et des plantages ; si vous les fermez tous, cela peut corriger la fermeture automatique des fichiers dans MS Excel.
Si vous avez réussi à résoudre l’erreur, n’hésitez pas à nous faire savoir quelle solution a fait l’affaire en déposant un commentaire ci-dessous.



Laisser un commentaire