Échec de l’installation d’Epic Games Code d’erreur II-E1003 [Réparer]
![Échec de l’installation d’Epic Games Code d’erreur II-E1003 [Réparer]](https://cdn.thewindowsclub.blog/wp-content/uploads/2023/06/epic-games-e1003-640x372.webp)
Certains utilisateurs ne peuvent pas installer de jeux ou leurs mises à jour à partir d’ Epic Game Store car ils reçoivent le code d’erreur d’échec de l’installation II-E1003 . Même s’il s’agit d’une erreur d’installation, il arrive parfois que les fichiers à installer ne soient pas téléchargés. Dans ce guide, nous parlerons de ce problème et verrons ce que vous pouvez faire si vous recevez le code d’erreur d’échec d’installation d’Epic Games II-E1003 sur un PC Windows.
Que signifie le code d’erreur II-E1003 ?
Le code d’erreur Epic Game II-E1003 signifie que le lanceur ne peut pas télécharger les fichiers du jeu qu’il essaie d’installer. Cela se produit généralement lorsque le cache d’Epic Games est corrompu. Cependant, il existe d’autres raisons, d’où des solutions que nous aborderons ci-après.
Correction du code d’erreur d’échec de l’installation d’Epic Games II-E1003
Si vous obtenez le code d’erreur d’échec de l’installation d’Epic Games II-E1003, suivez les solutions ci-dessous.
- Exécutez Epic Games en tant qu’administrateur
- Effacer le cache des jeux épiques
- Vérifier les fichiers du jeu
- Réinstaller Epic Games
Parlons-en en détail.
1] Exécutez Epic Games en tant qu’administrateur
La toute première chose que nous devons faire si les jeux ou la mise à jour ne sont pas installés est d’exécuter le lanceur Epic Games avec des droits d’administration. C’est une astuce très simple et elle donne au lanceur les autorisations nécessaires pour accéder aux fichiers installés sur votre ordinateur. Par conséquent, si le problème résulte d’un manque d’autorisations, exécuter Epic Games en tant qu’administrateur fera l’affaire. Tout ce que vous avez à faire est de cliquer avec le bouton droit sur le lanceur et de sélectionner Exécuter en tant qu’administrateur. Cela fera le travail pour vous.
2] Effacer le cache des jeux épiques

Les caches sont des informations stockées sur votre ordinateur que l’application utilise pour accéder rapidement aux données fréquemment utilisées. Cependant, il est très probable que les caches eux-mêmes soient corrompus. Cela pose un problème lorsque les services Epic Game tentent d’accéder au cache, ils ne peuvent pas. C’est pourquoi nous allons vider le cache d’Epic Games et le laisser en créer de nouveaux et frais. Pour faire de même, suivez les étapes mentionnées ci-dessous.
- Fermez complètement Epic Games. Pour cela, vous devez cliquer sur le bouton Fermer de l’application, puis ouvrir le Gestionnaire des tâches, rechercher les instances en cours d’exécution d’Epic Games, cliquer dessus avec le bouton droit de la souris et sélectionner Fin de tâche.
- Ouvrez Exécuter par Win + R.
- Tapez « %localappdata% » et cliquez sur le bouton Ok.
- Ouvrez le dossier EpicGamesLauncher
- Accédez au dossier Enregistré.
- Recherchez webcache, webcache_4147 ou webcache_4430. Gardez à l’esprit que vous pouvez avoir un ou deux de ces dossiers.
- Vous devez supprimer ceux qui sont présents.
Une fois que vous avez supprimé le dossier Epic Games, redémarrez votre ordinateur et vérifiez si le problème est résolu.
3] Vérifier les fichiers du jeu
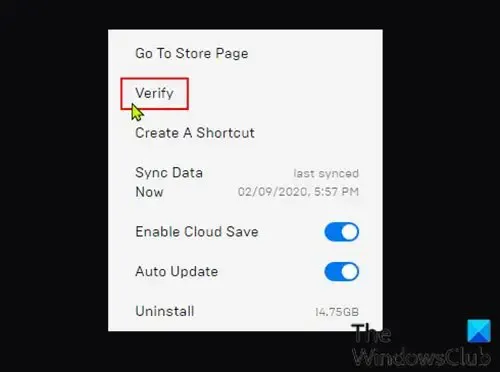
Si vous obtenez l’erreur d’installation lorsque vous mettez à jour un jeu déjà installé, les fichiers du jeu sont probablement corrompus. Dans ce cas, nous devons vérifier l’intégrité des fichiers du jeu . Nous pouvons le faire assez facilement en utilisant un outil intégré du lanceur Epic Games. Suivez les étapes mentionnées ci-dessous pour faire de même.
- Lancez le lanceur Epic Games en le recherchant dans le menu Démarrer.
- Maintenant, allez à la bibliothèque.
- Accédez à votre jeu, cliquez sur les trois points et sélectionnez Gérer.
- Cliquez sur Vérifier placé à côté de Vérifier les fichiers.
Enfin, vérifiez si le problème est résolu.
4] Réinstallez Epic Games

Si rien ne fonctionne, notre dernier recours consiste à désinstaller le lanceur Epic Games de notre système et à installer sa nouvelle copie. De cette façon, nous pouvons réparer le support d’installation corrompu qui aurait pu causer ce problème. Nous allons supprimer complètement l’application de votre système. Pour faire de même, suivez les étapes mentionnées ci-dessous.
- Ouvrez l’Explorateur de fichiers, puis accédez à l’emplacement suivant.
C:\Program Files\Epic Games
OR
C:\Program Files (x86)\Epic Games - Maintenant, faites une sauvegarde du jeu et supprimez tout le contenu du dossier.
- Une fois terminé, ouvrez Paramètres.
- Maintenant, accédez à Applications> Applications installées ou Applications et fonctionnalités.
- Windows 11 : Cliquez sur les trois points et sélectionnez Désinstaller.
- Windows 10 : Cliquez sur l’application puis cliquez sur le bouton Désinstaller.
- Cliquez à nouveau sur le bouton Désinstaller pour confirmer votre action.
Une fois que nous avons désinstallé le lanceur, rendez-vous sur store.epicgames.com pour télécharger une nouvelle copie de celui-ci. Enfin, vérifiez si le problème est résolu.
Nous espérons que vous pourrez résoudre le problème en utilisant les solutions mentionnées dans cet article.
Comment corriger l’erreur d’installation d’Epic Games ?
Il existe diverses erreurs d’installation d’Epic Games. Chaque code d’erreur a une signification. Cependant, la plupart d’entre eux peuvent être facilement résolus en supprimant le cache corrompu du lanceur Epic Games. Si cela ne fonctionne pas, exécutez les autres solutions mentionnées dans cet article.



Laisser un commentaire