Ne pas recevoir de notifications Instagram sur iPhone, comment réparer
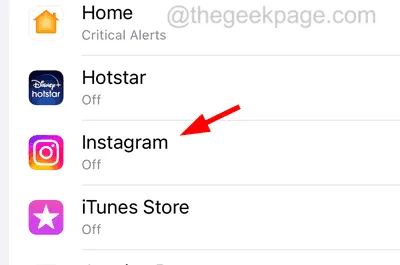
- Application Instagram obsolète.
- Désactivation des paramètres de notification sur l’iPhone.
- La fonction d’actualisation de l’application en arrière-plan est désactivée.
- Activation du mode Ne pas déranger sur l’iPhone.
Correctif 1 – Activer les paramètres de notification pour l’application Instagram
Étape 1 : Lancez la page Paramètres et sélectionnez l’ option Notifications .
Étape 2 : Cliquez sur Afficher les aperçus.
Étape 3 : Appuyez maintenant sur Toujours.
Étape 4 : Revenez à la page Notifications et faites défiler la liste et appuyez sur Instagram.
Étape 5 : Vous devez activer l’ option Autoriser les notifications en cliquant sur son bouton bascule.
Correctif 2 – Vérifiez les paramètres de notification Instagram dans l’application
Étape 1 : Vous devez d’abord ouvrir l’ application Instagram sur votre iPhone.
Étape 2 : Sélectionnez l’ icône Profil en bas à droite et cliquez sur le menu à trois lignes en haut.
Étape 3 : Cliquez sur Paramètres et confidentialité .
Étape 4 : Appuyez maintenant sur l’ option Notifications comme indiqué ci-dessous.
Correctif 3 – Désactivez le mode faible consommation et le mode données faibles
Étape 2 : Accédez à l’ application Paramètres et cliquez sur l’ option Batterie .
Étape 3 : Désactivez ensuite l’ option Mode faible consommation en cliquant sur son bouton à bascule, comme indiqué ci-dessous.
Étape 4 : Après cela, revenez à l’ application Paramètres et sélectionnez l’ option Données mobiles .
Étape 5 : Sélectionnez maintenant Options de données mobiles.
Étape 6 : Cliquez sur l’ option Mode de données comme indiqué dans la capture d’écran ci-dessous.
Étape 7 : Assurez-vous d’avoir sélectionné l’ option Standard dans la liste, comme indiqué ci-dessous.
Correctif 4 – Mettre à jour l’application Instagram
Étape 1 : Accédez à l’ App Store sur l’iPhone.
Étape 2 : Une fois l’application ouverte, cliquez sur l’ onglet Rechercher en bas.
Étape 3 : Tapez Instagram dans la barre de recherche en haut et sélectionnez l’ option Instagram dans les résultats déroulants.
Étape 4 : Une fois la page Instagram affichée, cliquez sur l’ option Mettre à jour si une mise à jour est disponible pour l’application Instagram.
Étape 5 : Sinon, il affichera Open.
Correctif 5 – Activer la fonction d’actualisation de l’application en arrière-plan
Étape 1 : Ouvrez la page Paramètres .
Étape 2 : Accédez à l’ option Général .
Étape 3 : Sélectionnez maintenant l’ option Actualiser l’application en arrière-plan dans le menu général.
Étape 4 : Appuyez sur Actualiser l’application en arrière-plan en haut.
Étape 5 : Vous devez sélectionner l’ option Wi-Fi et données mobiles dans la liste, comme indiqué dans la capture d’écran ci-dessous.
Correctifs supplémentaires à essayer
- Redémarrez l’appareil – La suppression des bogues techniques internes de l’iPhone peut résoudre ce problème sur votre iPhone en redémarrant simplement l’iPhone.
- Mettez à jour le logiciel iOS de l’iPhone – Le logiciel iOS sur iPhone, s’il n’est pas mis à jour régulièrement, peut provoquer les problèmes mentionnés dans l’article ci-dessus. Par conséquent, essayez de mettre à jour le logiciel de l’iPhone et voyez si cela aide à résoudre ce problème.
- Désactiver le mode Ne pas déranger – Si le mode Ne pas déranger est activé sur votre iPhone, il ne permet pas aux utilisateurs d’être avertis de tous les appels entrants, messages et autres notifications des applications. Vous devez donc accéder à l’écran du centre de contrôle et désactiver le mode Ne pas déranger.
- Vérifiez votre connexion Internet – Pour que toutes les notifications de toutes les applications de médias sociaux soient reçues sur votre iPhone, vous devez disposer d’une bonne connexion Internet. Si ce n’est pas le cas, redémarrez votre routeur Wi-Fi pour actualiser le signal. Si vous n’obtenez toujours pas une bonne connexion Internet, passez du Wi-Fi aux données mobiles.



Laisser un commentaire