4 méthodes simples pour activer True Tone sur Mac

En tant qu’utilisateur Mac, vous connaissez probablement les avantages incroyables de True Tone. Il ajuste automatiquement la température de couleur de l’écran de votre Mac en fonction des conditions d’éclairage ambiant de votre pièce. Le résultat est une expérience d’affichage adaptative qui devient plus agréable pour vos yeux en réduisant le risque de fatigue oculaire, quel que soit l’environnement. Cependant, True Tone n’est pas toujours activé par défaut sur les Mac, vous devrez donc peut-être l’activer manuellement. Heureusement, macOS offre de nombreuses façons d’activer True Tone afin que vous puissiez facilement profiter de ses avantages.
1. Activer True Tone à l’aide du centre de contrôle
À partir de macOS Mojave 10.14.4, vous pouvez activer ou désactiver True Tone directement depuis Control Center en suivant ces étapes :
- Cliquez sur l’icône du centre de contrôle, qui ressemble à une double bascule, dans la barre de menus. Vous pouvez également appuyer sur les touches fn+ cpour afficher le centre de contrôle. Ensuite, cliquez sur le module « Afficher ».
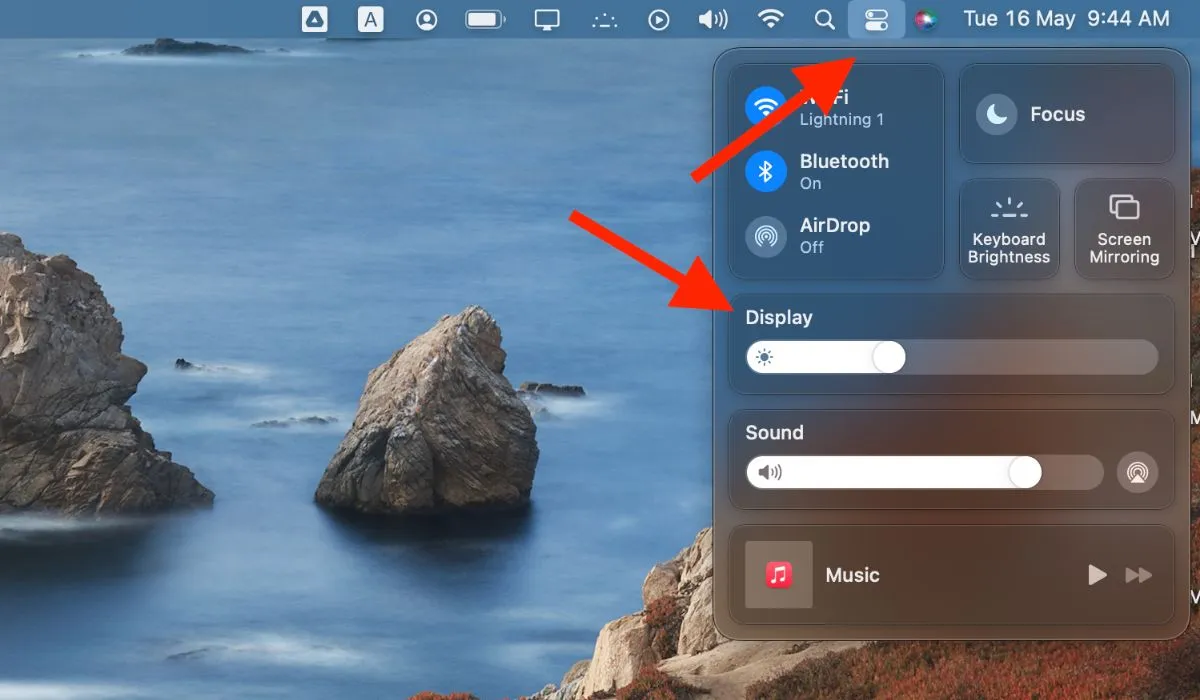
- Cliquez sur le bouton « True Tone » pour activer True Tone sur votre Mac.
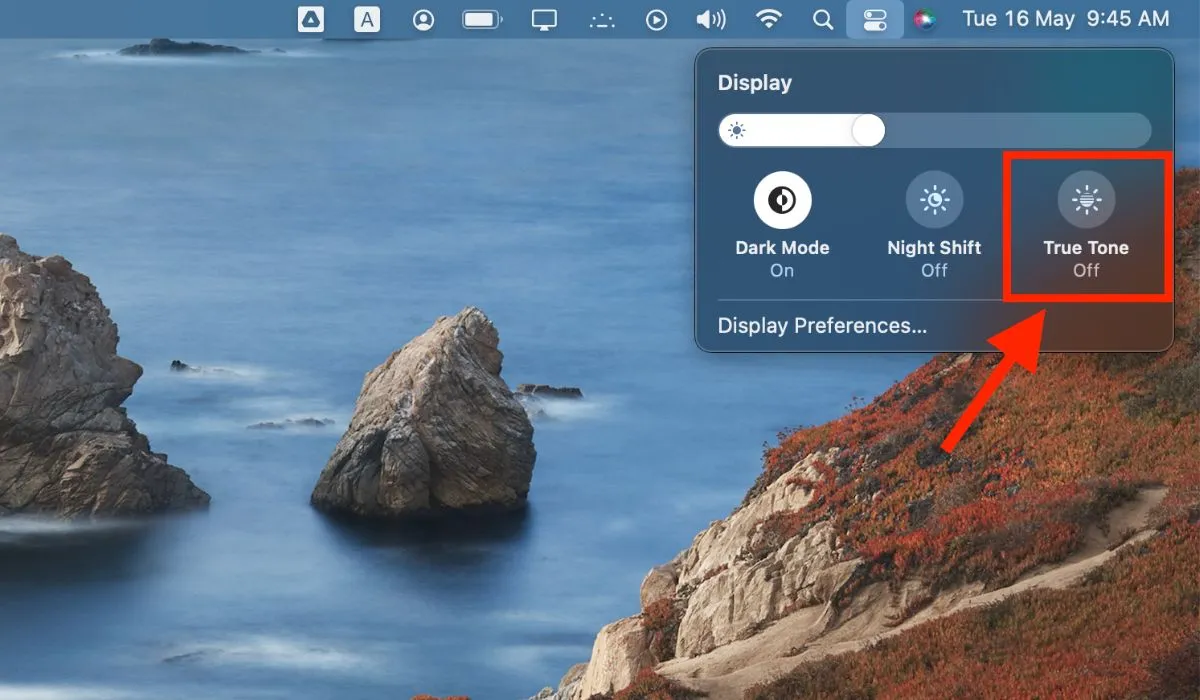
- Une fois que vous avez activé True Tone dans Control Center, l’écran de votre Mac ajustera la température de couleur en fonction de l’éclairage de votre environnement.
2. Activer True Tone à l’aide des Préférences Système
Vous pouvez également activer True Tone sur votre Mac via les Préférences Système. Notez que certaines versions de macOS, y compris macOS Ventura , peuvent inclure des « Paramètres système » à la place de l’application « Préférences système ». Suivez les étapes ci-dessous :
- Cliquez sur le menu Pomme dans le coin supérieur gauche de votre écran et sélectionnez « Préférences système » dans le menu déroulant. Vous pouvez également appuyer sur command+ Spacepour afficher Spotlight, rechercher « Préférences système », puis l’ouvrir en appuyant sur return.

- Cliquez sur l’icône « Affichage » dans la fenêtre Préférences Système.
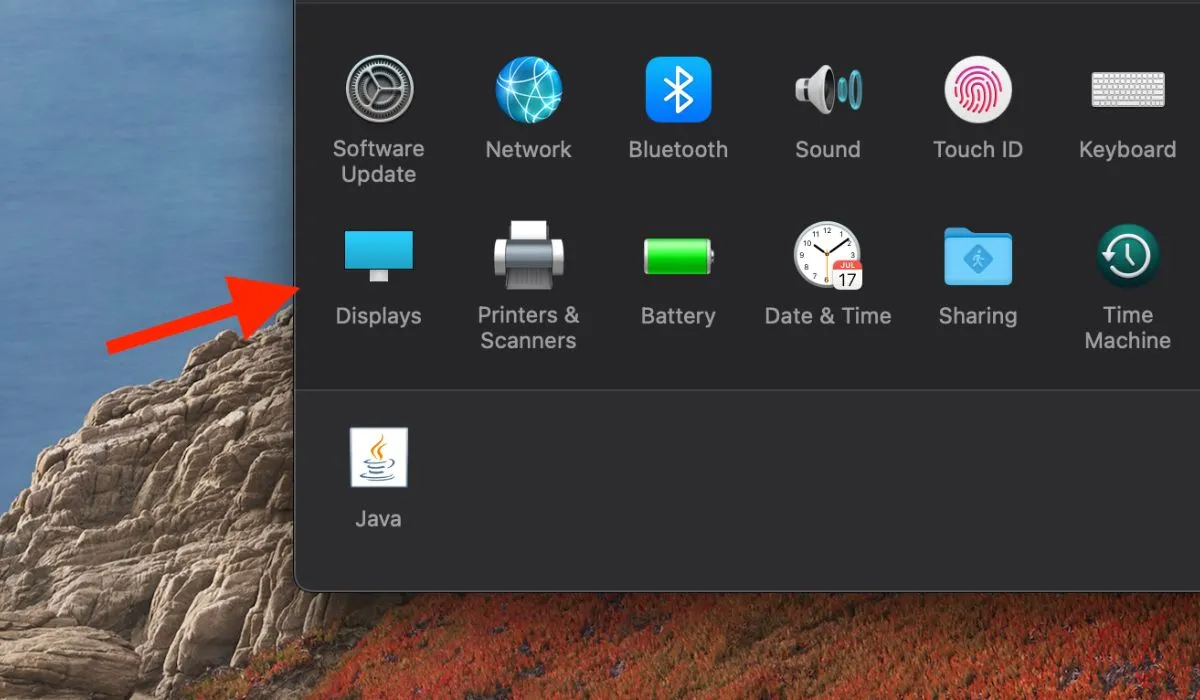
- Cochez la case à côté de « True Tone » pour l’activer.
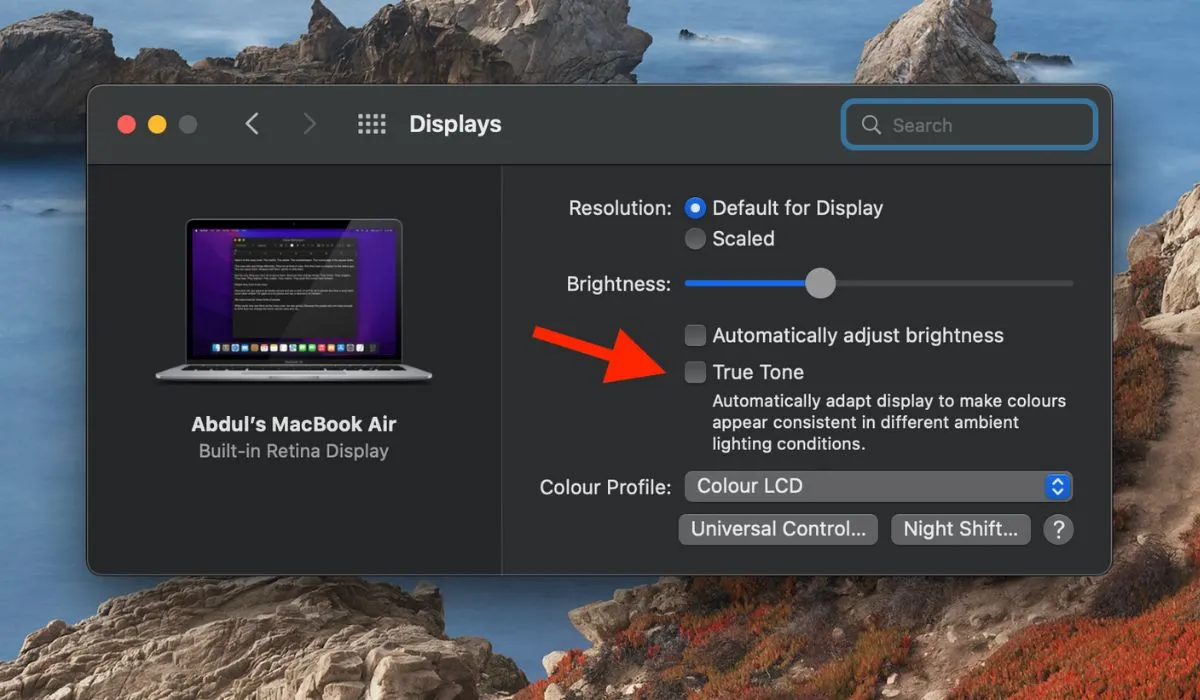
3. Activer True Tone à l’aide du terminal
Si vous êtes à l’aise avec les outils de ligne de commande, envisagez d’utiliser Terminal pour activer True Tone sur votre Mac. Suivez ces étapes:
- Ouvrez Terminal en le recherchant dans Spotlight ou en accédant à « Applications -> Utilitaires -> Terminal ». Alternativement, vous pouvez utiliser le raccourci Command+ Space Bar, puis tapez « Terminal » et appuyez sur returnpour lancer Terminal.
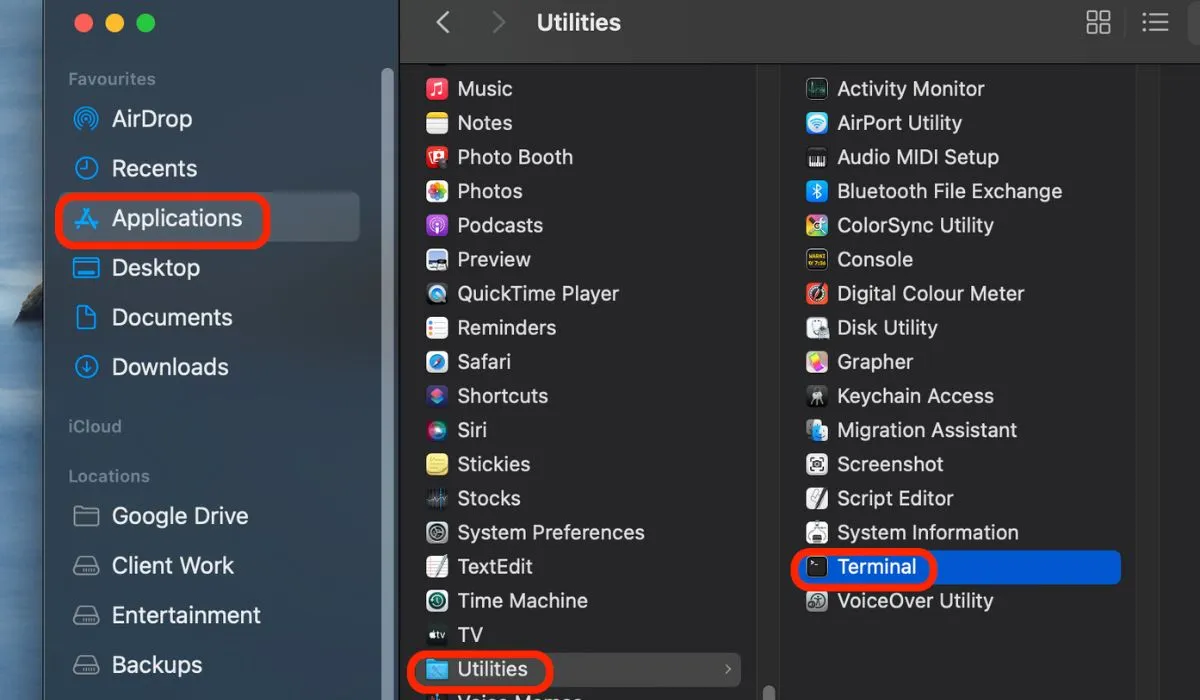
- Tapez la commande suivante dans Terminal pour activer True Tone :
sudo nvram "enable-ambient-light-sensor=1"
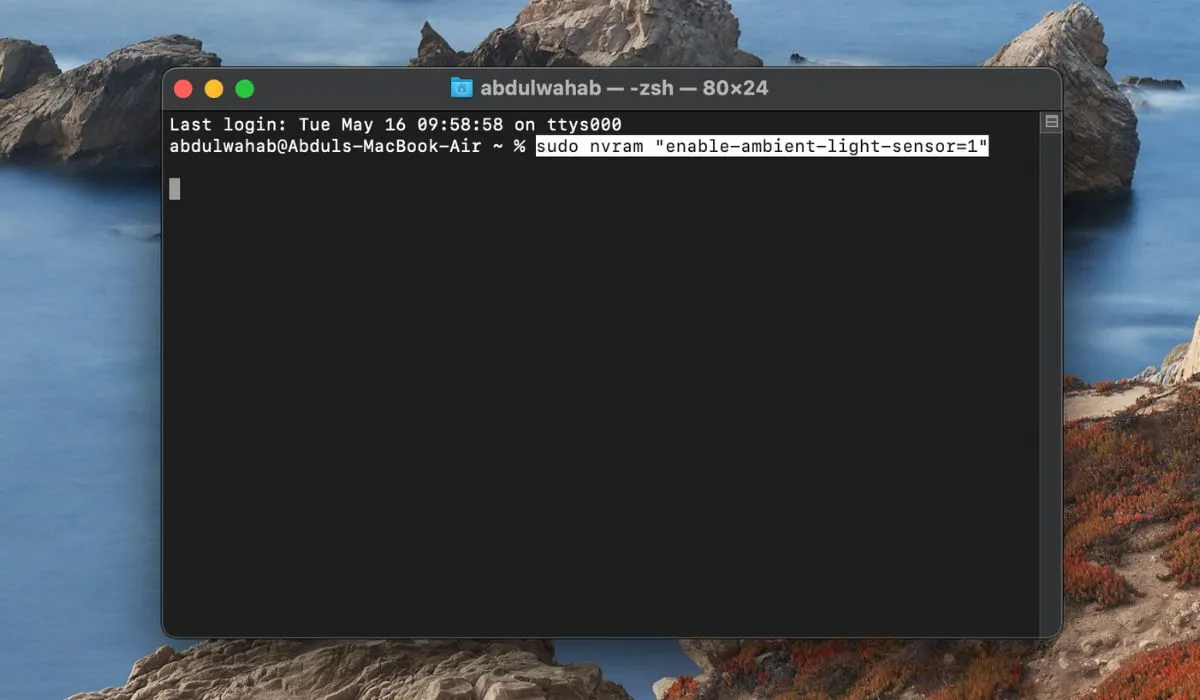
- Appuyez sur enteret entrez votre mot de passe administrateur lorsque vous y êtes invité.
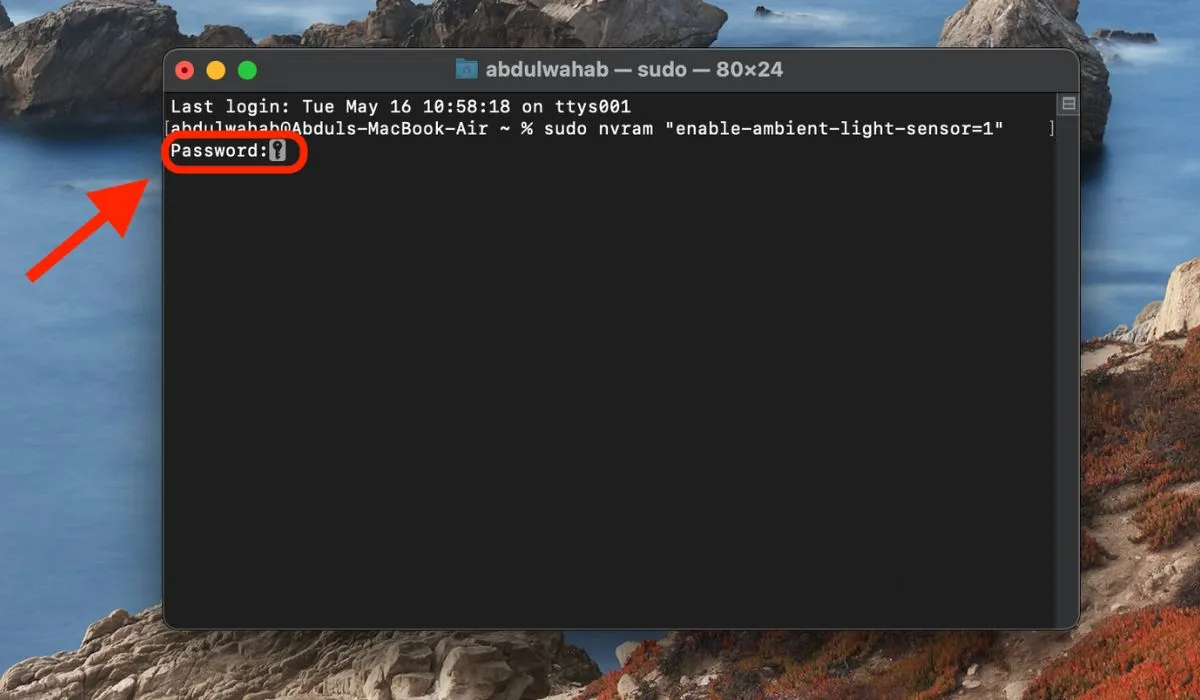
- Redémarrez votre Mac à partir du menu déroulant Apple dans la barre de menus. Une fois votre Mac redémarré, True Tone sera activé.
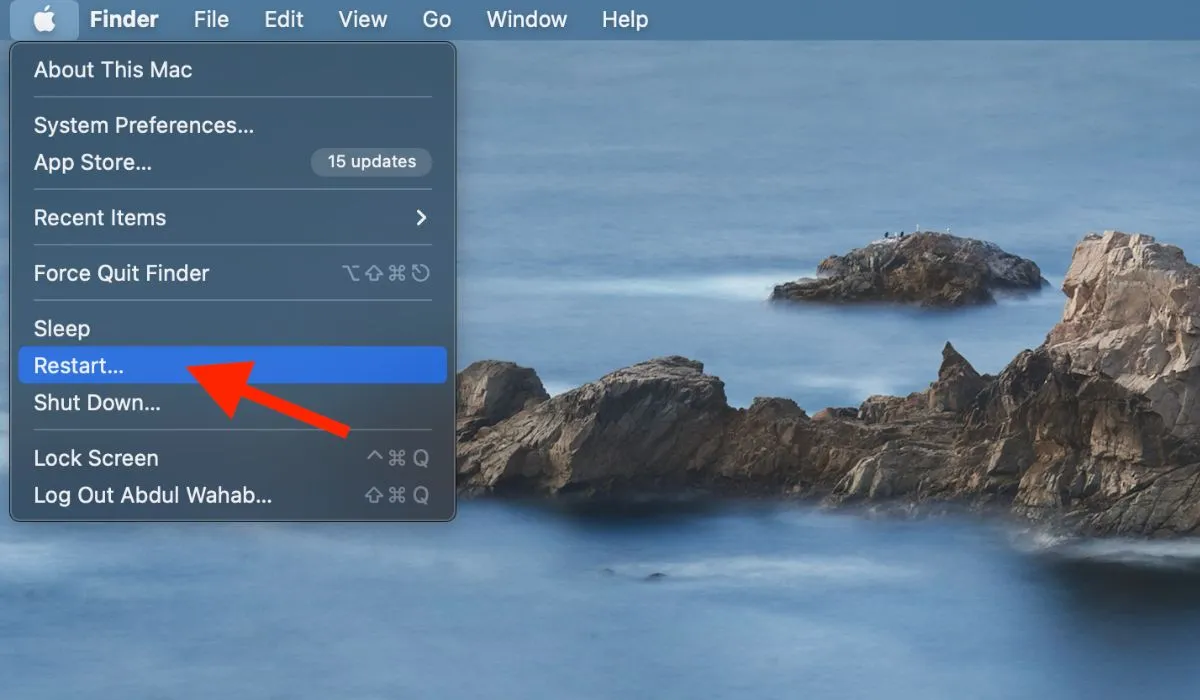
4. Activer True Tone à l’aide d’Apple Script
Vous pouvez également utiliser Apple Script pour activer True Tone dans macOS en procédant comme suit :
- Allez dans « Applications -> Utilitaires -> Éditeur de scripts ».
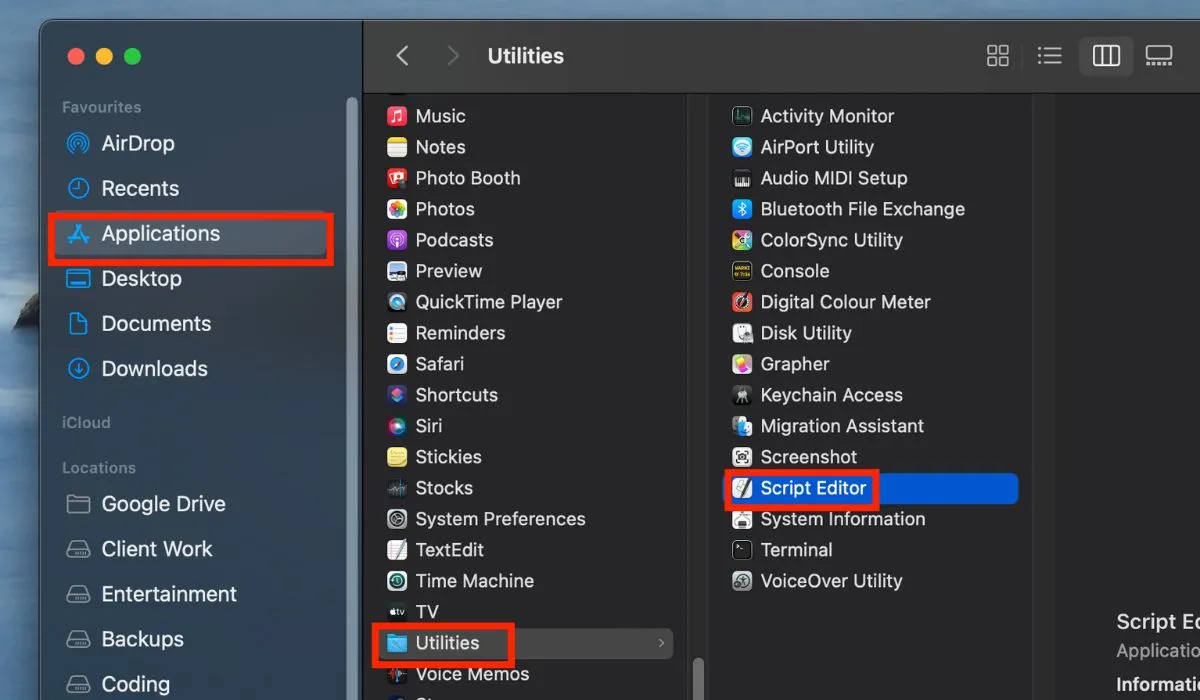
- Cliquez sur le bouton « Nouveau document ».
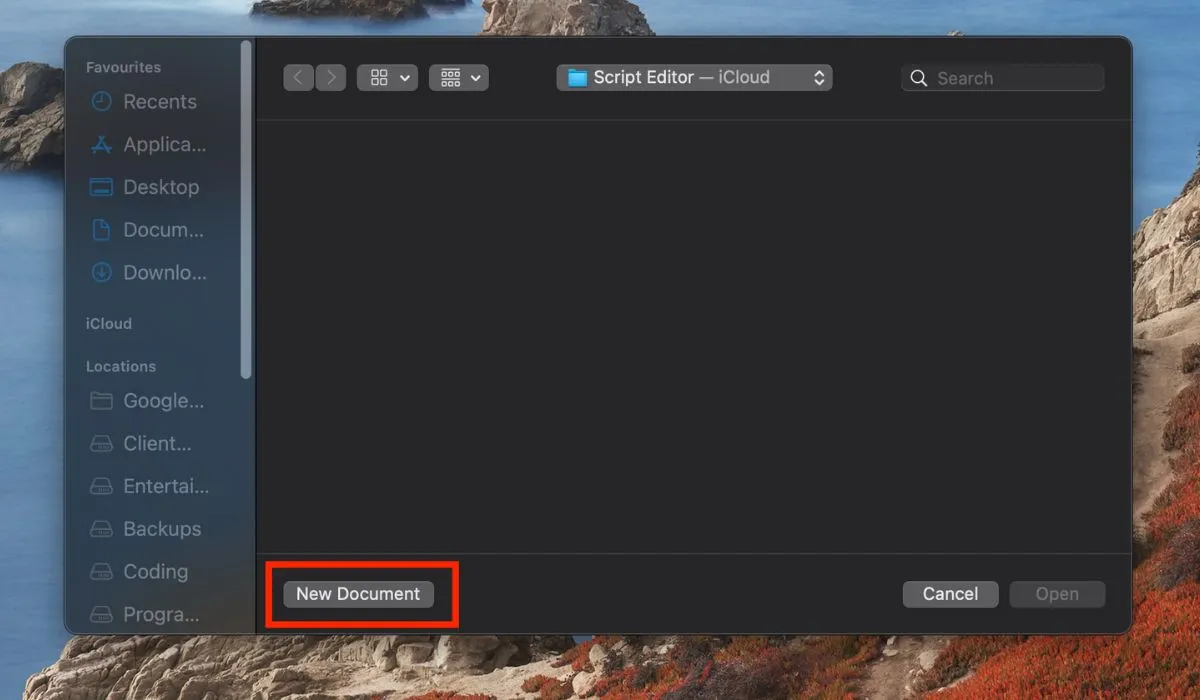
- Dans le nouveau document, copiez et collez l’AppleScript suivant :
tell application "System Preferences"
activate
reveal anchor "displaysDisplayTab"of pane "com.apple.preference.displays"
end tell
tell application "System Events"
tell process "System Preferences"
click checkbox "True Tone"of tab group 1 of window 1
end tell
end tell
quit application "System Preferences"
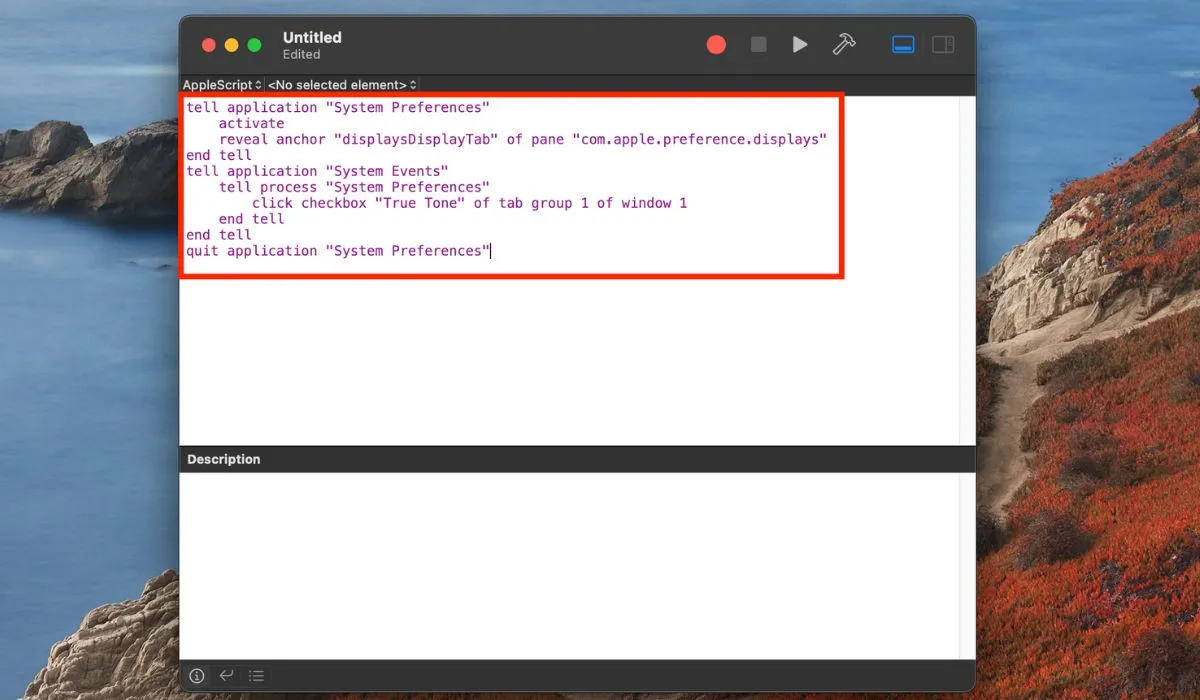
- Cliquez sur le bouton « Exécuter » (ou appuyez sur Command+ R) pour exécuter le script. Si vous y êtes invité, accordez à l’Éditeur de script l’autorisation de contrôler l’application Préférences système ou Paramètres système, selon la version de macOS que vous exécutez.
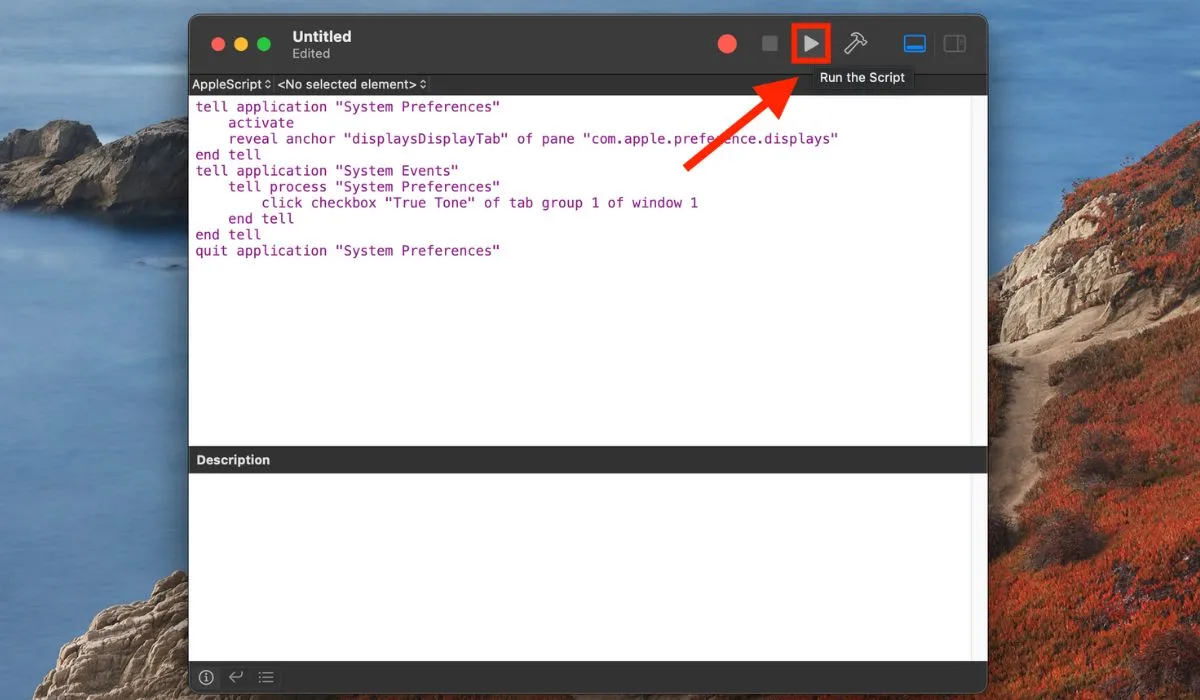
- Le script ouvrira le panneau des préférences d’affichage et activera True Tone.
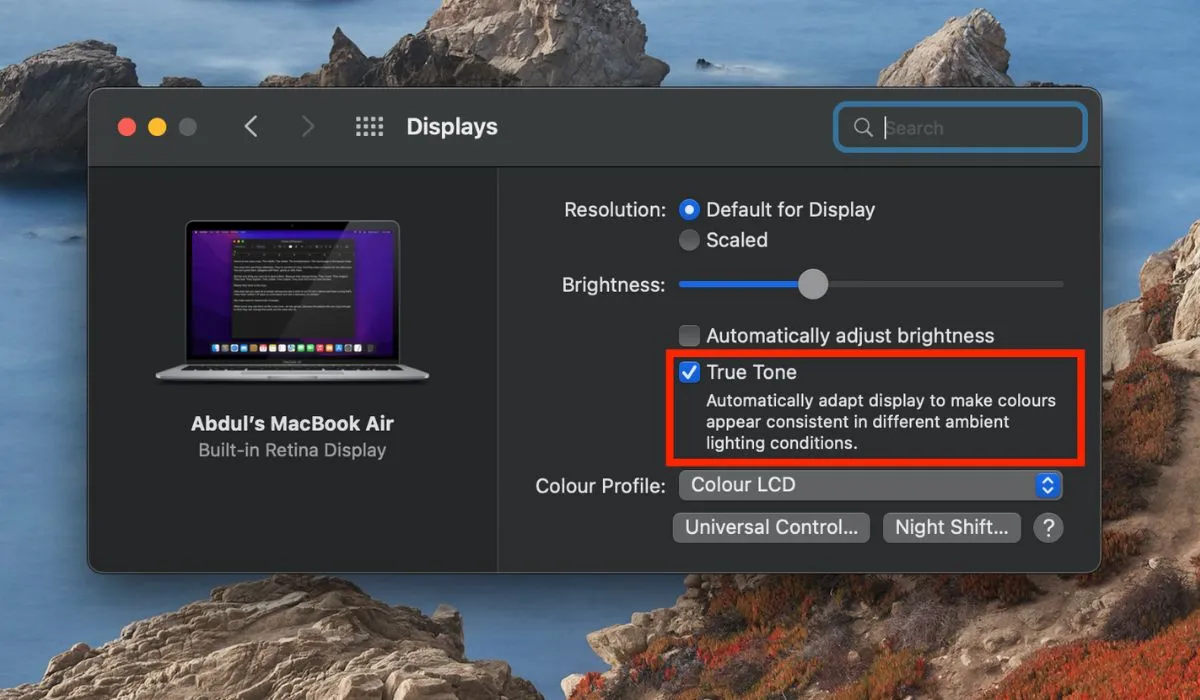
Si l’éditeur de script n’a pas accès à l’accessibilité sur votre Mac, une erreur s’affiche : « L’éditeur de script n’est pas autorisé à accéder à l’assistance ». Continuez à suivre ces étapes pour résoudre ce problème.
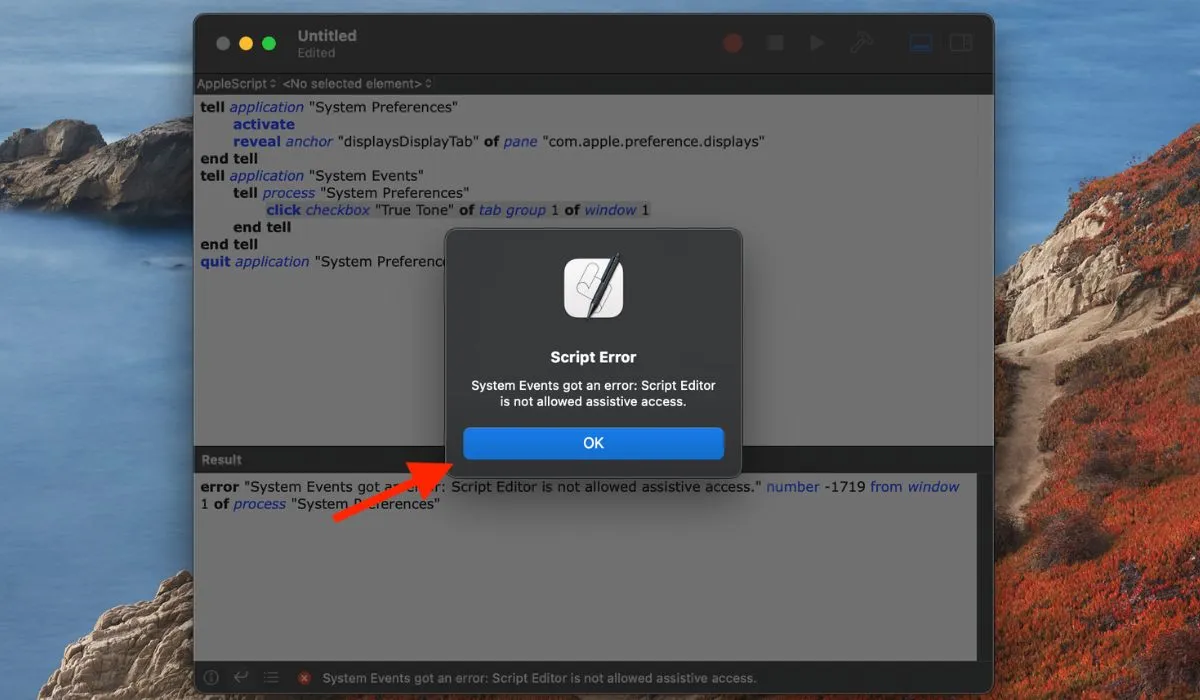
- Allez dans « Préférences système -> Sécurité et confidentialité », puis cliquez sur l’onglet « Confidentialité ».
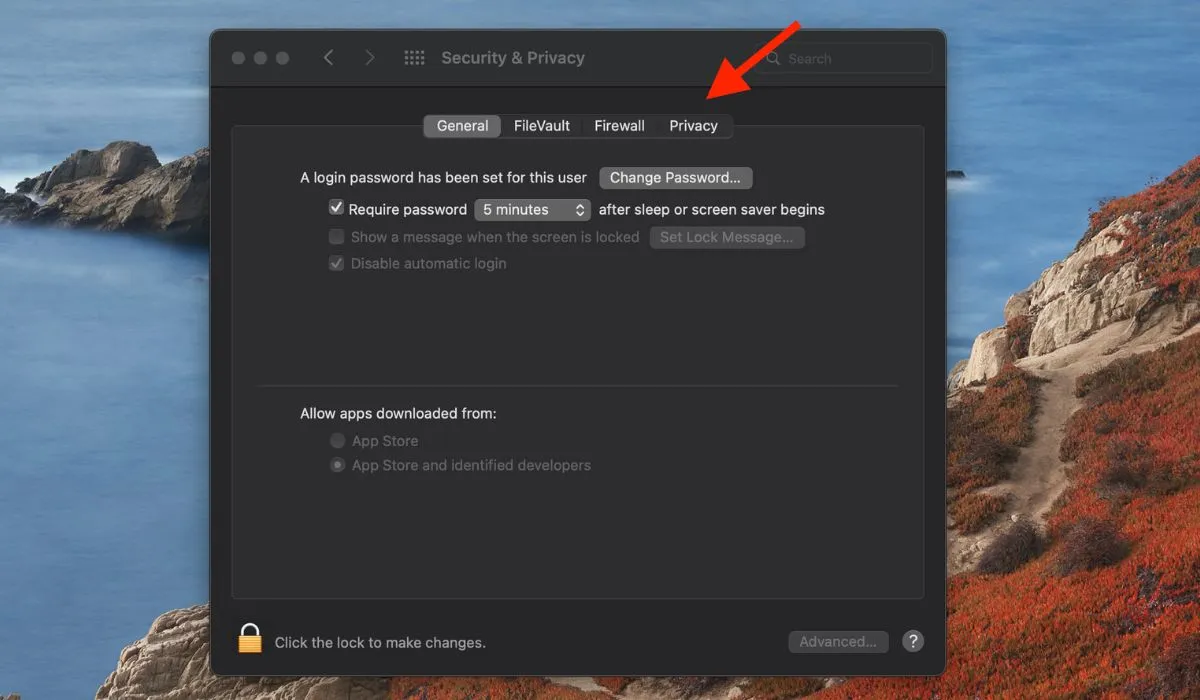
- Sélectionnez « Accessibilité » dans les options, puis cliquez sur l’icône de verrouillage dans le coin inférieur gauche.
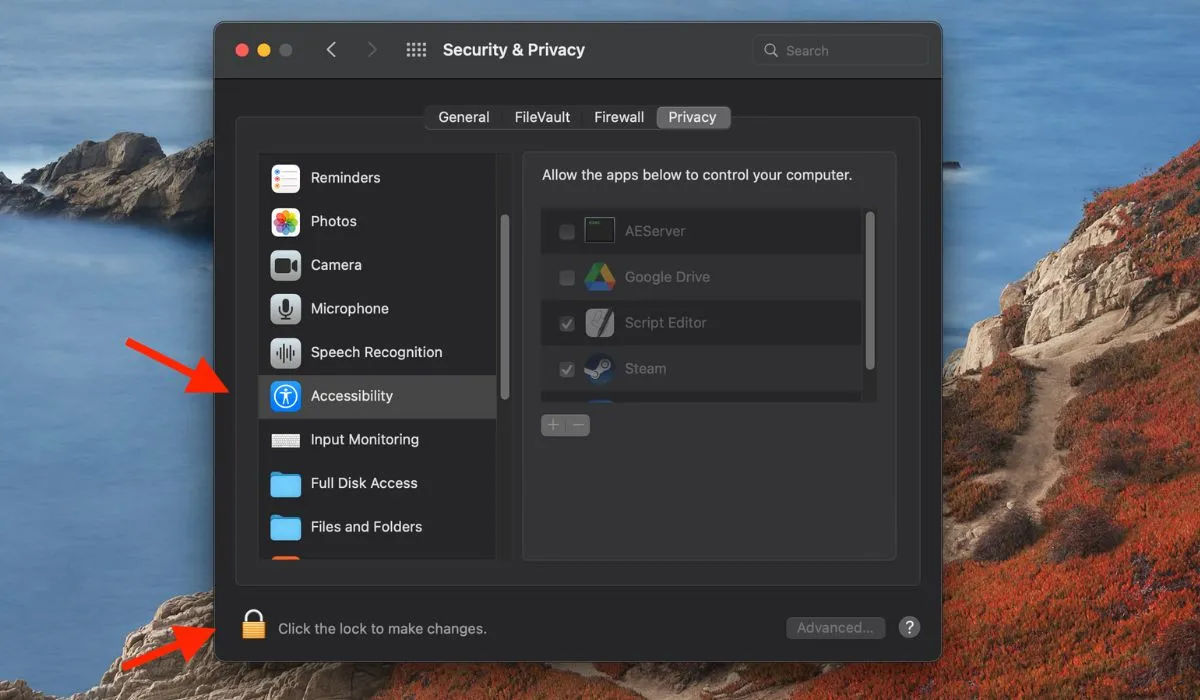
- Utilisez Touch ID ou saisissez votre mot de passe pour autoriser les modifications.
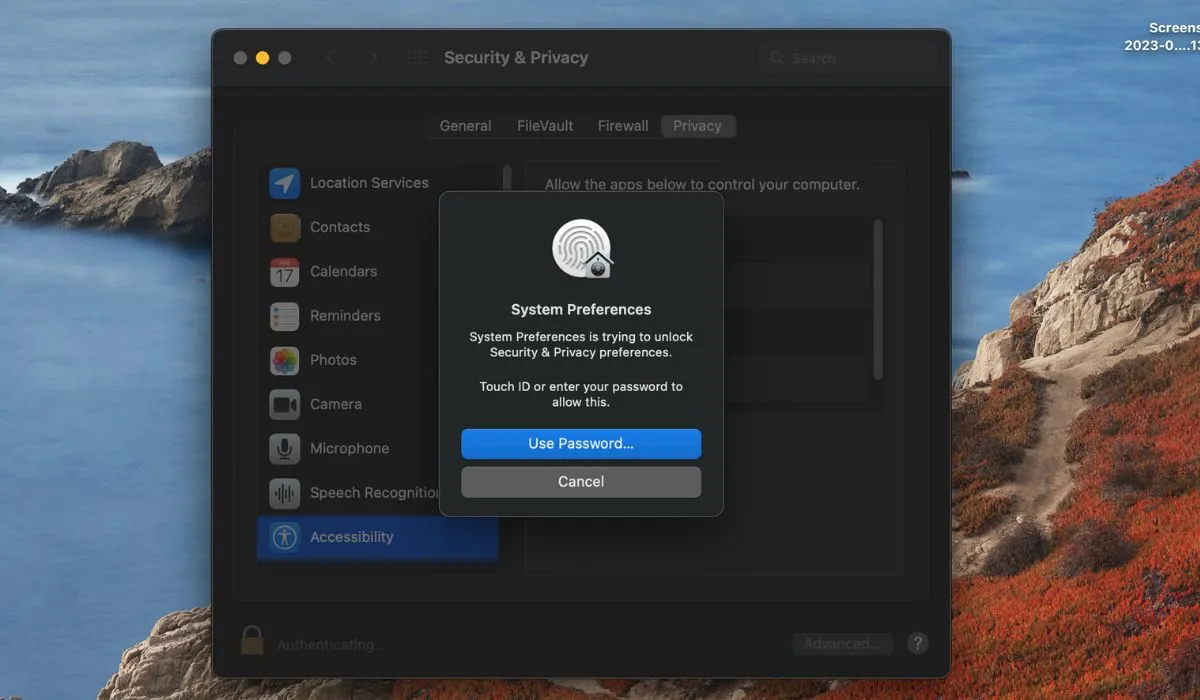
- Cochez la case à côté de « Script Editor » pour lui donner accès à « Accessibilité ».
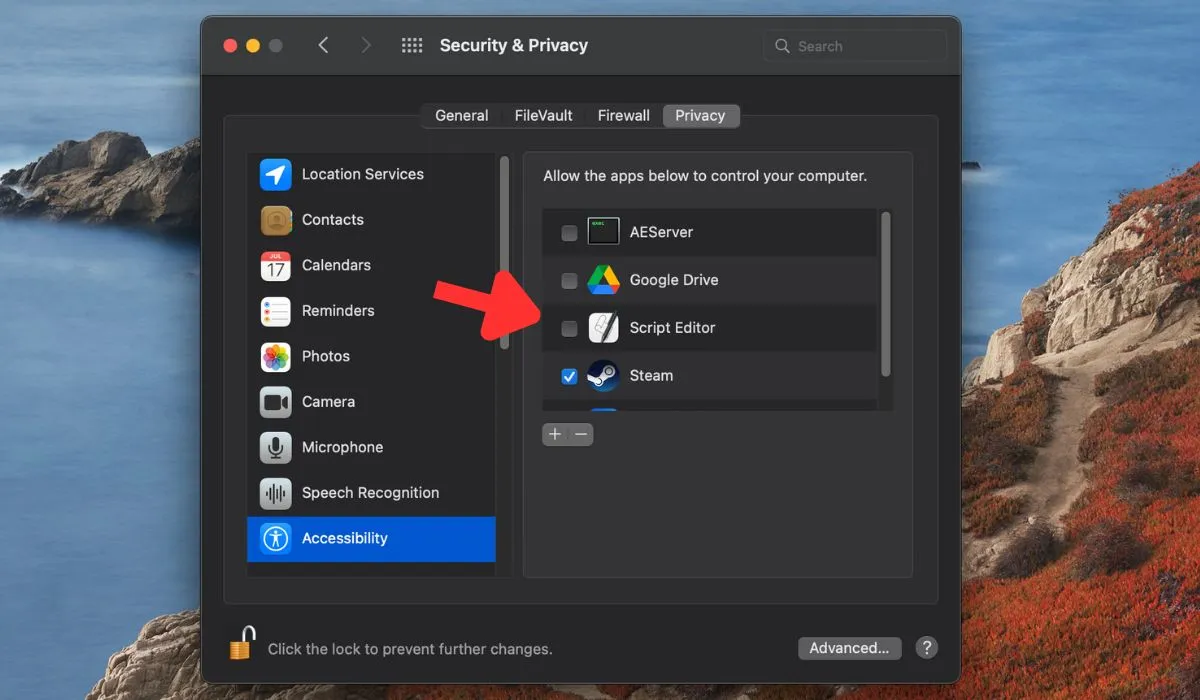
Comment désactiver la tonalité vraie
Si vous avez activé True Tone sur votre Mac mais que vous souhaitez le désactiver pour une raison quelconque, le processus est simple. Suivez ces étapes:
- Accédez à « Préférences système ou Paramètres système -> Affichages » et décochez la case « True Tone » en bas de la fenêtre.
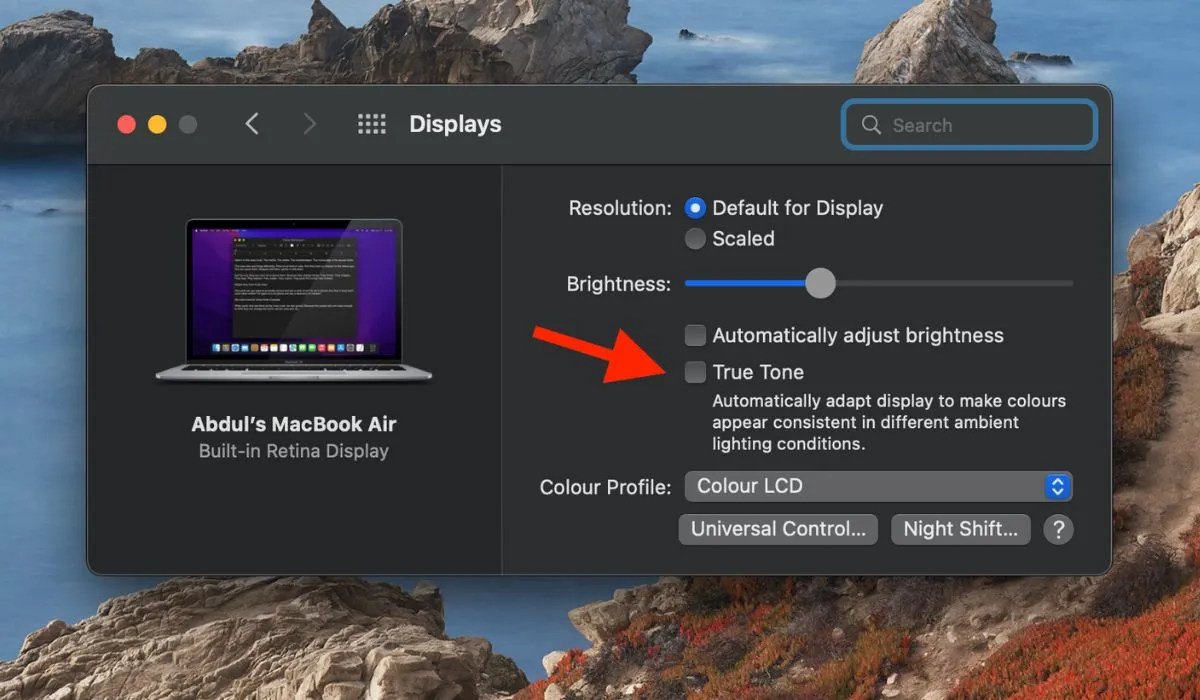
- Fermez la fenêtre des paramètres. Une fois que vous avez décoché la case True Tone, True Tone sera désactivé sur votre Mac. La température de couleur de l’écran de votre Mac ne sera plus ajustée en fonction de l’éclairage de votre environnement.
Questions fréquemment posées
True Tone affecte-t-il la précision des couleurs ?
True Tone peut quelque peu affecter la précision des couleurs, mais ce n’est pas une différence significative. Il rend les couleurs de l’écran de votre Mac légèrement plus chaudes ou plus froides en fonction de l’éclairage de votre environnement, ce qui donne une vue plus naturelle. Cependant, True Tone n’est pas idéal pour les tâches qui nécessitent une précision des couleurs précise, comme lors de l’utilisation d’une application de montage vidéo ou photo . Il est préférable de désactiver True Tone pour des tâches comme celles-ci. Vous pouvez également calibrer l’écran de votre Mac pour faire passer la précision des couleurs au niveau supérieur.
True Tone augmente-t-il la durée de vie de la batterie ?
True Tone n’augmente pas directement la durée de vie de la batterie. Bien que cela puisse avoir un impact sur la durée de vie perçue de la batterie en optimisant la luminosité de l’écran, son impact sur la consommation réelle de la batterie est négligeable.
Est-ce que True Tone est sans danger pour vos yeux ?
True Tone peut être bénéfique pour vos yeux, car il a été démontré que l’exposition à la lumière bleue pendant les heures tardives supprime la sécrétion de mélatonine, ce qui peut avoir un impact négatif sur votre rythme circadien. Le réglage de la température de couleur de l’écran en fonction de l’éclairage ambiant réduit la fatigue oculaire causée par les contrastes prononcés. Les tons plus chauds peuvent également créer une expérience visuelle plus naturelle, en particulier dans les environnements à faible luminosité.
Crédit image : Pexels . Toutes les captures d’écran par Abdul Wahab.



Laisser un commentaire