Application Xbox Accessories bloquée à 0% Application de la mise à jour sur le contrôleur sur PC
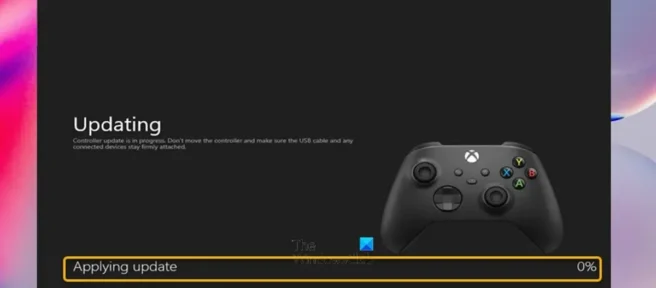
Si vous essayez de mettre à jour le micrologiciel de votre manette sans fil Xbox via l’application Accessoires Xbox sur votre PC Windows 11 ou Windows 10, mais que le processus de mise à jour est bloqué sur « Applying 0% update « , ce message fournit des solutions adéquates pour vous aider à résoudre ce problème. sur votre système.
Application Xbox Accessories bloquée à 0% Application de la mise à jour sur le contrôleur sur PC
Si vous êtes bloqué sur l’écran Application de la mise à jour 0 % lorsque vous essayez de mettre à jour le micrologiciel de votre manette Xbox via l’application Accessoires Xbox sur votre PC Windows 11/10, vous pouvez suivre nos recommandations ci-dessous sans ordre particulier et voir ce qui se passe. travaille pour vous dans la résolution du problème avec l’installation de votre jeu.
- Mettez à jour Windows et l’application Accessoires Xbox.
- Exécutez l’outil de dépannage des applications du Windows Store
- Mise à jour sans fil ou via une connexion USB
- Réparer/réinitialiser/réinstaller l’application Xbox Accessories
- Mettre à jour le contrôleur sur un autre PC
Jetons un coup d’œil à une brève description de chacune de ces offres.
1] Mettez à jour Windows et l’application Accessoires Xbox.
Pour commencer le dépannage dans le but de résoudre l’application Xbox Accessories bloquée à 0% en appliquant la mise à jour sur le contrôleur sur un PC Windows 11/10, vous devez vous assurer que Windows est à jour avec la dernière version/version en recherchant les mises à jour et en installant tous bits disponibles sur votre appareil. D’autre part, si l’erreur s’est produite après une mise à jour récente de Windows, vous pouvez effectuer une restauration du système ou désinstaller complètement la mise à jour.
De même, si pour une raison quelconque les applications du Microsoft Store ne se mettent pas à jour automatiquement, vous pouvez suivre ces étapes pour rechercher et mettre à jour manuellement l’application Xbox Accessories sur votre appareil :
- Ouvrez l’application Microsoft Store.
- Accédez à la bibliothèque à partir du panneau de gauche.
- Cliquez sur le bouton « Obtenir les mises à jour ».
2] Exécutez l’outil de dépannage des applications du Windows Store.
Le problème peut être lié à une application d’accessoires Xbox boguée qui bloque la mise à jour du micrologiciel de la manette. Dans ce cas, vous pouvez exécuter l’outil de dépannage des applications du Windows Store, puis voir si vous pouvez mettre à jour le micrologiciel du contrôleur sur votre ordinateur.
Pour exécuter l’outil de dépannage des applications du Windows Store sur un appareil Windows 11, procédez comme suit :

- Appuyez sur la touche Windows + I pour ouvrir l’application Paramètres.
- Accédez à Système > Dépannage > Autres dépanneurs .
- Sous la section « Autre », recherchez « Applications du Windows Store ».
- Cliquez sur le bouton Exécuter .
- Suivez les instructions à l’écran et appliquez les correctifs recommandés.
Pour exécuter l’outil de dépannage des applications du Windows Store sur un PC Windows 10, procédez comme suit :
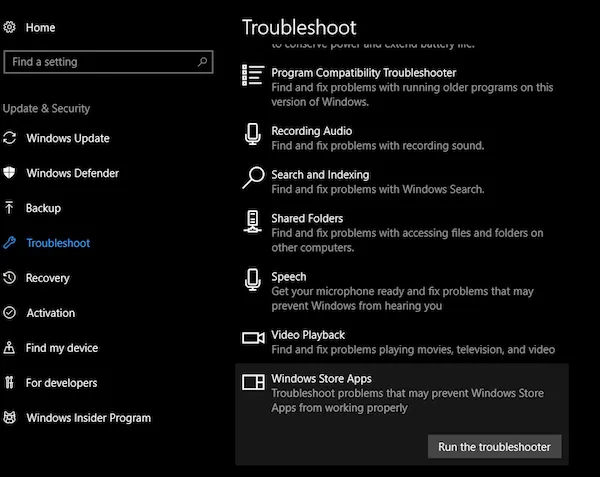
- Appuyez sur la touche Windows + I pour ouvrir l’application Paramètres.
- Accédez à Mise à jour et sécurité.
- Cliquez sur l’ onglet Dépannage .
- Faites défiler vers le bas et cliquez sur Applications du Windows Store.
- Cliquez sur le bouton Exécuter le dépanneur .
- Suivez les instructions à l’écran et appliquez les correctifs recommandés.
3] Mise à jour par liaison radio ou via une connexion USB.
Tous sauf le contrôleur sans fil Xbox d’origine peuvent recevoir des mises à jour par liaison radio sans connexion avec un câble USB. Ce contrôleur a un petit port rond de 3,5 mm au bas du contrôleur – les contrôleurs sans ce port doivent être mis à jour via un câble USB, et la mise à jour du contrôleur via Bluetooth n’est pas prise en charge. Vous pouvez donc connecter votre manette sans fil Xbox à l’aide d’un câble USB ou de l’adaptateur sans fil Xbox pour Windows.
Toutefois, si vous ne parvenez pas à effectuer la mise à jour sans fil et que le problème mis en évidence en couleur persiste, envisagez d’utiliser un autre câble USB et assurez-vous qu’il est correctement connecté. Laisser le contrôleur connecté via USB et le laisser pendant 5 minutes a aidé certains utilisateurs confrontés au même problème, car parfois la mise à jour peut prendre un certain temps en arrière-plan.
4] Réparer/réinitialiser/réinstaller l’application Xbox Accessories.
Cette solution nécessite que vous répariez, réinitialisiez ou réinstalliez l’application Accessoires Xbox sur votre système dans l’ordre suivant. Pour commencer, assurez-vous que Windows 11/10 est à jour avec la dernière version. Si Windows est déjà à jour, vous pouvez redémarrer votre ordinateur et réessayer de mettre à jour le contrôleur. Si le problème persiste, vous pouvez d’abord restaurer l’application dans les paramètres, puis la réinitialiser si la restauration n’a pas aidé. Si les deux étapes ne permettent pas de résoudre le problème, vous pouvez désinstaller l’application Xbox Accessories de votre ordinateur, redémarrer votre ordinateur, puis télécharger à nouveau l’application depuis le Microsoft Store, connecter votre manette à votre PC à l’aide d’un câble USB ou connecter votre Xbox. Adaptateur sans fil pour Windows et essayez à nouveau de mettre à jour le micrologiciel.
5] Mettre à jour le contrôleur sur un autre PC.
Cette solution vous oblige à mettre à jour le contrôleur sur un autre PC et à voir si cela fonctionne pour vous. Comme certains utilisateurs concernés l’ont signalé, ils ont pu essayer de mettre à jour le contrôleur à l’aide de l’ordinateur d’un membre de la famille ou d’un ami et cela a fonctionné comme un charme, la mise à jour a démarré instantanément et s’est terminée en moins de deux minutes. Après avoir terminé avec succès la mise à jour sur l’autre PC, ils ont pu connecter le contrôleur à leur PC et la recherche de nouvelles mises à jour à l’aide de l’application Xbox Accessories a réussi.
Alternativement, si vous avez accès à une console Xbox, vous pouvez essayer de mettre à jour le contrôleur sur la console.
J’espère que ce message vous aidera !
L’application Xbox Accessories plante lors de la mise à jour du firmware de la manette ?
Si vous essayez de mettre à jour le micrologiciel de votre manette Xbox via l’application Accessoires Xbox et que l’application se bloque lorsque vous cliquez sur Continuer sur l’écran Avant de commencer, les solutions suivantes devraient résoudre le problème.
- Réglez la date et l’heure correctes
- Exécutez l’outil de dépannage des applications du Windows Store
- Réinitialiser Microsoft Store via les paramètres
- Exécution d’une commande dans Windows PowerShell
Pourquoi ma manette Xbox ne se synchronise-t-elle pas avec mon PC ?
Si votre manette Xbox ne se synchronise pas ou ne se connecte pas à votre ordinateur, redémarrez votre manette pour résoudre ce problème. Éteignez la manette en appuyant sur le bouton Xbox et en le maintenant enfoncé pendant 6 secondes. Appuyez à nouveau sur le bouton Xbox pour le rallumer. Connectez votre manette à votre ordinateur à l’aide d’un câble USB ou de l’adaptateur sans fil Xbox pour Windows.
Pourquoi ma manette Xbox One ne se met-elle pas à jour ?
Si vous rencontrez des difficultés pour mettre à jour votre manette sans fil Xbox, les suggestions suivantes vous aideront à résoudre le problème :
- Déconnectez tous les accessoires (tels que les adaptateurs de casque stéréo et les pads de chat) de la manette et réessayez la mise à jour.
- Éteignez et rallumez votre Xbox, ou réinitialisez votre ordinateur et réessayez de mettre à jour.
- Essayez un autre câble USB et assurez-vous qu’il est correctement connecté au port USB de la console et au port micro-USB ou USB-C de la manette.
- Essayez de mettre à jour votre manette sur votre console Xbox ou votre PC Windows, selon le cas.
- Vous pouvez demander un remplacement du contrôleur si rien d’autre ne fonctionne.
Pourquoi ma manette Xbox ne fonctionne-t-elle pas avec les jeux PC ?
Le pilote de votre contrôleur est peut-être corrompu ou manquant. Le câble USB n’est peut-être pas compatible avec votre manette. Dans certains cas, le PC ne peut pas détecter un problème avec la manette Xbox One en raison de votre port USB. Dans ce cas, vous pouvez essayer de brancher le contrôleur sur le port USB à l’arrière de l’ordinateur et voir si cela résout le problème.
Source : Le Club Windows



Laisser un commentaire