Comment partager votre écran sur Google Meet sur mobile et PC
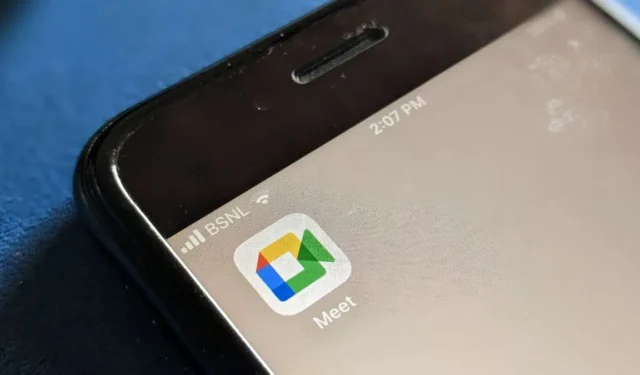
Voulez-vous présenter une diapositive, afficher des images d’une galerie ou regarder des vidéos avec vos amis ou collègues lors d’un appel ou d’une réunion Google Meet ? Heureusement, partager un écran de téléphone ou de PC sur Google Meet est relativement facile. Suivez ce didacticiel pour savoir comment partager l’écran sur Google Meet sur Android, iPhone et PC.
Partagez votre écran sur Google Meet sur ordinateur
Il existe deux façons de filtrer votre partage sur Google Meet sur PC. Tout d’abord, vous devez choisir quand vous souhaitez partager l’écran.
Méthode 1 : Avant de rejoindre une réunion
- Ouvrez meet.google.com dans un navigateur.
- Saisissez le code de la réunion ou cliquez sur le lien de la réunion pour rejoindre la réunion.
- Cliquez sur le bouton « Présenter ».
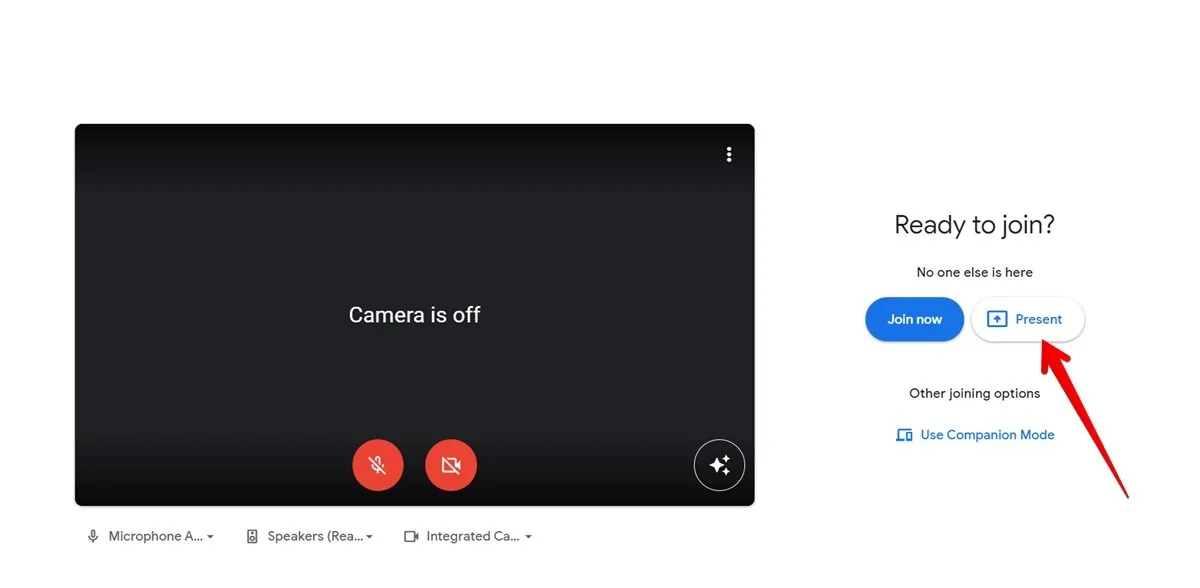
- Dans la fenêtre « Choisir quoi partager », vous pouvez partager tout votre écran, une fenêtre ou un onglet spécifique. Si vous souhaitez partager de l’audio à partir d’un site Web tel que YouTube, sélectionnez l’option « Chrome Tab », choisissez l’onglet souhaité et cochez la case à côté de « Share Tab Audio ».

De même, si vous souhaitez partager l’audio sur votre appareil, sélectionnez « Écran entier » et activez la bascule audio en bas.
Méthode 2 : après avoir rejoint une réunion
Vous pouvez également partager l’écran à tout moment après avoir rejoint un appel Google Meet.
- Créez une nouvelle réunion ou rejoignez une réunion Google Meet sur votre PC.
- Cliquez sur l’icône « Présenter » en bas. C’est l’icône avec une flèche vers le haut.
- Vous aurez trois options : tout votre écran, une fenêtre et un onglet. Sélectionnez « Tab » si vous souhaitez partager l’écran avec l’audio.
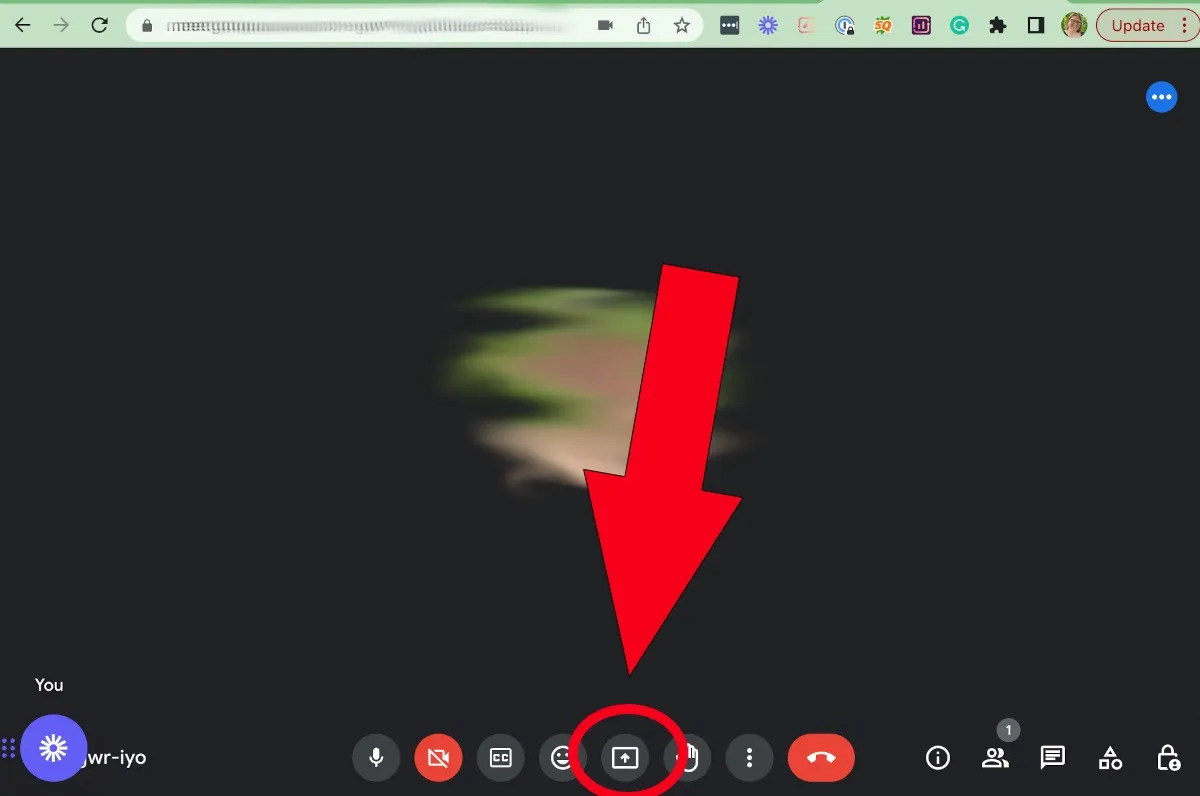
Pour arrêter de partager l’écran, cliquez sur l’icône Présenter, sélectionnez « Arrêter la présentation » ou cliquez sur le bouton « Arrêter le partage » en bas.
Partagez votre écran sur Google Meet sur iPhone
Suivez ces étapes pour partager l’écran d’une réunion Google Meet sur iPhone :
- Rejoignez la réunion Google Meet dans laquelle vous souhaitez partager votre écran.
- Appuyez sur l’icône à trois points en bas et sélectionnez « Partager l’écran ».
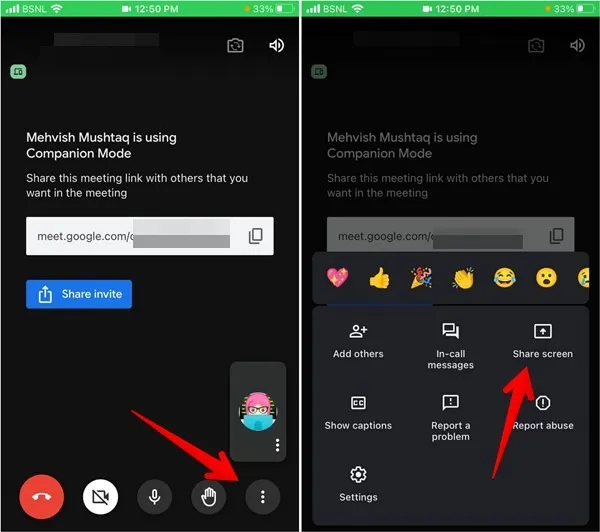
- Une fenêtre contextuelle de confirmation apparaîtra. Appuyez sur « Continuer » suivi de « Démarrer la diffusion ».
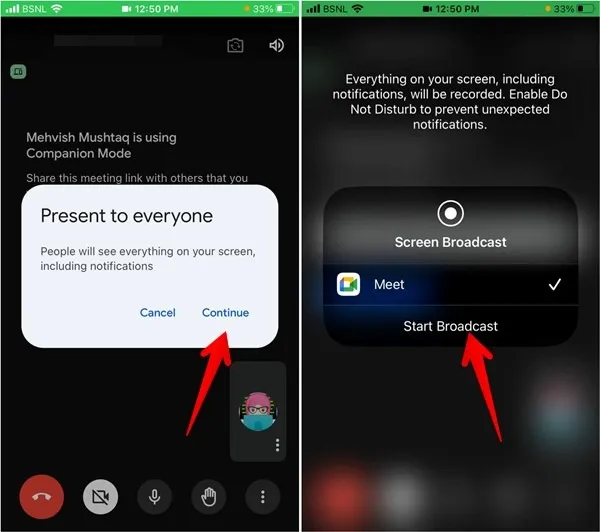
Contrairement aux ordinateurs, vous ne pouvez pas choisir ce que vous souhaitez partager depuis votre iPhone. Au lieu de cela, tout ce qui se trouve sur l’écran de votre iPhone sera partagé avec les autres personnes de l’appel ou de la réunion, y compris les notifications que vous pourriez recevoir. Assurez-vous de ne pas avoir d’informations personnelles à l’écran lors de la présentation. Activez également le mode Ne pas déranger lorsque vous partagez l’écran dans Google Meet ou toute autre application.
Partagez votre écran sur Google Meet sur Android
Vous pouvez utiliser Google Meet sur Android de deux manières : via un appel vidéo ou en rejoignant une réunion de groupe. Les étapes pour partager l’écran diffèrent entre les deux. En fait, il existe trois façons de partager l’écran sur Google Meet à partir d’un téléphone Android.
Méthode 1 : Partage d’écran dans Google Meet Meeting
Si vous faites partie d’une réunion Google Meet, vous devez partager tout l’écran.
- Rejoignez une réunion Google Meet sur votre téléphone Android.
- Appuyez sur l’icône à trois points en bas de l’écran et sélectionnez « Partager l’écran » dans le menu.
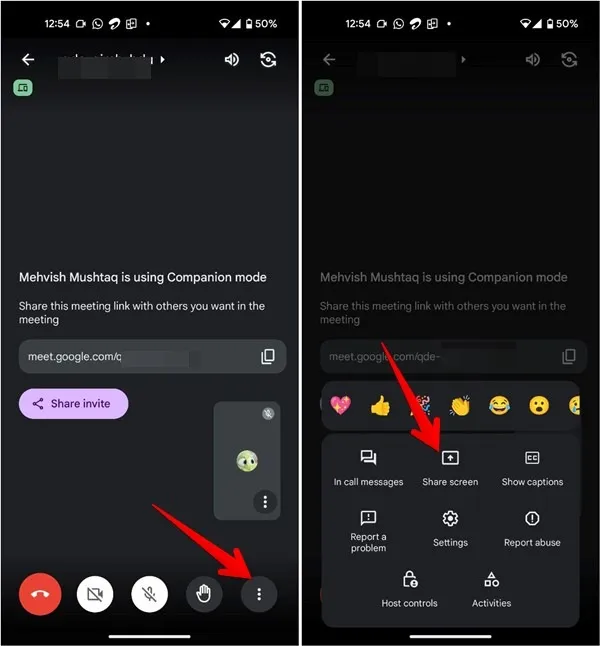
- Une fenêtre contextuelle de confirmation apparaîtra. Sélectionnez « Démarrer le partage » suivi de « Démarrer maintenant ».
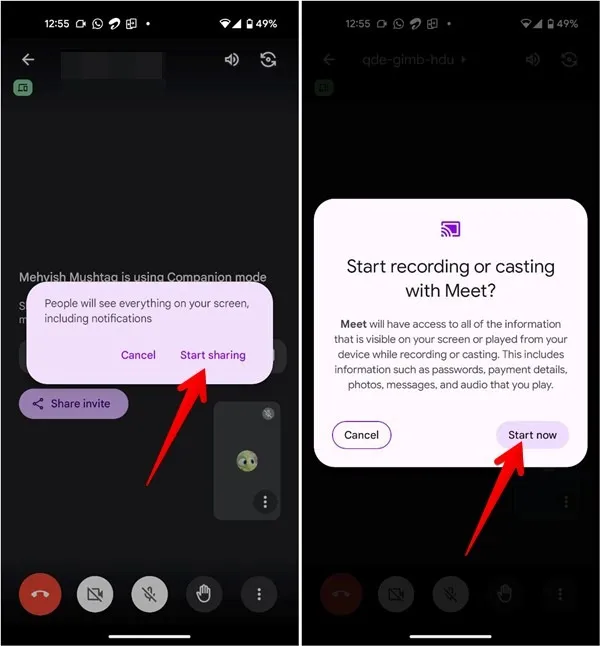
Méthode 2 : partager l’écran dans l’appel Google Meet
Si vous participez à un appel vidéo régulier sur Google Meet, vous pouvez partager l’intégralité de l’écran et diffuser à partir d’applications individuelles telles que YouTube, Gallery, etc. Cette méthode vous permet même de partager l’écran avec l’audio. Suivez ces étapes pour partager votre écran avec l’audio dans Google Meet à partir d’un téléphone Android :
- Ouvrez l’application Google Meet sur votre téléphone.
- Rejoindre ou démarrer un nouvel appel vidéo.
- Appuyez sur l’icône à trois points en bas et sélectionnez « Partage en direct ». Si vous ne le voyez pas, faites défiler la liste des options.
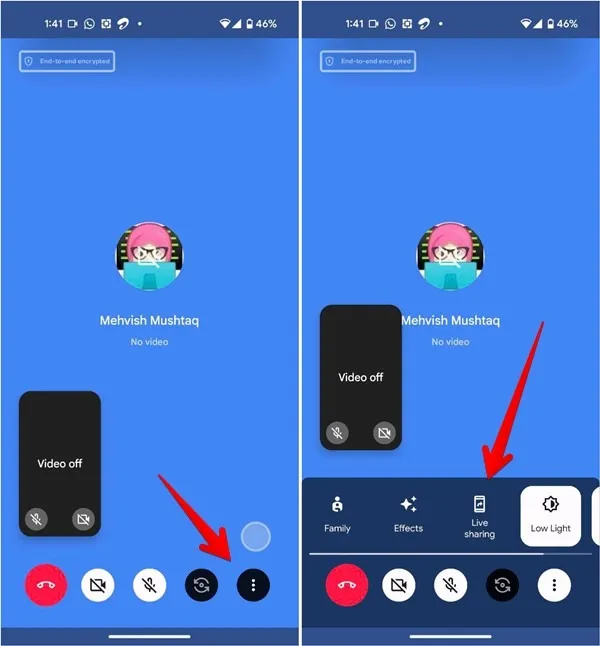
- Sélectionnez l’application dont vous souhaitez partager l’écran. Si vous souhaitez partager l’audio de l’application, activez la bascule à côté de « Partager l’audio à partir de vidéos ou d’applications ? »
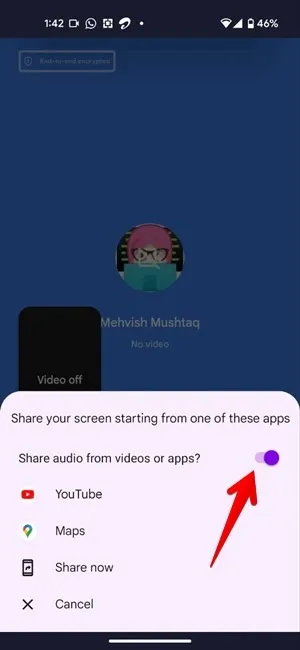
- Vous pouvez également appuyer sur « Partager maintenant » pour partager tout votre écran.

Méthode 3 : Partager l’écran avec l’audio dans Google Meet Meeting
Comme pour les appels vidéo classiques , vous pouvez regarder une vidéo ensemble via des applications telles que YouTube lors d’une réunion Google Meet. Cependant, cette méthode ne fonctionne que si tous les participants ont un appareil Android.
- Rejoignez une réunion Google Meet sur votre téléphone Android.
- Appuyez sur le code de réunion en haut.
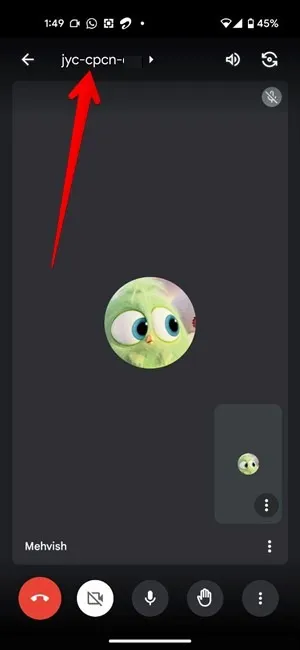
- Accédez à l’onglet Activités et sélectionnez YouTube ou tout autre service que vous souhaitez regarder ou jouer ensemble.
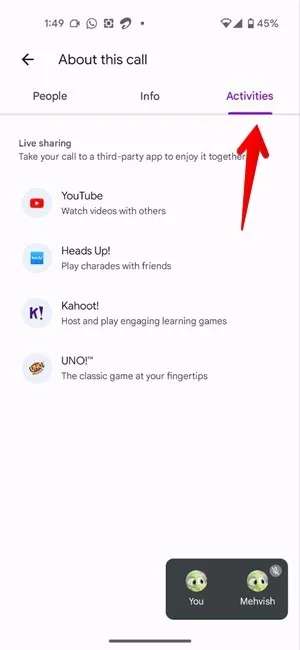
- Lisez la vidéo et elle commencera également à s’afficher sur d’autres appareils. Assurez-vous de réactiver votre microphone si vous souhaitez partager de l’audio.
Questions fréquemment posées
Les autres verront-ils ma vidéo lorsque je partage mon écran sur Google Meet ?
Cela dépend si votre caméra est allumée ou éteinte. Si votre caméra est allumée, d’autres verront votre vidéo.
Puis-je empêcher d’autres personnes de partager leur écran sur Google Meet ?
Si vous êtes un hôte, cliquez sur l’icône Contrôle de l’hôte dans le coin inférieur droit de votre PC lorsque vous êtes en réunion. Sur un téléphone mobile, appuyez sur l’icône à trois points et sélectionnez « Gestion de l’hôte ». Activez la bascule à côté de Gestion de l’hôte pour autoriser le partage d’écran et désactivez-la pour ne pas l’autoriser.
Comment puis-je résoudre un problème de partage d’écran qui ne fonctionne pas sur Google Meet sur mon mobile ?
Si vous ne pouvez pas partager votre écran sur Google Meet, commencez par redémarrer votre téléphone, puis mettez à jour l’application Google Meet. Sur Android, effacez le cache de l’application Google Meet. Sur iPhone, accédez à « Paramètres -> Durée de l’écran -> Restrictions de contenu et de confidentialité -> Restrictions de contenu -> Enregistrement d’écran ». Sélectionnez « Autoriser ».
Toutes les captures d’écran et images de Mehvish Mushtaq.



Laisser un commentaire