Comment réparer le code d’erreur Windows 0xc00000e

Le code d’erreur Windows 0xc00000e affecte de nombreux ordinateurs Windows au démarrage et s’affiche avec un BSOD. Les erreurs d’écran bleu et autres problèmes Windows courants font partie intégrante de l’environnement Windows. Mais le code d’erreur 0xc00000e ne contient pas beaucoup d’informations pour aider l’utilisateur à diagnostiquer la cause du problème. Cela peut aller d’un composant matériel qui n’est pas détecté à des fichiers Windows corrompus ou même à une batterie CMOS (si vous en avez une). Pour vous aider à résoudre cette erreur, nous avons rassemblé ce guide pratique de correctifs utiles.
1. Vérifiez votre matériel
Les problèmes matériels sont les coupables courants derrière le code d’erreur Windows 0xc00000e. Si vous n’avez pas ajouté de nouveau matériel à votre système récemment et que vous rencontrez ce BSOD, il est probable qu’un ou plusieurs composants soient devenus défectueux. Vous pouvez suivre les étapes ci-dessous pour identifier les composants défectueux :
- Éteignez votre ordinateur et débranchez tous vos périphériques, comme la souris, le clavier, les écouteurs, etc.

- Redémarrez votre ordinateur et vérifiez si vous pouvez démarrer normalement. Si oui, alors l’un des appareils que vous avez déconnecté est à l’origine de l’erreur.
- Éteignez votre ordinateur et commencez à brancher chaque périphérique un par un, puis redémarrez votre ordinateur pour identifier quel périphérique provoque la réapparition de l’erreur.
- Alternativement, si la suppression d’aucun des périphériques n’a réussi à éliminer l’erreur, la faute peut provenir de vos composants internes, tels que la RAM, les lecteurs de disque non OS, la carte graphique, etc. Si vous êtes à l’aise d’ouvrir votre PC et de déconnecter ces composants un par un (similaire aux étapes ci-dessus), poursuivez le dépannage. Sinon, essayez de contacter un expert ou un service de réparation.

2. Exécutez la réparation automatique
Si vous concluez qu’aucun de vos composants matériels n’est défectueux, la cause première de l’erreur peut provenir de votre installation Windows. Pour commencer avec l’un des correctifs simples, essayez d’exécuter la réparation automatique pour permettre à Windows de résoudre les problèmes mineurs avec vos paramètres de démarrage qui peuvent être à l’origine de l’erreur 0xc00000e.
La réparation automatique fait partie de l’environnement de démarrage avancé qui vous permet d’accéder à des options de dépannage de niveau supérieur lorsque vous ne pouvez pas accéder à l’environnement Windows standard. Suivez les étapes ci-dessous pour accéder à la réparation automatique :
- Redémarrez votre ordinateur et éteignez-le au milieu du démarrage avant que l’erreur n’apparaisse.
- Faites cela trois à quatre fois de suite et Windows chargera automatiquement l’écran de démarrage avancé au prochain démarrage. Sélectionnez « Dépanner ».
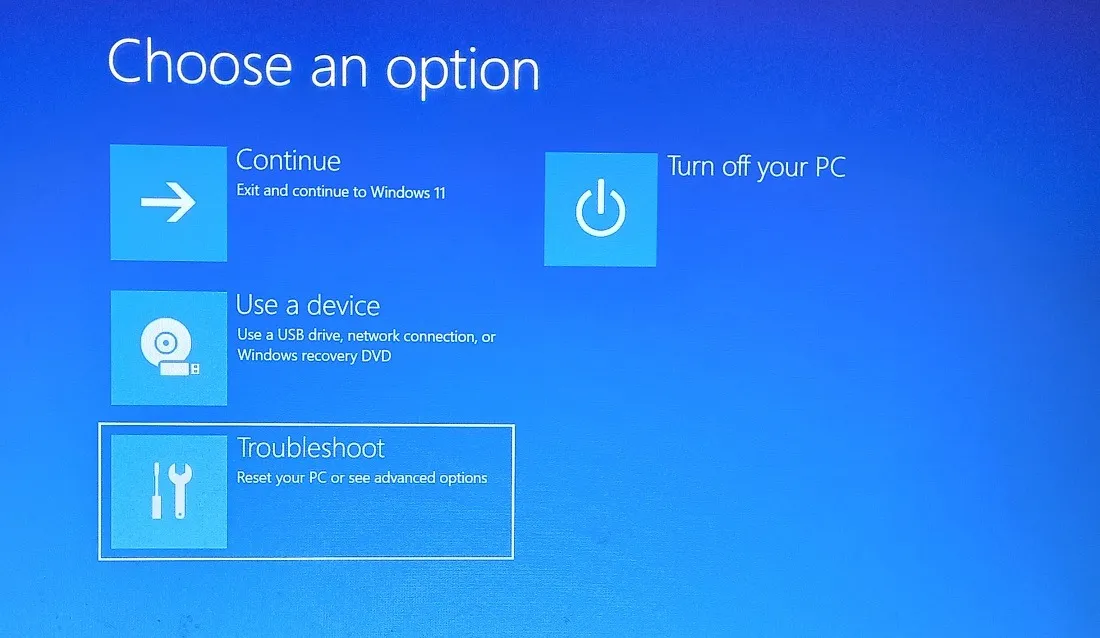
- Sélectionnez « Options avancées ».
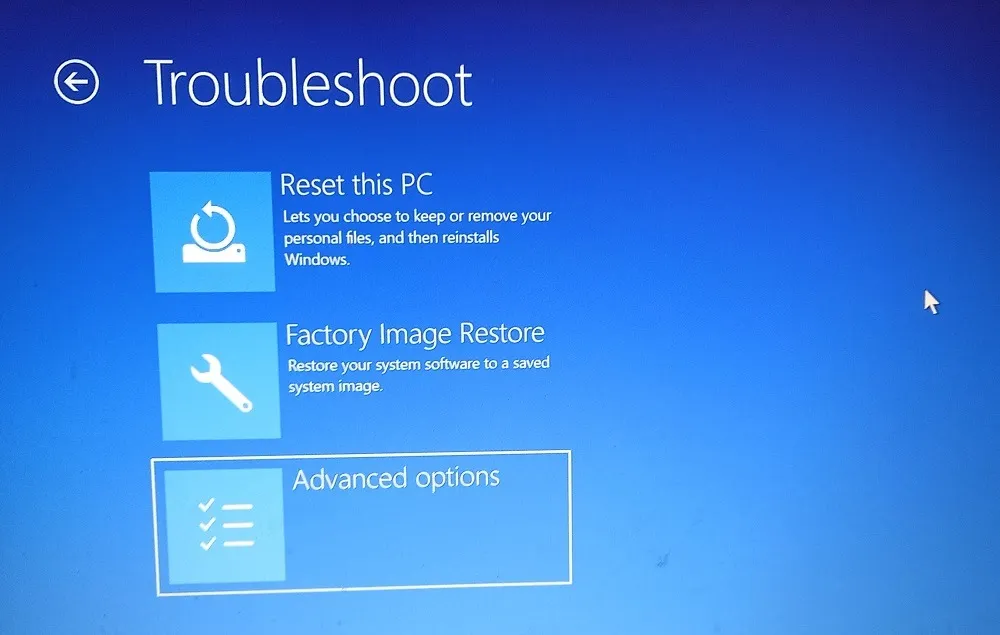
- Sélectionnez « Réparation au démarrage » et laissez Windows terminer le processus.
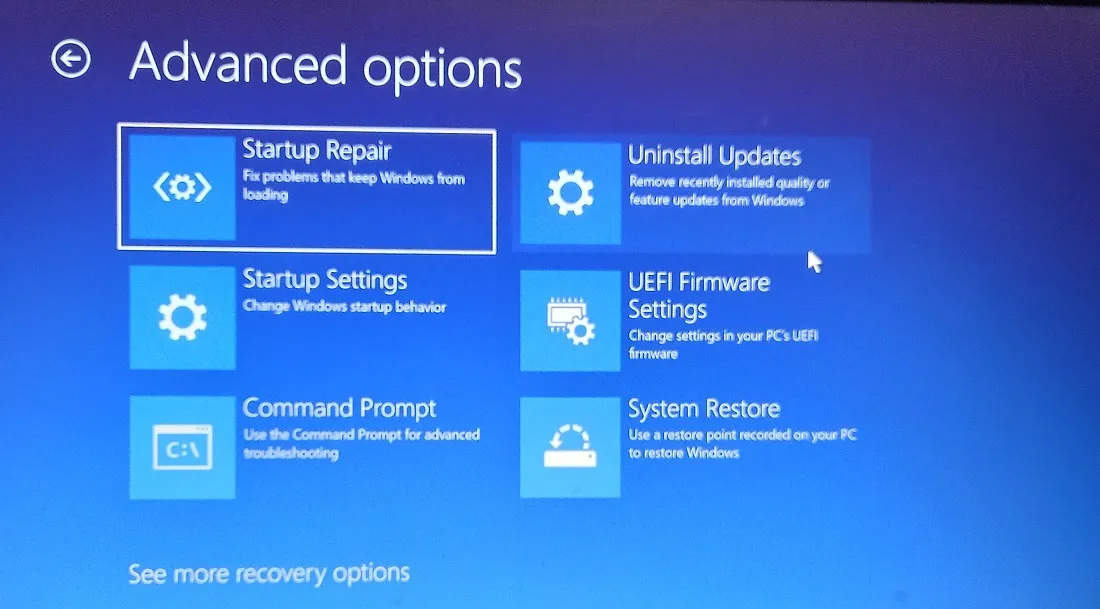
- Une fois votre ordinateur redémarré, vérifiez si l’erreur a été résolue. Si ce n’est pas le cas, passez aux correctifs suivants.
3. Réinitialisez votre BIOS
Le code d’erreur Windows 0xc00000e est souvent causé par des paramètres BIOS mal configurés. Vous avez peut-être apporté certaines modifications à vos paramètres BIOS, ce qui pourrait être à l’origine du BSOD. Pour résoudre ce problème, restaurez votre BIOS à ses paramètres par défaut en suivant les étapes ci-dessous :
- Redémarrez votre ordinateur. Lorsque le logo du fabricant de votre carte mère apparaît, appuyez sur la touche affichée à l’écran pour accéder au « BIOS » ou à la « configuration ». Selon le fabricant de votre PC, il peut s’agir de , , F1, F2ou , pour ne nommer que les options les plus courantes.F10DelEsc
- Naviguez dans les options du BIOS pour trouver « Load Optimized Defaults » ou quelque chose de similaire, selon le modèle et la version du BIOS de votre carte mère.
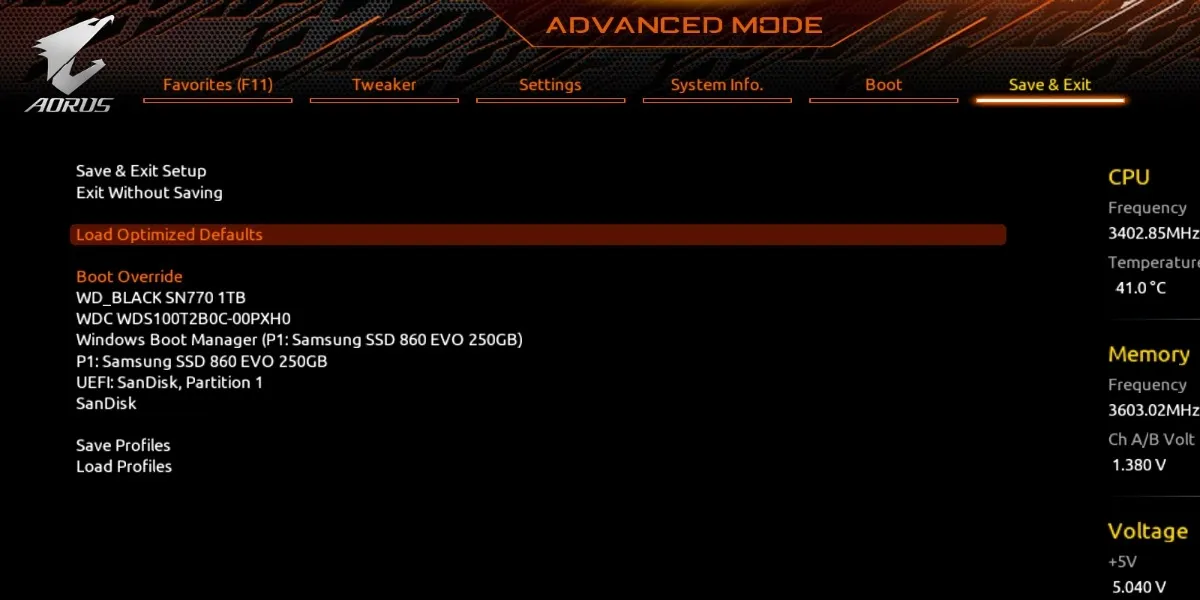
- Appuyez sur F10pour enregistrer vos modifications et redémarrez l’ordinateur. Vérifiez si cela a résolu l’erreur.
4. Exécutez des analyses SFC et DISM
Si vos fichiers système Windows ont été corrompus, vous devrez les réparer pour vous débarrasser de l’erreur 0xc00000e. Heureusement, Windows fournit des outils de diagnostic intégrés, tels que les analyses SFC et DISM, pour le faire automatiquement pour vous. Comme l’erreur BSOD ne vous permet pas de démarrer dans l’environnement Windows, vous devrez à nouveau accéder à l’environnement de démarrage avancé pour exécuter ces analyses.
5. Correction du fichier MBR et BCD
Le Master Boot Record (MBR) est un secteur de démarrage sur votre disque qui stocke le fichier de données de configuration de démarrage (BCD) contenant toutes les données nécessaires pour démarrer votre installation Windows normalement. Si ces fichiers sont endommagés, vous ne pourrez pas démarrer sur le bureau et rencontrerez probablement des problèmes de BSOD comme le code d’erreur 0xc00000e.
Pour réparer le MBR et le BCD, vous devez redémarrer dans l’environnement de démarrage avancé et exécuter un ensemble de commandes via l’invite de commande. Suivez les étapes ci-dessous pour le faire :
- Accédez à l’écran « Options avancées » comme indiqué dans la section 2 ci-dessus.
- Sélectionnez « Invite de commandes ».
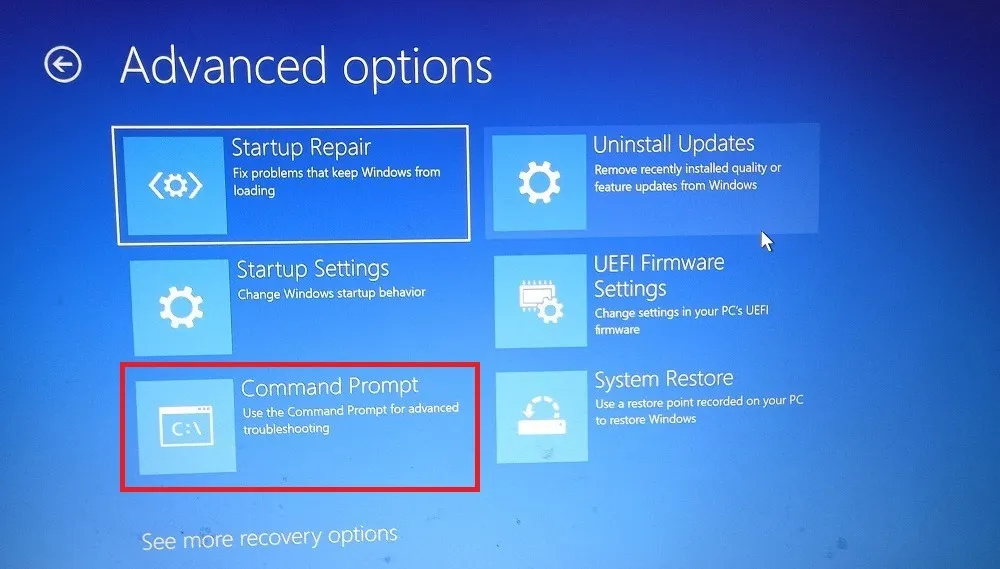
- Tapez les commandes suivantes l’une après l’autre et appuyez sur Enteraprès chacune :
bootrec /scanos
bootrec /fixmbr
bootrec /fixboot
bootrec /rebuildbcd
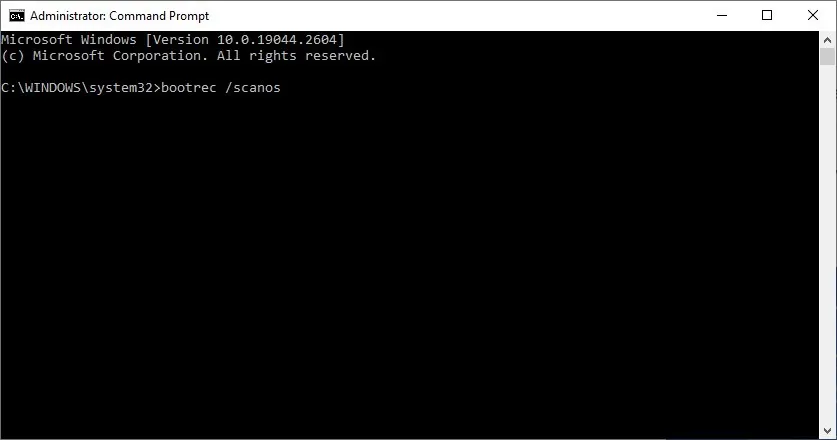
- Redémarrez votre ordinateur et vérifiez si l’erreur persiste.
6. Remplacez votre batterie CMOS (le cas échéant)
La puce ou la batterie CMOS se trouve sur certaines cartes mères plus anciennes et stocke la configuration du BIOS, la date, l’heure et d’autres paramètres. La batterie CMOS alimente le BIOS sur ces cartes mères, même lorsque votre ordinateur n’est pas connecté à l’alimentation. Si votre carte mère est équipée d’une batterie CMOS, essayez de la remplacer par une nouvelle pour voir si cela supprime le code d’erreur 0xc00000e.

Cette méthode résout parfois les erreurs BSOD courantes, car le remplacement de la batterie ramène le BIOS à ses paramètres par défaut. Mais une fois que vous avez échangé la batterie, vous devez reconfigurer quelques paramètres dans votre BIOS, puis redémarrer votre PC avant de pouvoir commencer à l’utiliser.
7. Réinitialisez Windows
Si vous n’avez pas pu corriger le code d’erreur 0xc00000e avec l’un des correctifs ci-dessus, la réinitialisation de Windows peut être la seule solution qui reste. Vous pouvez réinitialiser Windows à ses paramètres d’usine, supprimant ainsi toutes les causes profondes du code d’erreur 0xc00000e. Cela devrait idéalement résoudre le problème de façon permanente. Vous pouvez réinitialiser/réinstaller Windows sans perdre vos fichiers si vous craignez de perdre vos données importantes lors de l’exécution de ce correctif.
Questions fréquemment posées
La mise à jour du BIOS peut-elle causer des problèmes ?
Lors de la réinitialisation du BIOS à ses paramètres par défaut, vous pouvez vous demander si vous devez également le mettre à jour vers la dernière version. Mais la mise à jour de votre BIOS peut causer des problèmes, surtout si la mise à jour est relativement récente et n’a pas été testée par de nombreux utilisateurs. Vous pouvez finir par introduire de nouvelles anomalies ou problèmes de performances sur votre ordinateur en mettant à jour vers la nouvelle version. De plus, si quelque chose ne va pas pendant la mise à jour, comme une panne de courant, vous pouvez briquer votre système et vous devrez effectuer des réparations avancées pour le réparer. Par conséquent, il est préférable de ne pas mettre à jour votre BIOS à moins qu’il n’y ait une raison importante de le faire.
Crédit image : Flickr . Toutes les captures d’écran par Tanveer Singh .



Laisser un commentaire