Latence DPC élevée dans Windows 11 ? 7 façons de le réparer
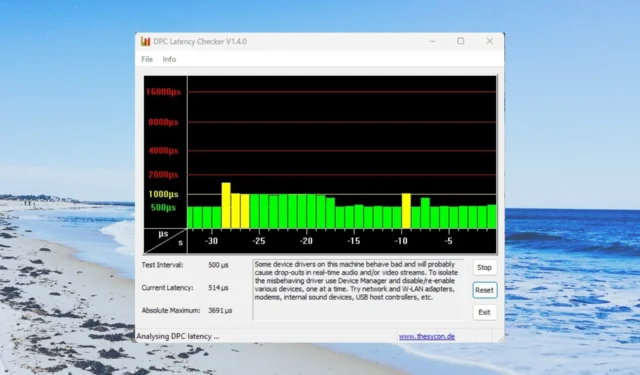
Dans ce guide, nous partagerons avec vous une liste de solutions efficaces qui vous aideront à vous débarrasser du problème de latence DPC élevée dans Windows 11. Voyons les solutions.
Qu’est-ce qui cause une latence DPC élevée dans Windows 11 ?
DPC ou appel de procédure différée permet à votre système d’effectuer d’abord les tâches hautement prioritaires et ensuite les tâches de faible priorité, pour une utilisation optimale des ressources.
Nous avons examiné plusieurs forums et rapports d’utilisateurs pour comprendre le problème et avons trouvé des raisons courantes qui déclenchaient une latence DPC élevée dans Windows 11.
- Pilotes graphiques et audio obsolètes – Si vous utilisez des pilotes graphiques et des pilotes audio obsolètes sur votre PC, vous serez confronté à plusieurs problèmes, notamment une latence DPC élevée dans Windows 11.
- Problèmes avec le plan d’alimentation – Il est probable que le plan d’alimentation existant sélectionné sur votre ordinateur soit à l’origine de la latence DPC élevée dans Windows 11.
- Le ticking dynamique est à l’origine du problème – Plusieurs rapports d’utilisateurs ont affirmé que le problème avait été soulevé car le ticking dynamique était activé.
- Paramètres de registre incorrects – Il existe un paramètre de registre spécifique que vous devez modifier afin de résoudre la latence DPC élevée dans Windows 11.
- Le pare-feu interfère avec le processus – Le pare-feu Windows Defender est souvent le coupable de plusieurs problèmes inutiles sur votre ordinateur.
Voyons les solutions qui aideront à résoudre le problème de latence DPC élevée dans Windows 11.
Comment puis-je corriger la latence DPC élevée dans Windows 11 ?
1. Mettez à jour les pilotes graphiques et audio
- Appuyez sur la Wintouche pour ouvrir le menu Démarrer .
- Tapez Gestionnaire de périphériques et ouvrez l’option appropriée.
- Développez la section Adaptateurs d’affichage .
- Double-cliquez sur votre pilote graphique pour l’ouvrir.
- Cliquez sur l’ onglet Pilote .
- Cliquez sur l’ option Mettre à jour le pilote .
- Sélectionnez l’ option Rechercher automatiquement les pilotes .
- Installez la mise à jour.
- Développez la section Entrées et sorties audio .
- Double-cliquez sur votre périphérique audio.
- Passez à l’ onglet Pilotes .
- Cliquez sur l’ option Mettre à jour le pilote .
- Sélectionnez l’ option Rechercher automatiquement les pilotes .
- Installez la mise à jour et redémarrez votre ordinateur.
Une autre solution possible pour gérer tous les pilotes de PC consiste à télécharger une application personnalisée avec une technologie améliorée pour mettre à jour automatiquement les pilotes.
2. Désactivez le pare-feu
- Pour ouvrir le menu DémarrerWin , appuyez sur la touche .
- Ouvrir le panneau de configuration
- Sélectionnez Pare-feu Windows Defender .
- Cliquez sur l’option Activer ou désactiver le pare-feu Windows Defender dans le volet de gauche.
- Cochez les boutons radio Désactiver le pare-feu Windows Defender (non recommandé) pour les réseaux publics et privés.
3. Désactiver IPv6
- Appuyez sur les touches Win+ Rpour ouvrir la boîte de dialogue Exécuter .
- Tapez ncpa.cpl et appuyez sur OK.
- Faites un clic droit sur votre réseau connecté et sélectionnez Propriétés .
- Décochez la case Internet Protocol Version 6 et cliquez sur OK.
La désactivation de l’IPv6 a résolu le problème de latence DPC élevée dans Windows 11. Vous devriez essayer de suivre les étapes ci-dessus et vérifier si cela résout le problème ou non.
4. Désactiver le ticking dynamique
- Appuyez sur la Wintouche pour ouvrir le menu Démarrer .
- Tapez l’invite de commande et exécutez-la en tant qu’administrateur.
- Tapez la commande ci-dessous et appuyez sur Enter.
bcdedit /set disabledynamictick yes - Redémarrez votre ordinateur.
5. Ajustez le registre
- Appuyez sur les touches Win+ Rpour ouvrir la boîte de dialogue Exécuter .
- Tapez regedit et appuyez sur Enter.
- Naviguez jusqu’au chemin ci-dessous et appuyez sur Enter.
HKEY_LOCAL_MACHINE\SYSTEM\CurrentControlSet\Control\Video{DEB039CC-B704-4F53-B43E-9DD4432FA2E9}\0000 - Cliquez avec le bouton droit sur 0000 , sélectionnez Nouveau et cliquez sur Valeur DWORD (32 bits).
- Remplacez le nom de la clé par PerfLevelSrc .
- Double-cliquez dessus et changez les données de la valeur en 3322 .
- Répétez les étapes ci-dessus pour créer trois autres valeurs REG_DWORD nommées PowerMizerEnable , PowermizerLevel et PowermizerLevelAC .
- Double-cliquez sur PowermizerLevel et PowermizerLevelAC et définissez les données de la valeur sur 1.
- Cliquez sur le bouton OK et redémarrez votre ordinateur.
6. Modifier le plan d’alimentation
- Appuyez sur les touches Win+ Rpour ouvrir la boîte de dialogue Exécuter .
- Tapez powercfg.cpl et appuyez sur Enter.
- Modifiez le plan d’alimentation. Il est conseillé de sélectionner le plan Haute Performance .
7. Désinstaller l’application Bonjour
- Appuyez sur la Wintouche pour ouvrir le menu Démarrer .
- Ouvrez le Panneau de configuration .
- Sélectionnez Programmes et fonctionnalités .
- Sélectionnez Bonjour et appuyez sur le bouton Désinstaller en haut.
Si vous avez récemment connecté un appareil Apple à votre PC, vous verrez l’application Bonjour s’installer sur votre ordinateur. C’est souvent le coupable de la latence DPC élevée dans Windows 11. Essayez de le supprimer et vérifiez si cela résout le problème ou non.
C’est tout de notre part dans ce guide. Faites-nous savoir dans les commentaires ci-dessous si vous avez trouvé une solution différente qui vous permet de résoudre le problème en question.



Laisser un commentaire