Correction de l’erreur de mise à jour Windows 0x80070157.

Cet article explique comment corriger l’erreur 0x80070157 de Windows Update . Vous pouvez recevoir cette erreur lors de l’installation d’une mise à jour cumulative ou d’une mise à jour de fonctionnalités Windows. Il existe de nombreuses raisons pour lesquelles vous obtenez des erreurs lors de l’installation des mises à jour Windows. Les codes d’erreur de Windows Update ne sont pas associés à un numéro de base de connaissances spécifique. C’est pourquoi différents utilisateurs ont reçu ce code d’erreur lors de l’installation de mises à jour Windows avec différents numéros de base de connaissances.
Correction de l’erreur de mise à jour Windows 0x80070157.
Si vous voyez le code d’erreur Windows Update 0x80070157, vous pouvez utiliser les correctifs suivants pour résoudre le problème.
- Exécutez l’outil de dépannage de Windows Update
- Réinitialisez les composants Windows Update et renommez le dossier de distribution de logiciels.
- Télécharger Windows Update à partir du catalogue Microsoft Update
- Restaurer les fichiers système
- Installez Windows Update en état de démarrage minimal
- Utilisez un outil de création de médias.
Nous décrivons ci-dessous toutes ces solutions en détail.
1] Exécutez l’utilitaire de résolution des problèmes de mise à jour Windows.
Si vous rencontrez un problème sur un ordinateur Windows, la première étape consiste à exécuter le dépanneur approprié. L’outil de dépannage de Windows Update aide les utilisateurs à résoudre les problèmes liés aux mises à jour Windows. Exécutez l’utilitaire de résolution des problèmes de Windows Update et voyez si cela vous aide.
2] Réinitialisez les composants de Windows Update et renommez le dossier de distribution du logiciel.
Dans la plupart des cas, les erreurs de Windows Update peuvent être corrigées en réinitialisant les composants de Windows Update. Les composants corrompus de Windows Update interfèrent avec les mises à jour Windows, provoquant leur échec. Dans de tels cas, la réinitialisation des composants Windows Update aide. En plus de cela, nous vous suggérons également de renommer ou de supprimer le dossier de distribution de logiciels.
3] Téléchargez Windows Update à partir du catalogue Microsoft Update.

Le catalogue Microsoft Update est une bibliothèque qui contient les packages d’installation de Windows Update. Si Windows ne parvient pas à installer une mise à jour, les utilisateurs peuvent télécharger la même mise à jour sous forme de fichier d’installation à partir du catalogue Microsoft Update. Pour télécharger Windows Update à partir du catalogue Microsoft Update, vous devez connaître le numéro KB de cette mise à jour. Vous pouvez afficher le numéro de base de connaissances Windows Update sur la page Windows Update dans Paramètres.
4] Restaurer les fichiers système
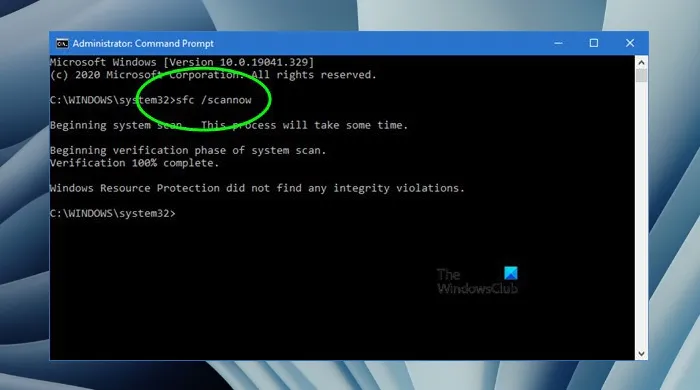
Les fichiers système corrompus entraînent également l’échec des mises à jour Windows. Si les solutions ci-dessus n’ont pas résolu votre problème, il est possible que certains de vos fichiers système soient corrompus. Windows dispose d’un outil automatisé qui aide les utilisateurs à réparer les fichiers image système corrompus. Vous pouvez utiliser le vérificateur de fichiers système pour réparer les fichiers système corrompus.
L’outil DISM (Deployment Imaging and Servicing Management) peut également être utilisé pour réparer les fichiers image système corrompus. Si le vérificateur de fichiers système ne fonctionne pas, vous pouvez utiliser l’outil DISM.
5] Installez Windows Update en état de démarrage minimal.
Il est également possible qu’un pilote ou un logiciel ou service tiers interfère avec Windows Update et provoque son échec. Les programmes et services tiers interférant peuvent être identifiés en dépannant l’état de démarrage en mode minimal. Un démarrage minimal est un état dans lequel Windows démarre avec un nombre minimum de services et de pilotes. Tous les pilotes, applications de démarrage et services inutiles restent désactivés dans un état de démarrage minimal.
Si le problème se produit en raison d’une application de démarrage problématique, de pilotes tiers ou de services, Windows Update doit être installé dans un état de démarrage minimal. Après avoir démarré le système dans Clean Boot, ouvrez la page Windows Update et vérifiez si vous pouvez l’installer.
6] Utiliser un outil de création de média
Vous pouvez également utiliser l’outil de création de média pour mettre à jour Windows. Vous pouvez télécharger l’outil de création de médias à partir du site Web officiel de Microsoft. Lorsque vous exécutez l’outil, vous verrez deux options : « Mettre à niveau ce PC » et « Créer un fichier ISO ». Pour mettre à jour Windows, sélectionnez l’option Mettre à jour ce PC. Si vous choisissez la deuxième option, l’outil téléchargera le dernier fichier ISO de Windows. Vous pouvez utiliser ce fichier ISO pour nettoyer l’installation de Windows.
Comment corriger l’erreur de mise à jour Windows ?
Il existe de nombreuses raisons pour les erreurs de Windows Update. Selon le code d’erreur, les solutions pour corriger les erreurs de Windows Update varient. Cependant, il existe quelques solutions courantes avec lesquelles vous pouvez essayer de corriger l’erreur Windows Update. Par exemple, exécuter l’utilitaire de résolution des problèmes de Windows Update, réinitialiser les composants de Windows Update, réparer les fichiers d’image système corrompus, etc.
Comment corriger l’erreur 0xc1900101 lors de l’installation de Windows 11/10 ?
Si Windows affiche le code d’erreur 0xC1900101 lors de l’installation des mises à jour, vérifiez d’abord l’espace libre sur votre appareil. Vous pouvez essayer certains correctifs tels que l’exécution de l’utilitaire de résolution des problèmes de Windows Update, la désactivation de tous les périphériques matériels, la résolution des erreurs de disque dur, la réparation des fichiers d’image système corrompus, etc.
Source : Le Club Windows



Laisser un commentaire