Les 5 meilleures façons de supprimer un compte d’utilisateur de Windows 11/10 [2023]
![Les 5 meilleures façons de supprimer un compte d’utilisateur de Windows 11/10 [2023]](https://cdn.thewindowsclub.blog/wp-content/uploads/2023/06/net-user-max-delete-min-e1686669862961.webp)
Méthode 1 – Utilisation des paramètres
Étape 1 – Appuyez sur les touches Win + I pour faire apparaître la fenêtre Paramètres .
Étape 2 – Allez dans « Comptes ».
Étape 3 – Trouvez le » Autres utilisateurs » pour l’ouvrir.
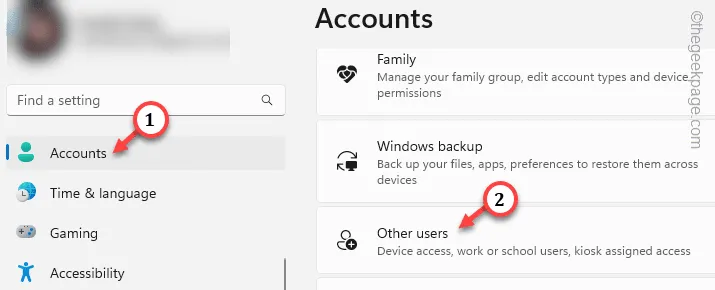
Étape 4 – Vous trouverez tous vos comptes sur le côté droit de l’écran.
Étape 5 – Développez simplement le compte là-bas. À côté du compte et des données , appuyez sur » Supprimer » pour supprimer le compte de votre ordinateur.
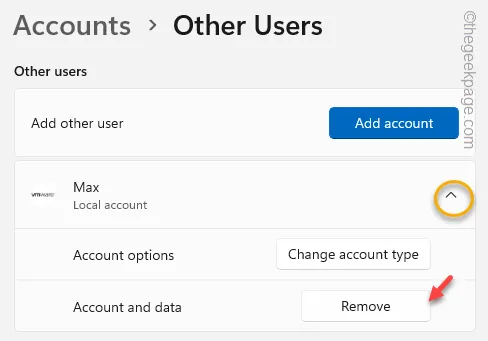
Étape 6 – Le message Supprimer le compte et les données apparaîtra.
Étape 7 – Alors, appuyez sur » Supprimer le compte et les données » pour supprimer définitivement le compte.
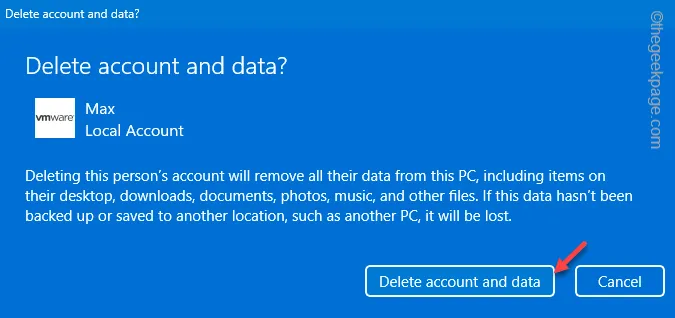
Méthode 2 – Utilisation de la console de gestion des utilisateurs
Étape 1 – Appuyez rapidement sur les touches Windows et R ensemble .
Étape 2 – Collez ceci dans la boîte. Cliquez sur « OK » pour ouvrir la gestion de l’ordinateur.
compmgmt.msc

Étape 3 – Développez ceci jusqu’au point Utilisateurs –
Computer Management > System Tools > Local Users and Groups > Users
Étape 4 – Dans la section de droite, vous trouverez tous les comptes.
Étape 5 – Ensuite, cliquez avec le bouton droit de la souris et appuyez sur » Supprimer » pour le supprimer de votre système.

Étape 6 – Lorsque vous voyez l’option de confirmation, utilisez l’option » Oui » pour supprimer le compte de votre système.
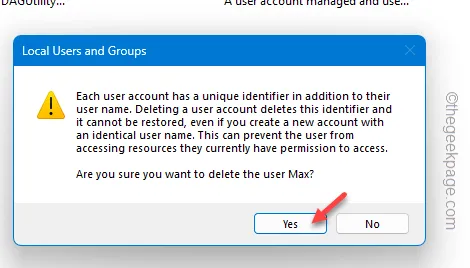
Méthode 3 – À partir de la page Comptes d’utilisateurs dans le Panneau de configuration
Étape 1 – Recherchez « contrôle ».
Étape 2 – Ouvrez le » Panneau de configuration « .
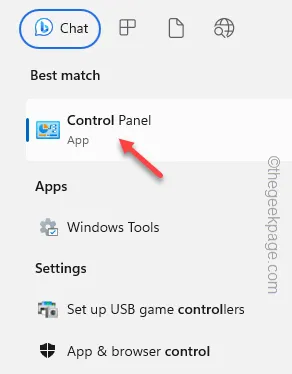
Étape 3 – Allez dans « Afficher par : » et passez-le à « Catégorie ».
Étape 4 – Ensuite, ouvrez le » Modifier le type de compte « .
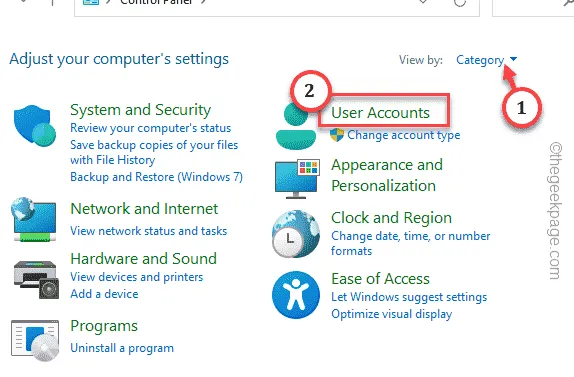
Étape 5 – Choisissez le compte que vous souhaitez supprimer.
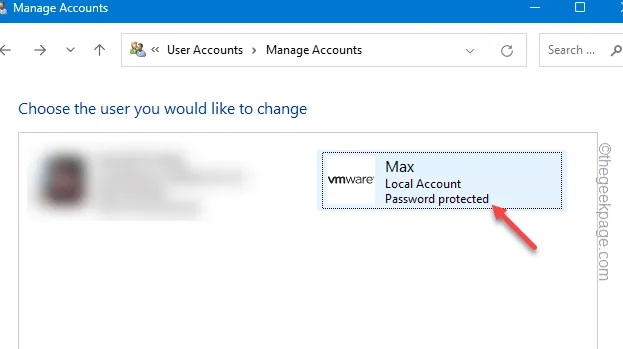
Étape 6 – Enfin, cliquez sur « Supprimer le compte » pour supprimer le compte de votre système.
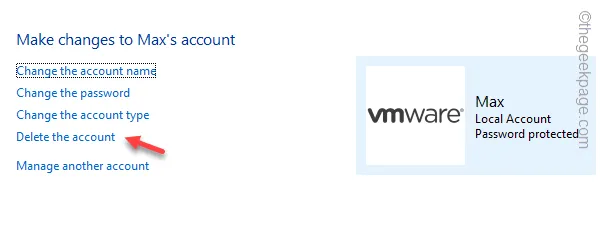
Étape 7 – À la dernière étape du processus, il y a un onglet où vous pouvez décider de conserver les fichiers ou de vous débarrasser des fichiers du compte.
Étape 8 – Appuyez sur » Supprimer les fichiers » pour supprimer le compte ainsi que ses données.
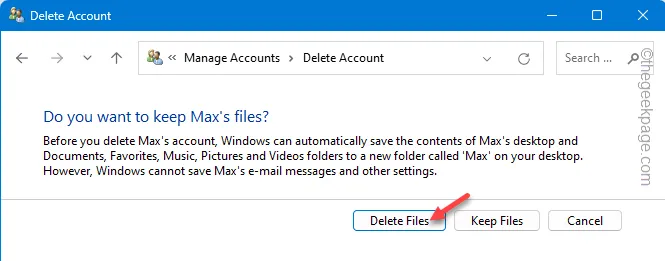
Méthode 4 – Utilisation directe des comptes d’utilisateurs
Étape 1 – La boîte Exécuter est accessible en utilisant le raccourci clavier touche Windows + R . Faites ça.
Étape 2 – Tapez ce code et cliquez sur « OK ».
netplwiz
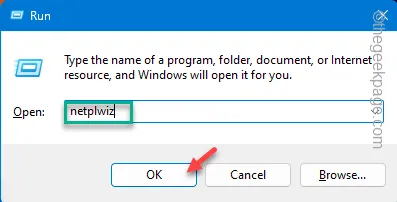
Étape 3 – La page des comptes d’utilisateurs se chargera. Allez dans l’onglet « Utilisateurs ». Sélectionnez votre compte.
Étape 4 – Ensuite, cliquez sur « Supprimer » pour supprimer le compte du système.

Étape 5 – Lorsque vous voyez l’invite de confirmation de suppression du compte, appuyez sur » Oui « .
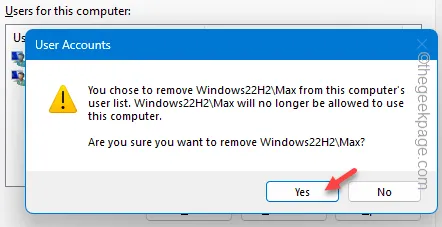
Méthode 5 – Utilisation de l’invite de commande
Étape 1 – Écrivez rapidement « cmd ».
Étape 2 – Ensuite, appuyez avec le bouton droit sur » Invite de commandes » dès qu’il apparaît et appuyez sur la troisième option qui dit » Exécuter en tant qu’administrateur « .
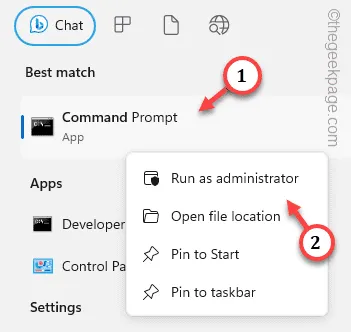
Étape 3 – Saisissez directement ce code et appuyez sur Entrée pour connaître la liste des utilisateurs.
net user
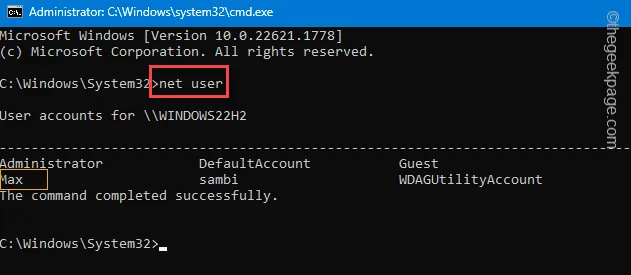
Étape 4 – Notez le nom d’utilisateur que vous souhaitez supprimer.
Étape 5 – Ensuite, modifiez ce code et appuyez sur Entrée .
net user username /delete
Remplacez le nom d’utilisateur dans la commande et exécutez-le pour vous débarrasser du compte.
Exemple – Nous voulons supprimer le compte « Max » du système. Donc, la commande est –
net user Max /delete
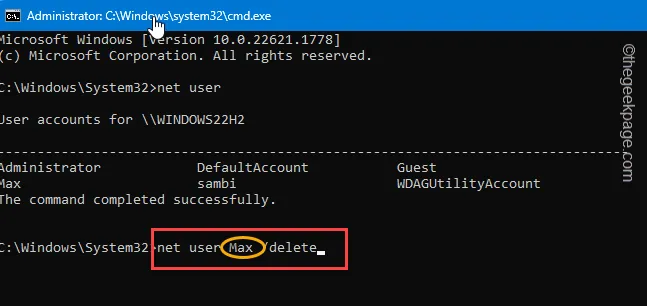



Laisser un commentaire