Comment configurer et utiliser Personal Voice dans iOS 17
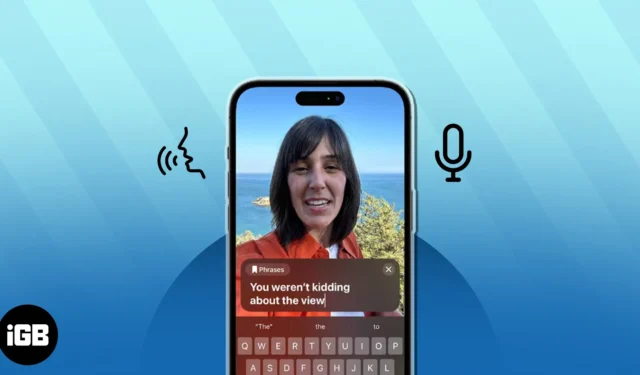
Apple est connu pour offrir une vaste gamme de fonctionnalités d’accessibilité sur iPhone, iPad, Mac et même l’Apple Watch afin d’améliorer les fonctionnalités de ces appareils. Poursuivant cette approche, Apple a ajouté une nouvelle fonctionnalité d’accessibilité à iOS 17 appelée Personal Voice. Il vous permet de créer une copie de votre voix qui peut être utilisée pour narrer des phrases que vous tapez sur votre iPhone.
- Qu’est-ce que la voix personnelle dans iOS 17 ?
- Comment créer Personal Voice sur iPhone
- Comment utiliser Personal Voice dans iOS 17
Qu’est-ce que la voix personnelle dans iOS 17 ?
Voix personnelle est une nouvelle fonctionnalité d’accessibilité d’iOS 17 qui permet aux utilisateurs de créer une copie numérique de leur voix qui leur ressemble. Cette fonctionnalité utilise l’apprentissage automatique sur l’appareil pour analyser votre voix à partir de 15 minutes de clips audio enregistrés et génère un modèle vocal personnalisé sur votre iPhone.
Une fois que vous avez créé votre modèle vocal à l’aide de Personal Voice, vous pouvez utiliser Live Text pour taper ou sélectionner des phrases prédéfinies pour les faire prononcer à haute voix lors d’appels téléphoniques, d’appels FaceTime ou de conversations en personne.
Selon Apple, Personal Voice peut aider les personnes souffrant de SLA (sclérose latérale amyotrophique) ou d’autres affections susceptibles d’avoir un impact sur leur capacité à parler, à préserver leur voix et à communiquer facilement.
Si vous souhaitez configurer Personal Voice dans iOS 17, vous devrez enregistrer 15 minutes de votre voix et attendre que votre iPhone génère un modèle vocal à partir de l’audio enregistré. Voici les étapes que vous pouvez suivre pour le configurer.
Comment créer une voix personnelle sur iPhone
- Accédez à l’application Paramètres → Choisissez Accessibilité.
- Faites défiler vers le bas et sélectionnez Voix personnelle.
- Appuyez sur Créer une voix personnelle.

- Appuyez sur Continuer→ Encore une fois, sélectionnez Continuerlorsque vous y êtes invité.
- Maintenant, donnez un nom à votre voix → Appuyez sur Continuer.
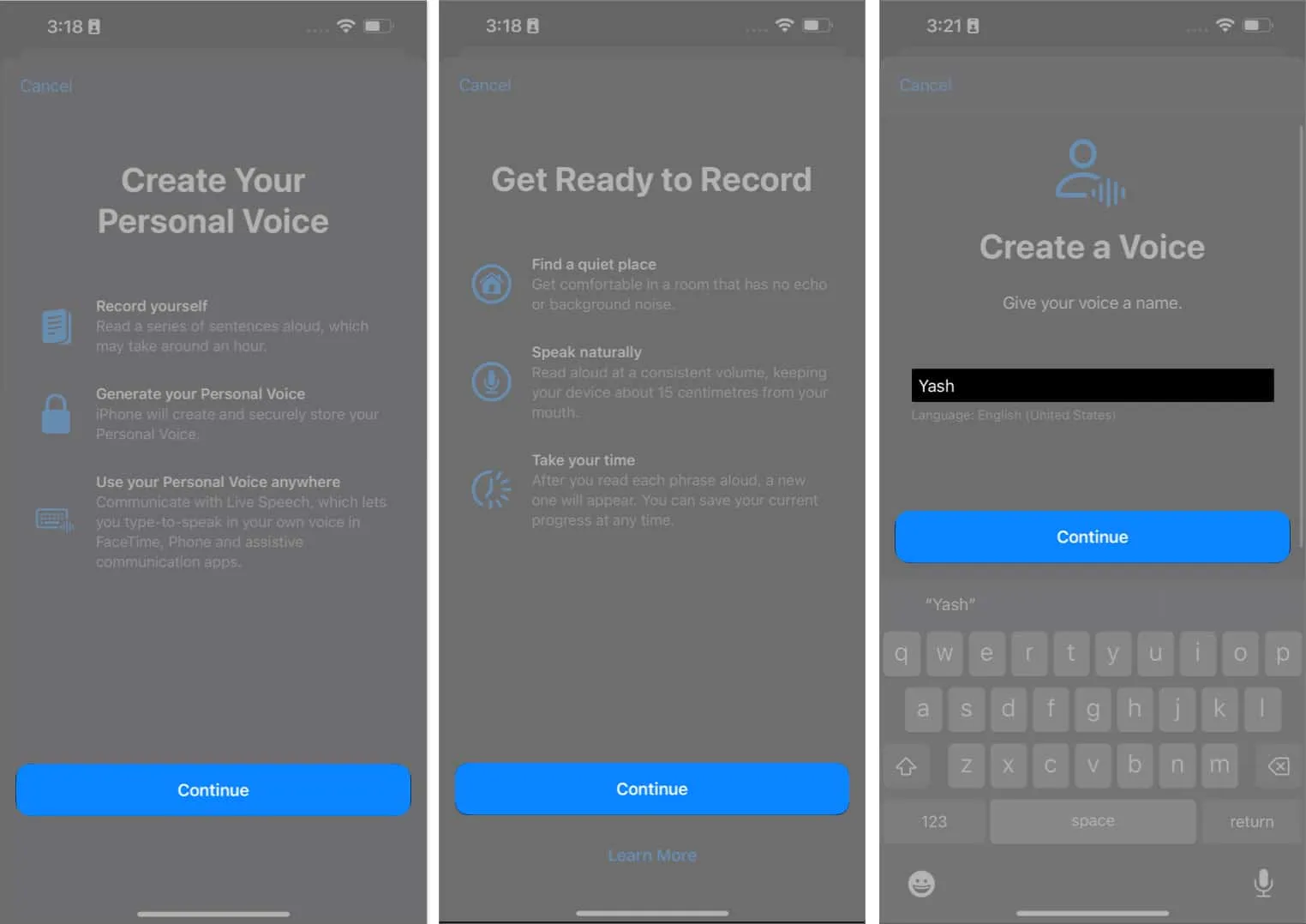
- Appuyez sur l’icône Enregistrer et racontez les phrases telles qu’elles apparaissent.
- Attendez la fin de l’enregistrement ou appuyez sur l’icône Arrêter.
- Appuyez sur Écouter pour écouter votre audio enregistré.
- Si votre arrière-plan est bruyant, vous en serez averti. Vous pouvez vous déplacer dans un endroit calme et appuyer sur Vérifier à nouveau ou appuyer sur Continuer pour continuer l’enregistrement.

- Une fois que vous avez terminé la vérification du son, vous devrez effectuer une session de voix off de 15 minutes racontant les lignes telles qu’elles apparaissent.
- Appuyez sur Aperçu pour comprendre le son de la ligne.
- Ensuite, appuyez sur Enregistrer lorsque vous êtes prêt.
L’invite « Passer à la phrase suivante » s’affiche au fur et à mesure. - Si vous souhaitez réenregistrer une phrase particulière, appuyez sur Rejouer.
- Si vous souhaitez enregistrer ces phrases par la suite, appuyez sur Terminé. Ne vous inquiétez pas, vous pourrez reprendre l’enregistrement là où vous l’avez laissé.

- Une fois l’enregistrement terminé, appuyez sur Continuer.
- Ensuite, Autoriser l’accès aux notifications et appuyez sur Terminé.

Si, pour une raison quelconque, vous souhaitez supprimer une session de Personal Voice et recommencer à zéro, sélectionnez votre modèle de voix → Entrez le code d’accès de l’iPhone et appuyez sur Supprimer la voix → Supprimer la voix et les enregistrements.
Après avoir terminé la configuration initiale, votre iPhone générera automatiquement votre voix personnelle pendant qu’il se charge et que l’écran est éteint. Vous recevrez également une notification une fois que votre voix personnelle sera prête à être utilisée.
Comment utiliser Personal Voice dans iOS 17
Actuellement, la seule façon d’utiliser Personal Voice dans iOS 17 est via une autre nouvelle fonctionnalité d’accessibilité appelée Live Speech. Avec Live Speech, vous pouvez taper ce que vous voulez dire sur votre iPhone et le faire raconter à l’aide de votre voix personnelle. Voici comment vous pouvez le configurer rapidement sur votre iPhone :
- Accédez à Paramètres → Accessibilité.
- Faites défiler vers le bas et appuyez sur Live Speech → Activez Live Speech.

- Sélectionnez Expressions préférées → Appuyez sur l’icône Plus.
- Tapez une phrase de votre choix et appuyez sur Enregistrer.

- Allez à la page précédente et appuyez sur l’option sous le libellé VOIX.
- Appuyez sur Voix personnelleet choisissez celle que nous avons générée précédemment.
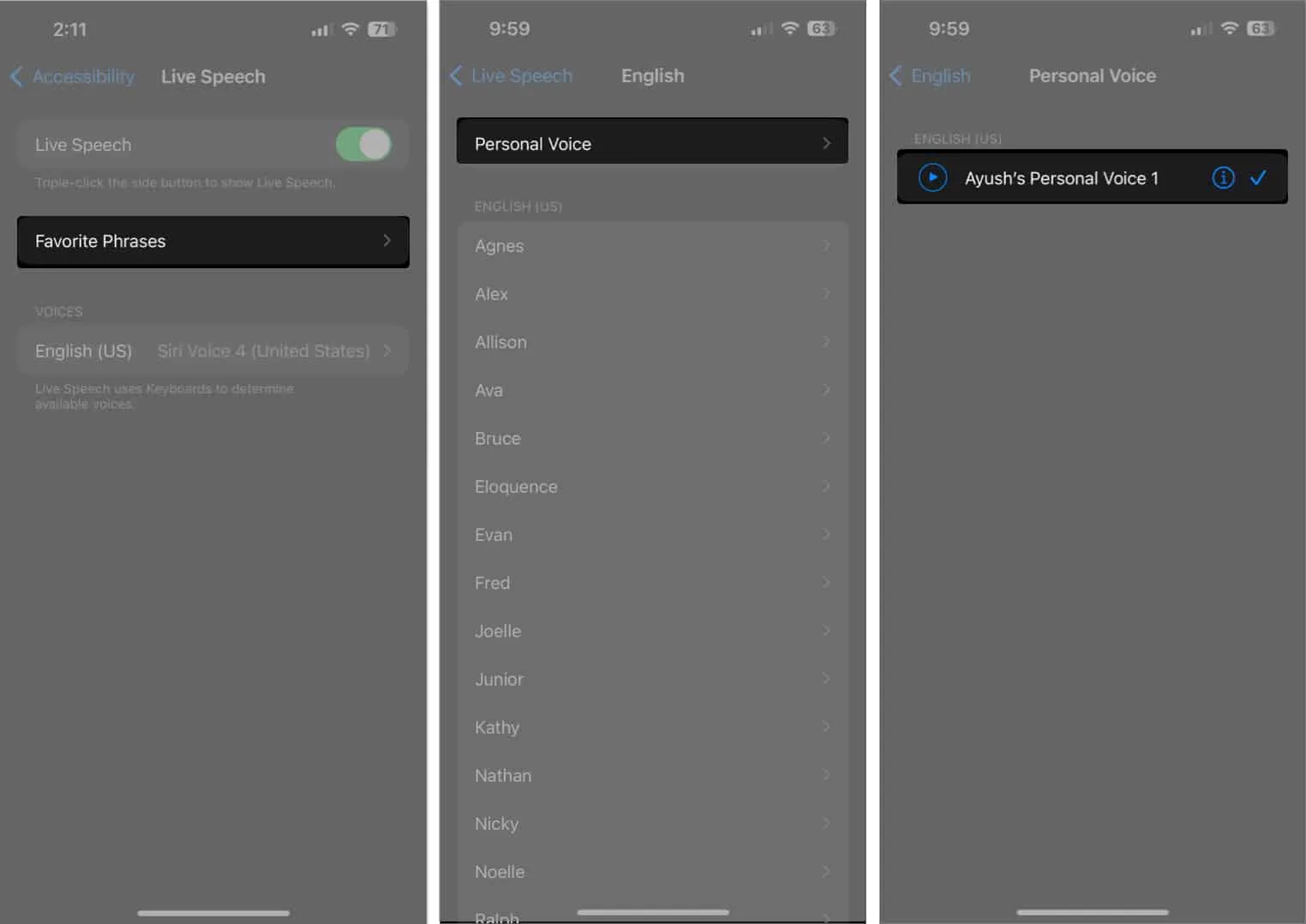
- Désormais, chaque fois que vous souhaitez qu’une phrase soit racontée avec votre voix, appuyez trois fois sur le bouton d’alimentation pour accéder à Live Speech.
- Tapez une phrase que vous souhaitez prononcer et appuyez sur Envoyer. Ou vous pouvez appuyer sur Phrases et choisir une Phrase préférée.

FAQ
Combien de temps faut-il pour générer une voix personnelle sur iPhone ?
Il faut exactement 15 minutes pour enregistrer les clips audio nécessaires à la génération de votre modèle vocal. En comparaison, l’analyse et la génération du modèle vocal peuvent prendre environ deux jours de charge nocturne (ou 24 heures d’affilée).
Puis-je utiliser mon profil Personal Voice sur plusieurs appareils avec iCloud ?
Oui, vous pouvez utiliser votre voix personnelle sur tous les iPhone, iPad ou Mac compatibles connectés avec iCloud. Cependant, vous devez accéder à Paramètres → Accessibilité → Voix personnelle et activer Partager sur plusieurs appareils.
Apple peut-il accéder à mes données Personal Voice ?
Non, Apple ne peut en aucun cas accéder à vos données Personal Voice. Personal Voice utilise uniquement l’apprentissage automatique sur l’appareil pris en charge par le Neural Engine pour analyser et générer votre modèle vocal.
Conclusion…
Tout bien considéré, Personal Voice est une fonctionnalité d’accessibilité très utile intégrée à iOS 17 qui peut aider les personnes atteintes de troubles dégénératifs de la parole à communiquer efficacement. En plus de cela, vous pouvez également utiliser Personal Voice pour préserver la voix de votre proche lorsqu’il n’est plus avec vous.
J’espère que vous trouverez ce guide utile. Cependant, si vous avez d’autres questions ou suggestions, n’hésitez pas à les laisser dans la section des commentaires ci-dessous.



Laisser un commentaire